高手教你如何运用U盘重装系统(安装系统)最容易
发布时间:2023-01-17 文章来源:深度系统下载 浏览:
|
U盘的称呼最早来源于朗科科技生产的一种新型存储设备,名曰“优盘”,使用USB接口进行连接。U盘连接到电脑的USB接口后,U盘的资料可与电脑交换。而之后生产的类似技术的设备由于朗科已进行专利注册,而不能再称之为“优盘”,而改称“U盘”。后来,U盘这个称呼因其简单易记而因而广为人知,是移动存储设备之一。现在市面上出现了许多支持多种端口的U盘,即三通U盘(USB电脑端口、iOS苹果接口、安卓接口)。 今日,高手教你如何使用U盘重装系统最简单。虽然U盘装系统携带方便,安全性高,但对于没有重装过系统的人,使用U盘重装系统就意味着是有科技含量的工作了。其实不然。如果你学会了用U盘装系统的话,就会感觉无比简单,遇到系统故障,可以随时随地装系统。接着请看小编下面的提供的内容。 在浏览器中输入老毛桃官网,点击“搜索”,进入官网下载,为什么不推荐其他地方下载,因为有绑定软件,个人不喜欢。点击“下载装机版”。将U盘内有用资料拷贝走,因为等会儿要格式化u盘。并将优盘插上电脑。 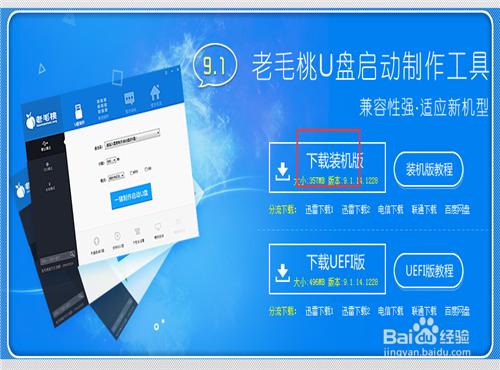 高手教你如何使用U盘重装系统最简单图1 点击下载的的老毛桃装机软件,安装它。 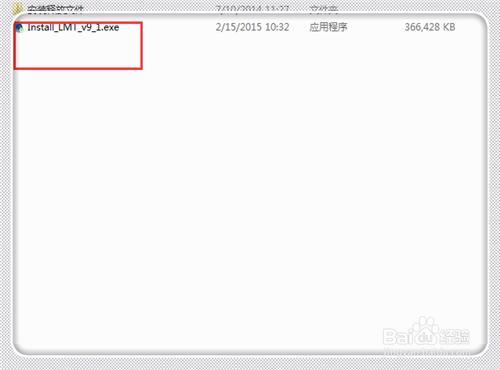 高手教你如何使用U盘重装系统最简单图2 选择安装的位置,点击“开始安装” 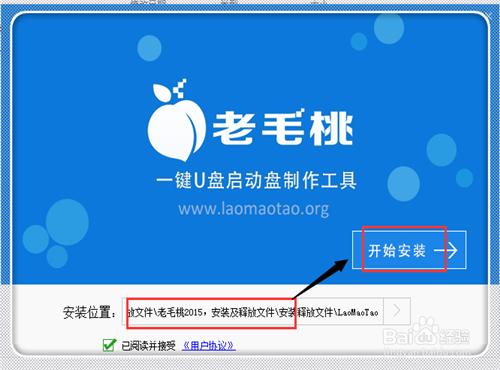 高手教你如何使用U盘重装系统最简单图3 很快安装完成,点击“立即体验”。也可以在电脑桌面上点击“老毛桃”这个图标。 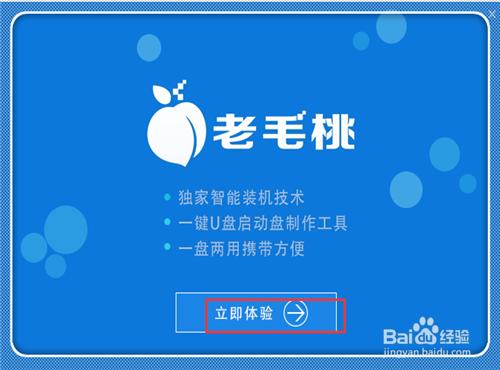 高手教你如何使用U盘重装系统最简单图4 其实可以跳过这个操作,但是这里可以获得个性化的操作,所以进行设置很有必要,弄好了十分炫酷。点击“个性化设置”。 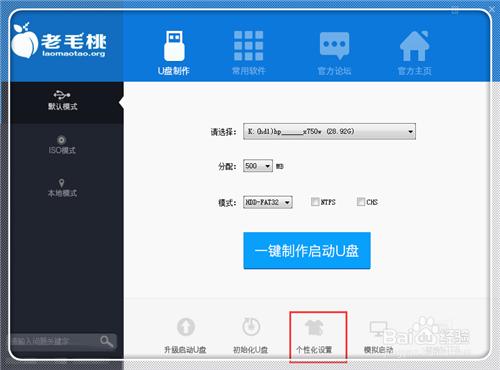 高手教你如何使用U盘重装系统最简单图5 这里可以做很多个性化的设置,篇幅限制,仅仅举一个,比如设置更改启动设置。点击“更改启动设置”。 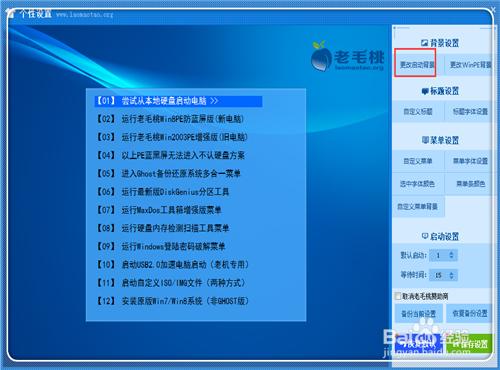 高手教你如何使用U盘重装系统最简单图6 选择自己喜欢的开机背景图(也就是使用u盘装系统时候的背景图)。点击“打开”。 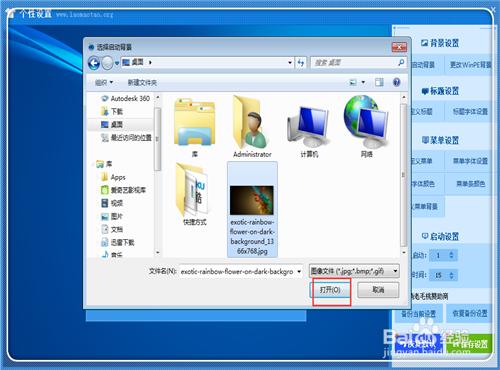 高手教你如何使用U盘重装系统最简单图7 点击“保存设置”。 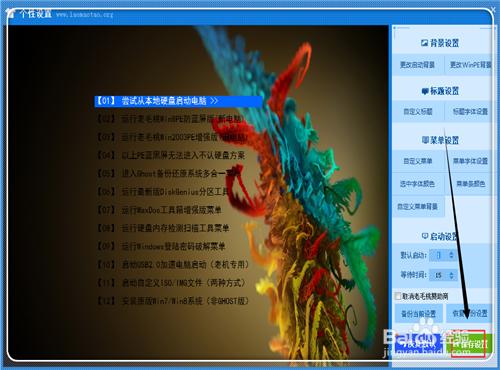 高手教你如何使用U盘重装系统最简单图8 点击右上角的“x”,关掉个性化设置。返回到制作界面。 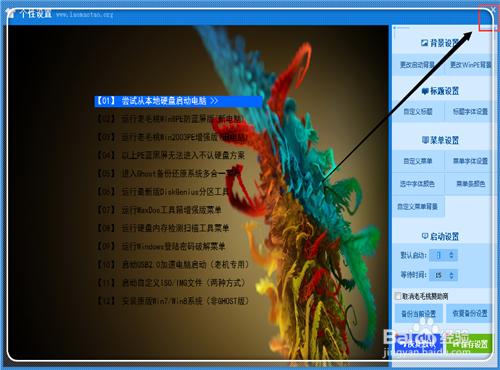 高手教你如何使用U盘重装系统最简单图9 勾上”NTFS",点击“一键制作u盘启动盘”。(这里是必须的,因为如果不是NTFS,以后不利于拷贝像系统这种大文件进入U盘) 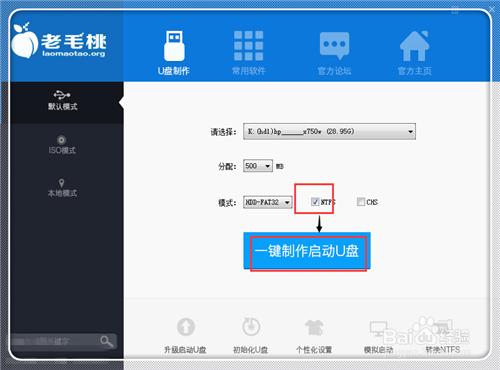 高手教你如何使用U盘重装系统最简单图10 点击“确定”。然后点击是~ 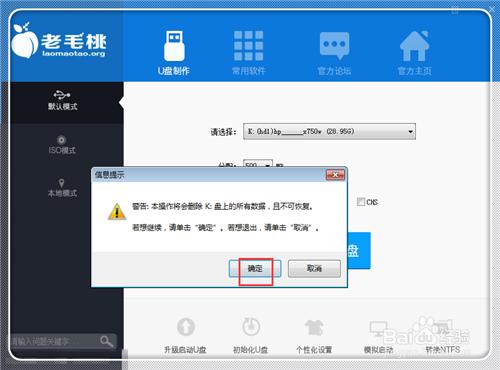 高手教你如何使用U盘重装系统最简单图11 这时候查看u盘,就会发现多了几个文件。 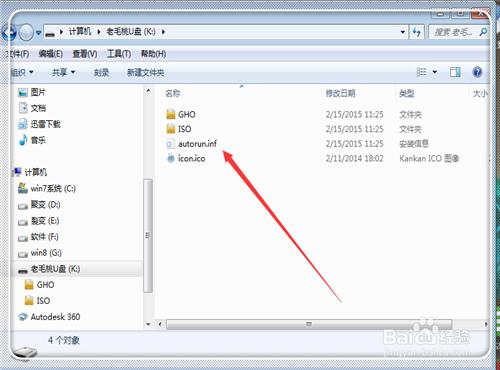 高手教你如何使用U盘重装系统最简单图12 下载文件,解压。 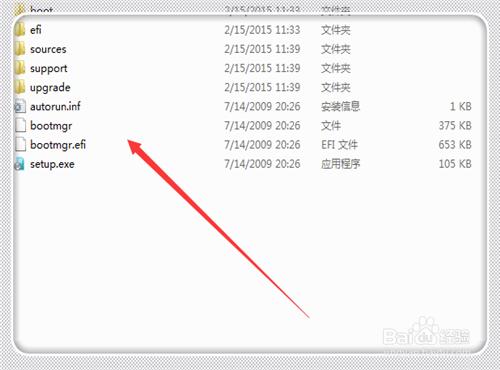 高手教你如何使用U盘重装系统最简单图13 将刚才解压的文件复制到优盘根目录。 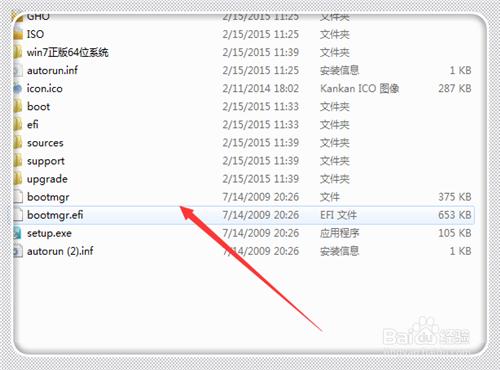 高手教你如何使用U盘重装系统最简单图14 这里是关键,将“bootmgr”文件重新命名为“win7mgr”,如果是win8系统。则命名为"win8mgr",如果是win10系统,也要命名为"win8mgr"。 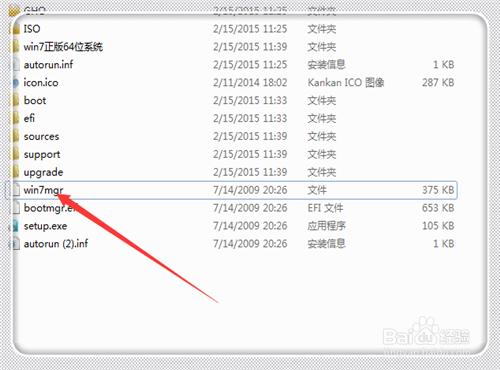 高手教你如何使用U盘重装系统最简单图15 重装win7系统 使用u盘重装系统这里就非常简单了。重新开机,一直按住“ESC键”(注:大部分电脑是这个键,其他电脑,比如台式电脑,有的是F8,有的是F9),进入下面界面,点击f9这个键”boot device options“。 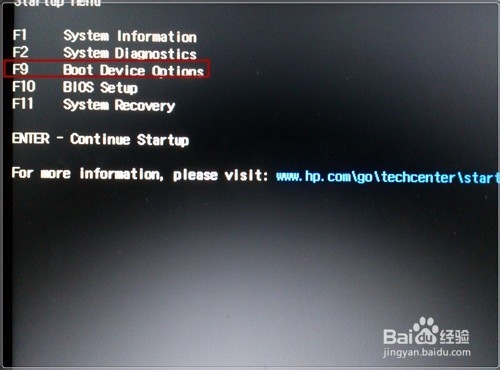 高手教你如何使用U盘重装系统最简单图16 按键盘上下键,选中带有优盘这个选项。点击”enter“。 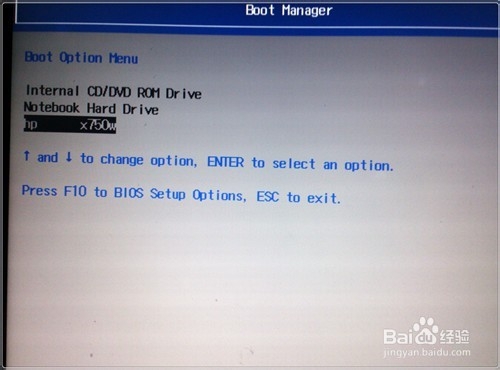 高手教你如何使用U盘重装系统最简单图17 进入到安装系统界面,请看这里,背景图是非常绚丽的,按上下键,选择"【12】安装原版win7系统“。 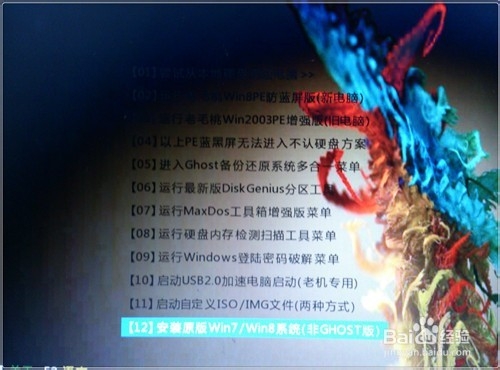 高手教你如何使用U盘重装系统最简单图18 选择【05】直接安装win7系统”,点击“enter”  高手教你如何使用U盘重装系统最简单图19 进入熟悉界面,点击“下一步”。 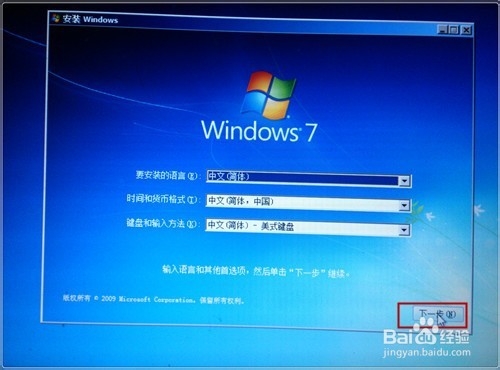 高手教你如何使用U盘重装系统最简单图20 点击“现在安装”。 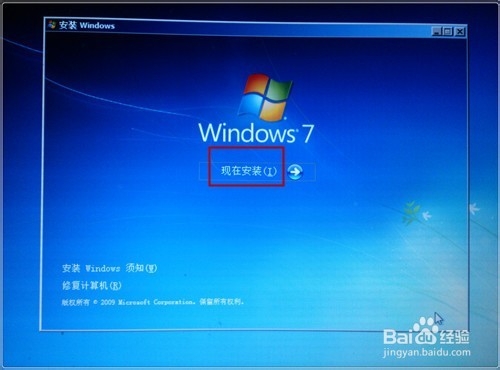 高手教你如何使用U盘重装系统最简单图21 进入安装状态。等待安装完成~ 用上下键选中想安装系统所在的磁盘,点击“下一步”。 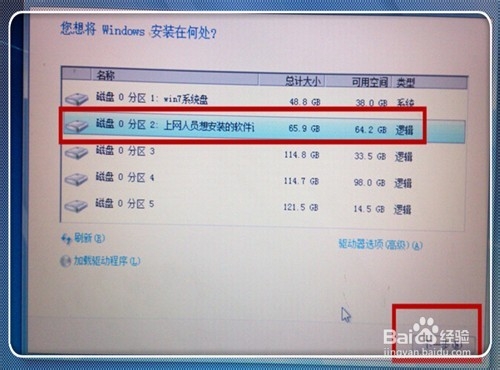 高手教你如何使用U盘重装系统最简单图22 进入安装状态,一会儿就安装完成。最新的u盘启动盘制作和安装系统完毕,是不是很简单? 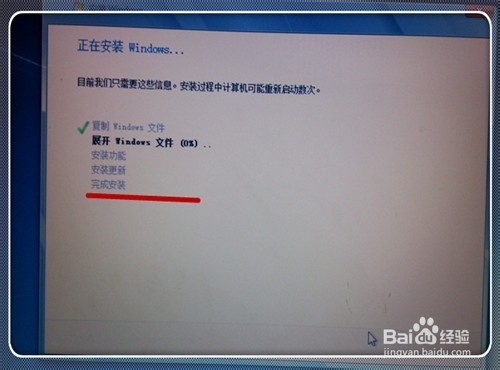 高手教你如何使用U盘重装系统最简单图23 高手教你如何使用U盘重装系统最简单的全部内容介绍到此就结束了,只要学会了U盘装系统,不但解决自己遇到的系统故障的问题,还可以帮助别人,做到不求人。上述的U盘装系统功能相对齐全,操作简便,目的就是为了让大家更加全面地学会U盘装系统。 U盘有USB接口,是USB设备。如果操作系统是WindowsXP/Vista/Win7/Linux/PrayayaQ3或是苹果系统的话,将U盘直接插到机箱前面板或后面的USB接口上,系统就会自动识别。 |
相关文章
下一篇:u大师u盘打开盘自制步骤


