u盘装机大师运用图文详细教程
发布时间:2023-01-17 文章来源:深度系统下载 浏览:
|
U盘的称呼最早来源于朗科科技生产的一种新型存储设备,名曰“优盘”,使用USB接口进行连接。U盘连接到电脑的USB接口后,U盘的资料可与电脑交换。而之后生产的类似技术的设备由于朗科已进行专利注册,而不能再称之为“优盘”,而改称“U盘”。后来,U盘这个称呼因其简单易记而因而广为人知,是移动存储设备之一。现在市面上出现了许多支持多种端口的U盘,即三通U盘(USB电脑端口、iOS苹果接口、安卓接口)。 最近有很多朋友都来找小编要u盘装机大师的使用方法,其实u盘重装大师的使用方法是非常简单的,如果大家想要学习u盘重装大师的使用方法,小编可以来教一教大家,下面就给大家带来u盘装机大师使用教程,希望大家都能够喜欢。 首先打开U盘装机大师,选择“ISO模式”,点击“浏览”选择win10镜像文件,然后 制作ISO。 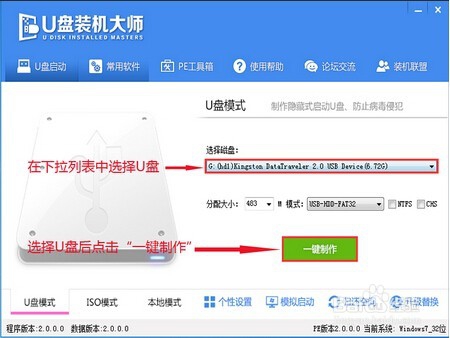 u盘装机大师使用教程图1 先格式化u盘,点击“格式化”,弹出的询问窗口选择“开始”。 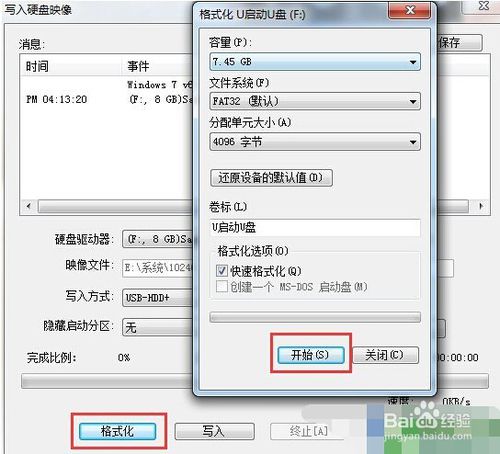 u盘装机大师使用教程图2 格式完u盘后将win10镜像文件写入u盘,点击“写入”,弹出的询问窗选择“是” 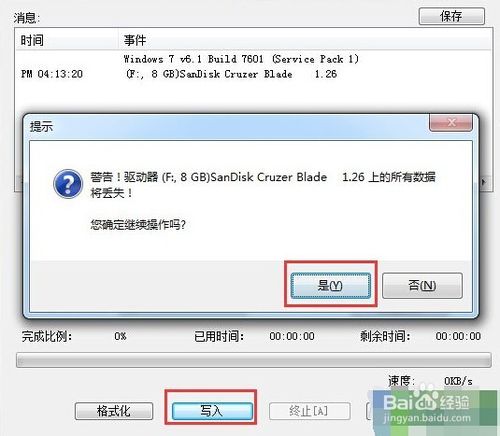 u盘装机大师使用教程图3 等待一段时间后启动盘就制作完成,然后测试下是否能正常使用 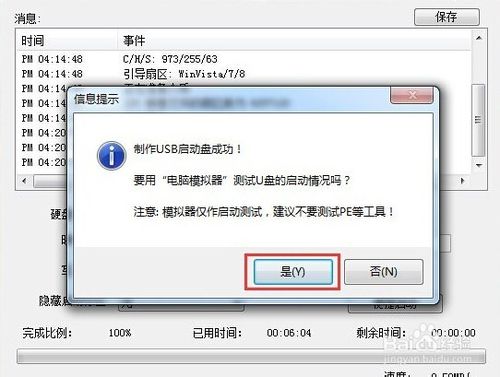 u盘装机大师使用教程图4 测试时如下图所示,选择本地启动,看看是否会出现win图标,有出现说明启动盘制作没问题,否则就要重新制作。  u盘装机大师使用教程图5 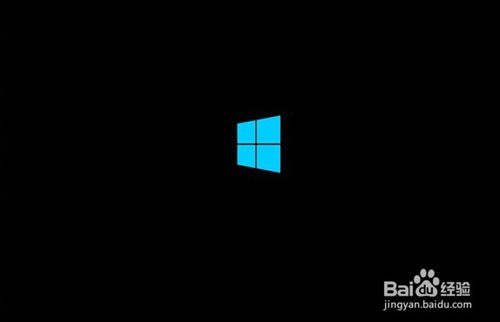 u盘装机大师使用教程图6 测试启动盘制作没问题后,重启电脑,自动进入win10安装程序  u盘装机大师使用教程图7 根据提示进行系统安装设置,在输入产品秘钥界面选择“跳过” 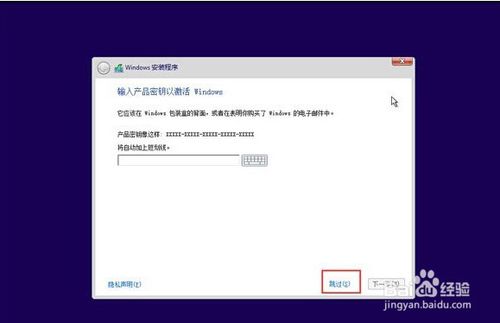 u盘装机大师使用教程图8 继续按照提示进行操作,安装类型选择自定义 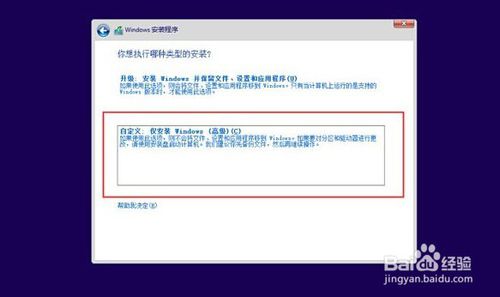 u盘装机大师使用教程图9 进入磁盘分区选择窗口时,将所有的分区全部删除,如图所示 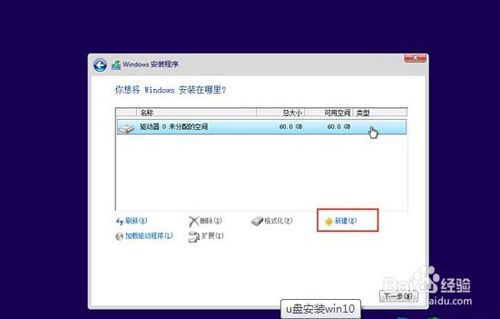 u盘装机大师使用教程图10 删除完分区后选择新建,对硬盘进行分区,分完区后再进行下一步(必须删除分区再重新分配,否则无法正常安装) 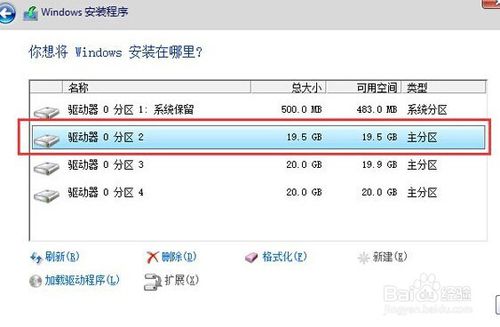 u盘装机大师使用教程图11 输入产品秘钥界面选择“以后再说” 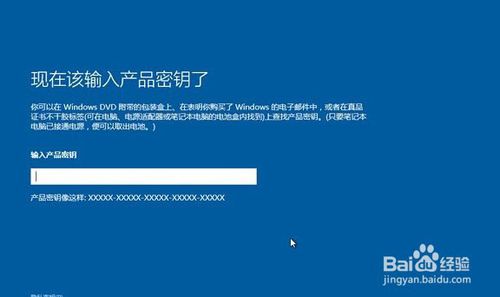 u盘装机大师使用教程图12 设置部分推荐使用“快速设置”,如果不怕麻烦可以选择自定义设置  u盘装机大师使用教程图13 设置完后,系统就会开始安装 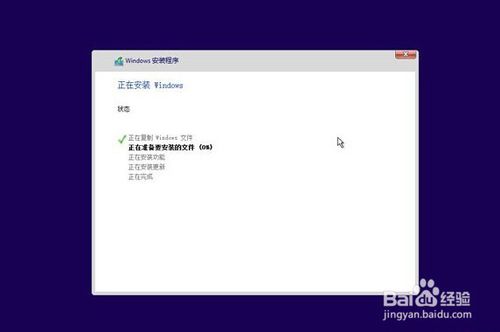 u盘装机大师使用教程图14 耐心等待,系统应用装好后就会提示创建账户,依照提示进行下一步 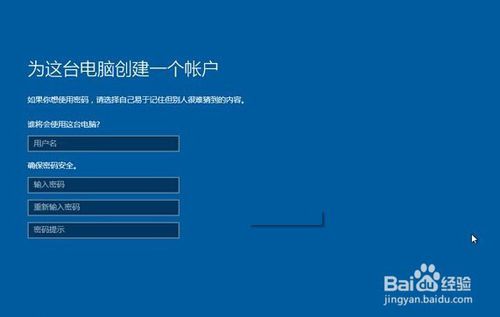 u盘装机大师使用教程图15 依照提示完成所有步骤,我们就进入到了win10桌面  u盘装机大师使用教程图16 上述就是u盘装机大师使用教程了,大家是否都已经掌握了这个方法呢?当然小编认为这个方法还是蛮好的,如果大家想要学习一下的话,就去下载一个u盘重装大师试试吧。但是小编要告诉大家的是,还有不用u盘的方法哦!那就是系统之家一键重装大师! U盘有USB接口,是USB设备。如果操作系统是WindowsXP/Vista/Win7/Linux/PrayayaQ3或是苹果系统的话,将U盘直接插到机箱前面板或后面的USB接口上,系统就会自动识别。 |
相关文章
上一篇:爱国者u盘修好工具免费下载
下一篇:迅速修好u盘办法


