最好的u盘pe打开系统重装图文详细教程
发布时间:2023-01-18 文章来源:深度系统下载 浏览:
|
U盘的称呼最早来源于朗科科技生产的一种新型存储设备,名曰“优盘”,使用USB接口进行连接。U盘连接到电脑的USB接口后,U盘的资料可与电脑交换。而之后生产的类似技术的设备由于朗科已进行专利注册,而不能再称之为“优盘”,而改称“U盘”。后来,U盘这个称呼因其简单易记而因而广为人知,是移动存储设备之一。现在市面上出现了许多支持多种端口的U盘,即三通U盘(USB电脑端口、iOS苹果接口、安卓接口)。 很多朋友都在寻找最好的u盘pe启动系统重装教程,因为u盘重装系统可是当今最流行的操作系统方法了!那么到底最好的u盘pe启动系统重装教程是怎么样的呢?为了帮助大家,小编决定给大家带来最好的u盘pe启动系统重装教程! 工具/原料: U盘一个(尽量稍大点,推荐8G以上) U盘启动制作工具(如现在使用较多的老毛桃) 系统安装文件(此例用的系统安装文件,制作好U盘启动器后,将文件拷贝到U盘里) 制作U盘启动盘: 将U盘插在计算机上,里面的文件备份并格式化U盘。打开U盘启动制作工具,此例我们选择普通模式,选择U盘,点击“一键制作成USB启动盘”。 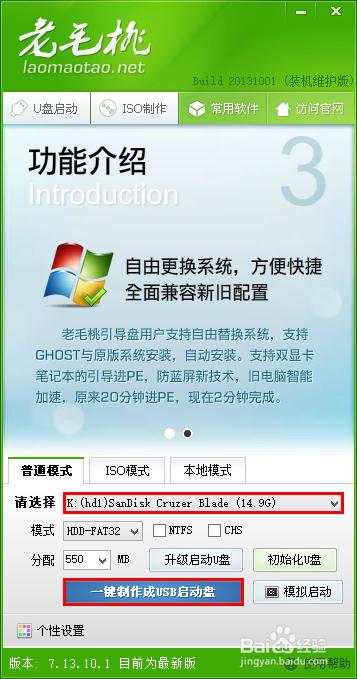 最好的u盘pe启动系统重装教程图1 信息提示,了解后点击“确定”按钮。 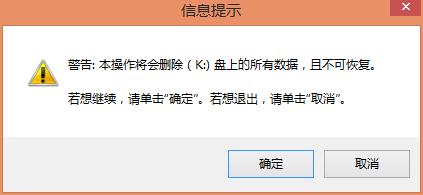 最好的u盘pe启动系统重装教程图2 启动器制作过程用户需耐心等待。 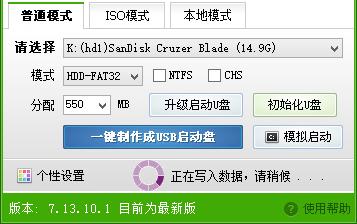 最好的u盘pe启动系统重装教程图3 启动盘制作成功的提示,了解后点击“是”即可。 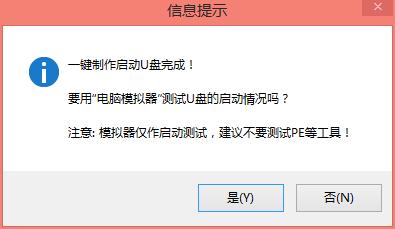 最好的u盘pe启动系统重装教程图4 通过U盘启动盘进行安装系统 将U盘插到计算机上,在启动过程中按U盘启动热键(大部分品牌会用F12,有些品牌的计算机或主板会有别的启动热键,用户可根据品牌百度查找),选择从U盘驱动。 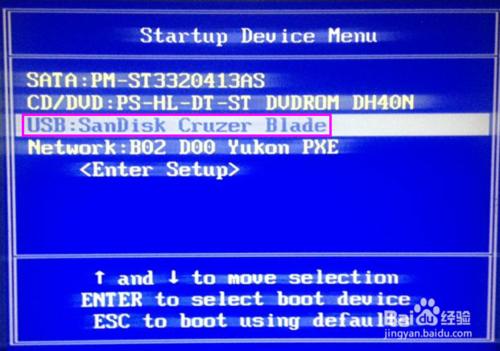 最好的u盘pe启动系统重装教程图5 进入选择登陆系统的界面,我们选择如下图所示PE系统。  最好的u盘pe启动系统重装教程图6 进入系统后我们可以看到如下图所示的桌面,我们可以进我的电脑对C盘文件进行备份。打开“Ghost手动”,进行系统安装。 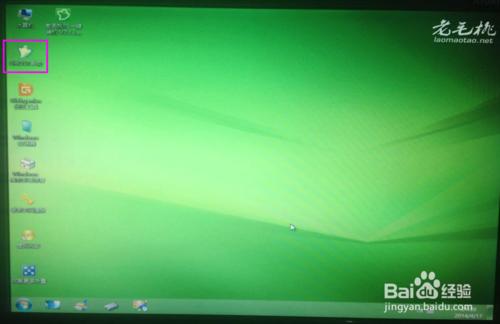 最好的u盘pe启动系统重装教程图7 使用ghost安装系统,是通过把本地的镜像文件安装到分区,路径:“local→partition→from image”。 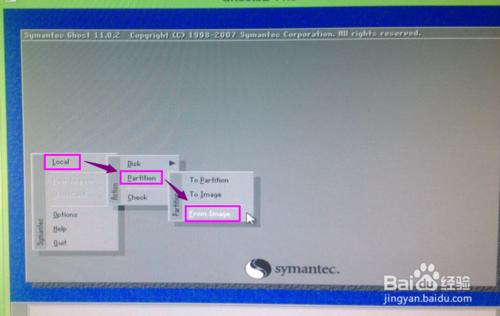 最好的u盘pe启动系统重装教程图8 选择镜像文件安装的位置为本地C盘,此处可参照下面三张图进行操作,找到安装的位置。我个人习惯通过硬盘的大小来区分具体位置。 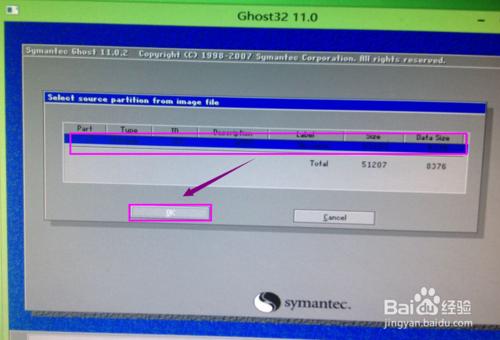 最好的u盘pe启动系统重装教程图9 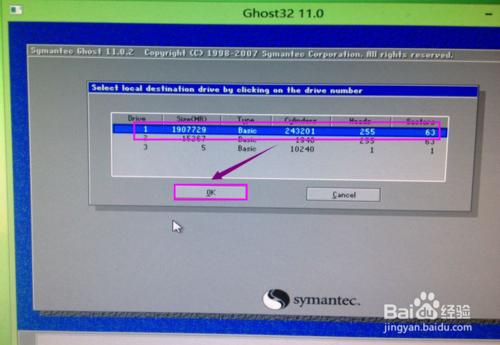 最好的u盘pe启动系统重装教程图10 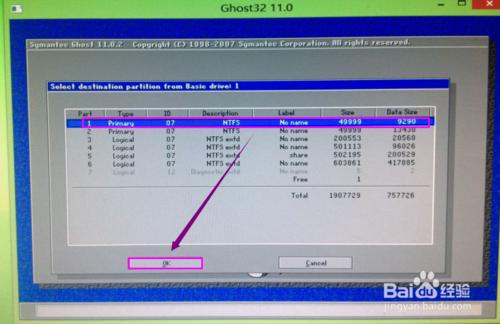 最好的u盘pe启动系统重装教程图11 找到U盘里的之前下载上的Ghost文件。这个过程可以参照下面图例,因为手动Ghost的过程中选择路径的时候可能不会正常显示(乱码),所以我们先从计算机列表里确认好U盘是哪个盘符(此处盘符为U),然后选择到这个盘符为U的驱动器,按照存储的路径一步步找到win7的Ghost镜像文件。  最好的u盘pe启动系统重装教程图12 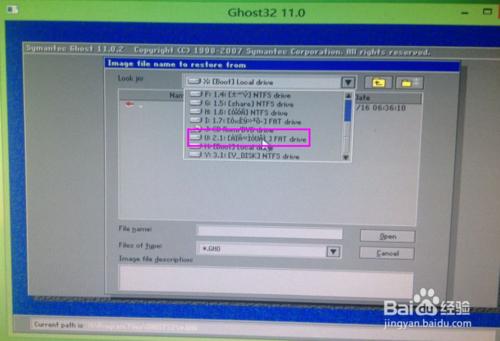 最好的u盘pe启动系统重装教程图13 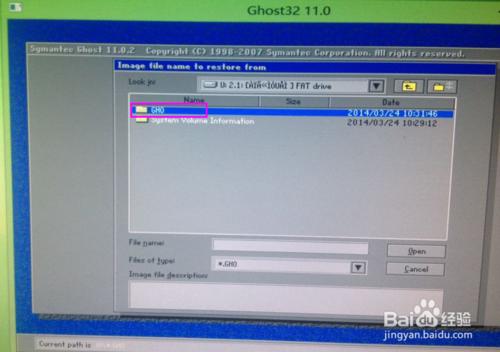 最好的u盘pe启动系统重装教程图14 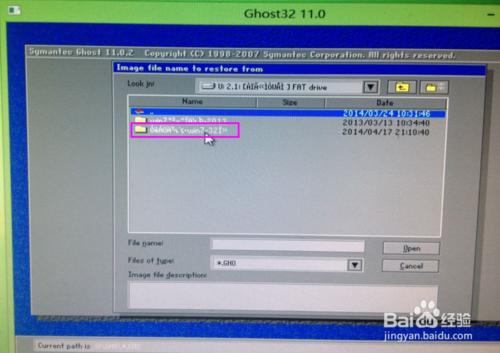 最好的u盘pe启动系统重装教程图15 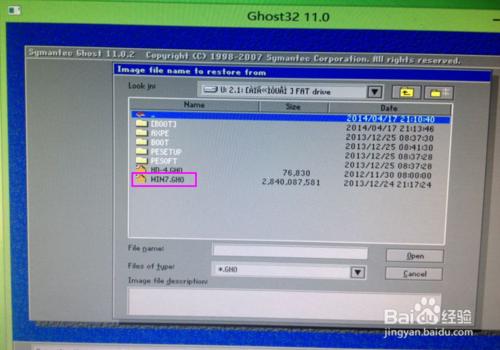 最好的u盘pe启动系统重装教程图16 遇到咨询问题:“是否还原磁盘分区?”,我们可以理解为“是否进行系统安装?”,点“是”即可。 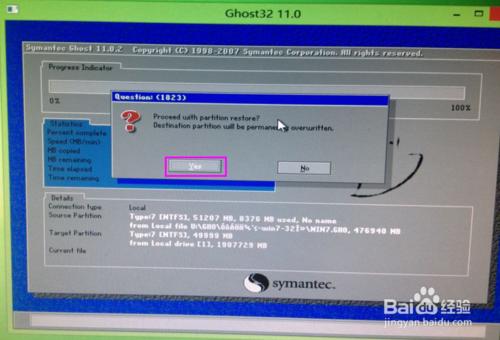 最好的u盘pe启动系统重装教程图17 然后就到了安装的进度界面,这个过程可能花费一段时间,用户需耐心等待,直到100%完成即可。 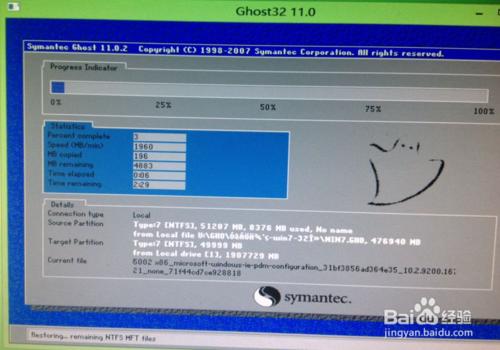 最好的u盘pe启动系统重装教程图18 以上就是最好的u盘pe启动系统重装教程了,大家是否都已经掌握了这个方法呢?当然小编在最后还要提醒大家一句话,在重装电脑系统之前,一定要记得备份系统里的重要文件或者数据,因为重装系统的时候会格式化系统盘哦,文件丢失了有你哭的。 U盘有USB接口,是USB设备。如果操作系统是WindowsXP/Vista/Win7/Linux/PrayayaQ3或是苹果系统的话,将U盘直接插到机箱前面板或后面的USB接口上,系统就会自动识别。 |
相关文章
上一篇:台式电脑怎样开机打开U盘装系统
下一篇:u盘无法弹出处理办法


