电脑重装系统(安装系统)的步骤分享
发布时间:2023-01-18 文章来源:深度系统下载 浏览:
|
U盘的称呼最早来源于朗科科技生产的一种新型存储设备,名曰“优盘”,使用USB接口进行连接。U盘连接到电脑的USB接口后,U盘的资料可与电脑交换。而之后生产的类似技术的设备由于朗科已进行专利注册,而不能再称之为“优盘”,而改称“U盘”。后来,U盘这个称呼因其简单易记而因而广为人知,是移动存储设备之一。现在市面上出现了许多支持多种端口的U盘,即三通U盘(USB电脑端口、iOS苹果接口、安卓接口)。 经常有朋友问小编电脑重装系统的步骤是什么,其实电脑重装系统步骤是非常简单的啦,因为小编就是研究电脑重装系统骤出身的,所以对它的了解要深刻一些。既然大家都想要知道方法,下面小编就将电脑重装系统的步骤分享给大家吧! 步骤一:设置光驱启动 1.启动计算机,并按住DEL键不放,直到出现BIOS设置窗口。 2.进入第二项,“BIOS SETUP”(BIOS设置)。在里面找到包含BOOT文字的项,并找到依次排列的“FIRST”“SECEND”“THIRD”三项,分别代表“第一项启动”“第二项启动”和“第三项启动”。这里我们把第一启动设置为CD-ROM即可。(如在这 一页没有见到这三项E文,通常BOOT右边的选项菜单为“SETUP”,这时按回车进入即可看到了)应该选择“FIRST”敲回车键,在出来的子菜单选择CD-ROM。 3.选择好启动方式后,按F10键,按“Y”键,并回车,计算机自动重启就行。F10代表保持改变设置。 步骤二:安装操作系统 现在市场上所购买的系统盘有两种,分别为俗称的“步步走”和“克隆安装”。步步走安装其原理是从光盘直接安装系统程序,而克隆则是直接将安装程序复制到硬盘里面再进行安装。由于硬盘读取速度远在光盘读取速度之上,所以克隆安装速度要快于步步走安装。而步步走安装法简单但是时间较长。按照提示安装在C盘系统盘即可。等待大约50分钟自动安装完毕。而克隆安装也是如此,进入光盘界面后,直接选择安装在C盘即可。或者进入PE内存操作系统,选择把安装文件拷贝进C盘,重新启动。推荐阅读:。 步骤三:驱动程序安装 并不是系统安装完成就万事大吉了。很多硬件需要重新安装驱动程序才能正常运行。如果你有驱动安装光盘,那么比较好办。如果没有,那么你得知道你的是什么型号的硬件,然后去网上搜索适合你硬件的驱动程序。注意,打开你的设备管理器,里面有黄色感叹号的就是没有驱动的硬件了,最常见的为显卡,声卡和网卡不能驱动。当然,现在的系统都带有比较多的驱动程序,如果你发现没有感叹号,那么恭喜你,直接安装软件你就可以用啦! 电脑系统利用u盘安装方法 利用U盘启动盘安装---进PE利用虚拟光驱或硬盘安装工具进行安装 必要步骤:进入启动菜单11,然后选择菜单1,进入PE。 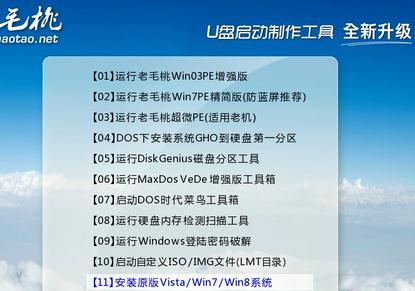 电脑重装系统的步骤分享图1  电脑重装系统的步骤分享图2 方法1、利用虚拟光驱加载win7系统的ISO镜像,然后打开虚拟光驱,直接双击setup.exe进行安装。(老毛桃PE采用独创的方法解决了在PE下安装原版Win7出现的无法创建系统分区的问题)  电脑重装系统的步骤分享图3 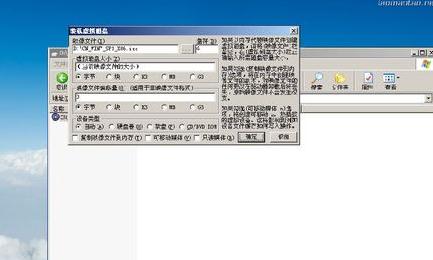 电脑重装系统的步骤分享图4 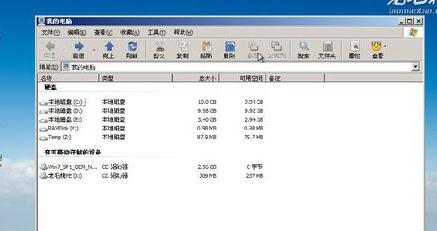 电脑重装系统的步骤分享图5  电脑重装系统的步骤分享图6 方法2、从Win7安装盘sources目录下提取install.wim放入U盘或硬盘,然后启动U盘进PE,利用NT6安装工具找到提取自ISO里的install.wim进行安装。  电脑重装系统的步骤分享图7  电脑重装系统的步骤分享图8  电脑重装系统的步骤分享图9 方法3、与方法2类似,直接在PE里利用虚拟光驱加载Win7的ISO安装文件,然后利用NT6安装工具等软件进行安装。  电脑重装系统的步骤分享图10 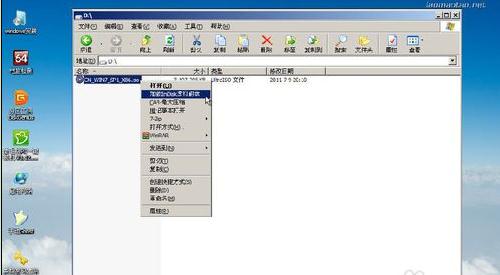 电脑重装系统的步骤分享图11 以上就是电脑重装系统的步骤分享了,不知道大家掌握了没有呢?总而言之电脑重装系统步骤是非常简单的啦!说实话小编早就已经解决了这个问题,所以说小编发的每一篇教程都是经过小编亲自测试的,质量绝对信得过,大家如果相信小编的话,那就一定要去试试哦。 U盘有USB接口,是USB设备。如果操作系统是WindowsXP/Vista/Win7/Linux/PrayayaQ3或是苹果系统的话,将U盘直接插到机箱前面板或后面的USB接口上,系统就会自动识别。 |
相关文章
上一篇:系统刷bios有啥用
下一篇:怎样下载u盘系统安装


