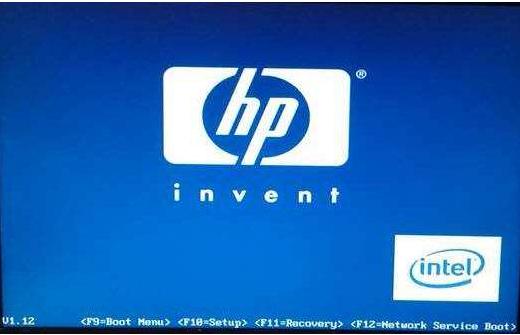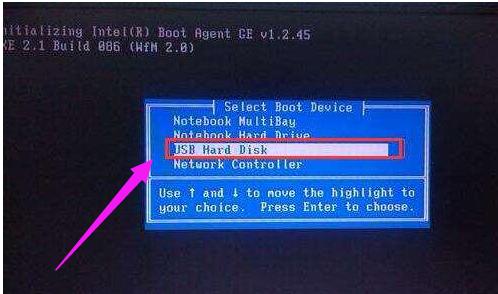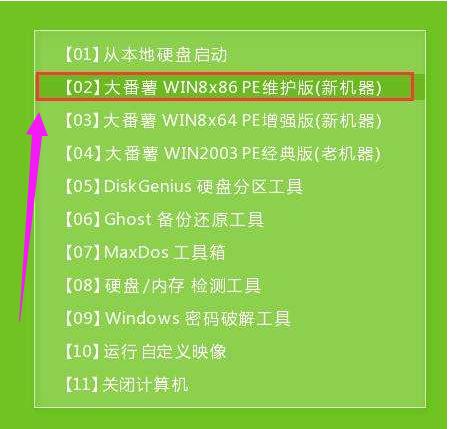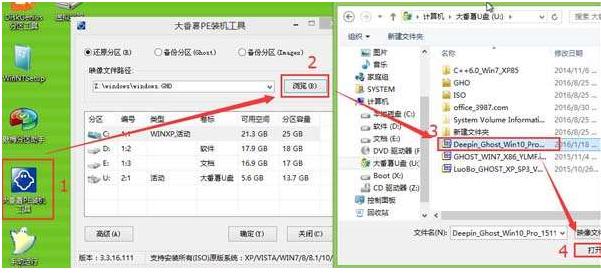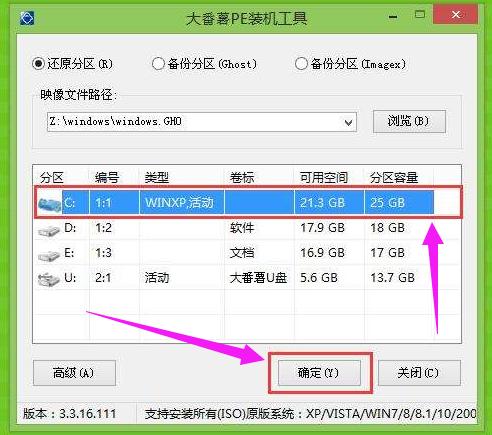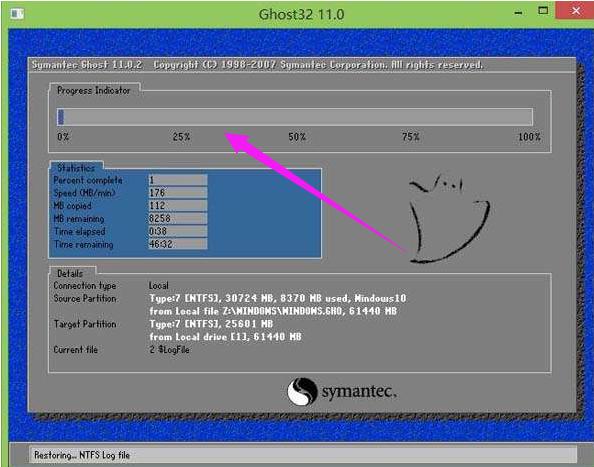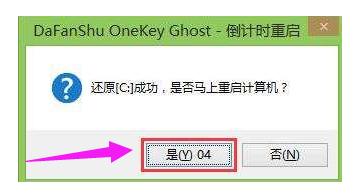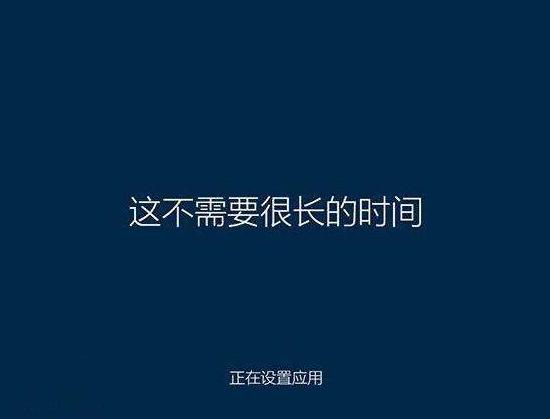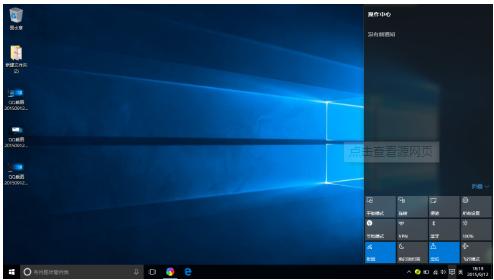win10之家,本文教你怎样运用U盘重装win10系统
发布时间:2022-09-03 文章来源:深度系统下载 浏览:
|
Windows 10是美国微软公司研发的跨平台及设备应用的操作系统。是微软发布的最后一个独立Windows版本。Windows 10共有7个发行版本,分别面向不同用户和设备。截止至2018年3月7日,Windows 10正式版已更新至秋季创意者10.0.16299.309版本,预览版已更新至春季创意者10.0.17120版本 win10作为最新操作系统,功能也更加强大,但是有很多人并不知道怎么重装win10系统,万一电脑出现故障就GG了,现在使用U盘装系统是最流行的方法,那么怎么用U盘重装win10系统呢?为此,小编就给大家带来了使用U盘重装win10系统的方法了。 我们都知道,win10系统使用人数越来越多,更多用户也愿意使用u盘重装win10系统一睹win10的不同之处,而U盘装系统是电脑用户老生常谈的一个问题,那么怎么使用U盘重装win10系统呢?下面,小编就来跟大家介绍使用U盘重装win10系统的方法了。 怎么使用U盘重装win10系统 准备工作:
1、首先下载大番薯u盘启动盘制作工具,将u盘制作成u盘启动盘。
2、网上下载win7系统镜像安装包,然后放入制作好的u盘启动盘中。 把u盘插入电脑usb接口,立即重启电脑,等到开机出现logo画面时惠普笔记本按下启动快捷键f9(惠普台式机按f12)进入启动项窗口,选择u盘并按回车。
U盘图-1 (由于版本的不同,这里显示的可能不相同,有的u盘在这里可能是直接显示u盘的名称,有的可能显示的是USB Hard Deice,USB-HDD等)
U盘图-2 进入大番薯主菜单界面,选择【02】大番薯win8×86pe维护版(新机器)并按回车进入
win10图-3 进入大番薯pe界面后,双击打开大番薯pe装机工具,点击浏览,找到放在我们u盘内的win10系统镜像安装包并选择打开
U盘重装图-4 添加完win10系统镜像安装包后,在工具磁盘列表中点击活动磁盘当做系统盘(除却u盘),然后选择“确定”
U盘图-5 随后会弹出询问是否执行还原操作,单击“确定”开始执行
U盘重装图-6 大番薯pe装机工具便会自动执行,只需等待成功还原即可。
U盘重装图-7 还原成功会询问是否马上重启计算机,点击“是”
U盘重装图-8 最后开机等待win10系统安装结束
U盘重装图-9 进入win10系统,安装完成。
U盘重装图-10 以上就是使用U盘重装win10系统的方法了。 新技术融合:在易用性、安全性等方面进行了深入的改进与优化。针对云服务、智能移动设备、自然人机交互等新技术进行融合。Windows 10所新增的Windows Hello功能将带来一系列对于生物识别技术的支持。除了常见的指纹扫描之外,系统还能通过面部或虹膜扫描来让你进行登入。当然,你需要使用新的3D红外摄像头来获取到这些新功能。 |