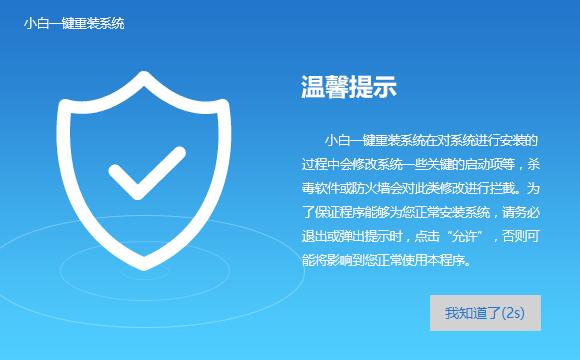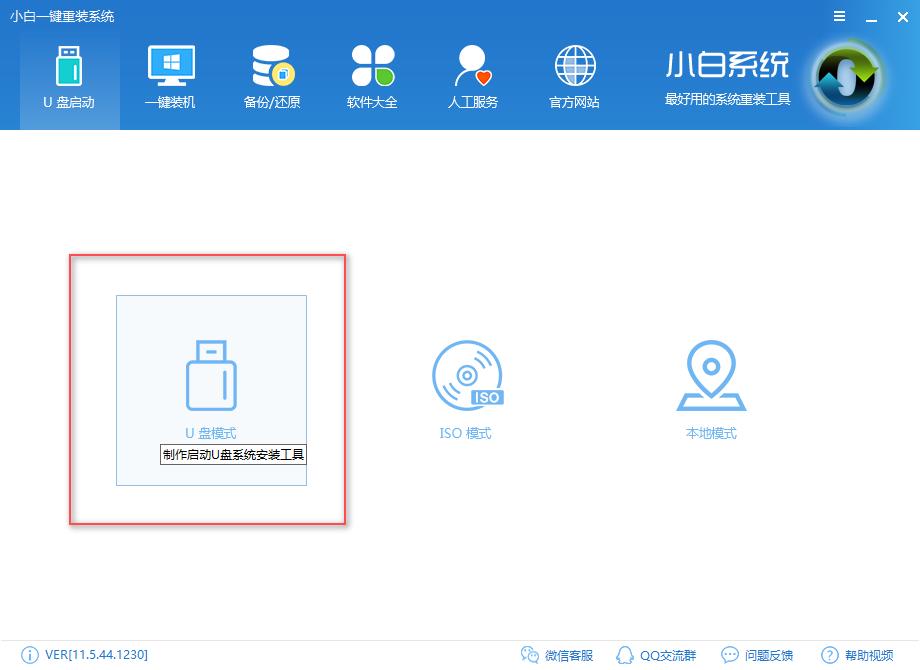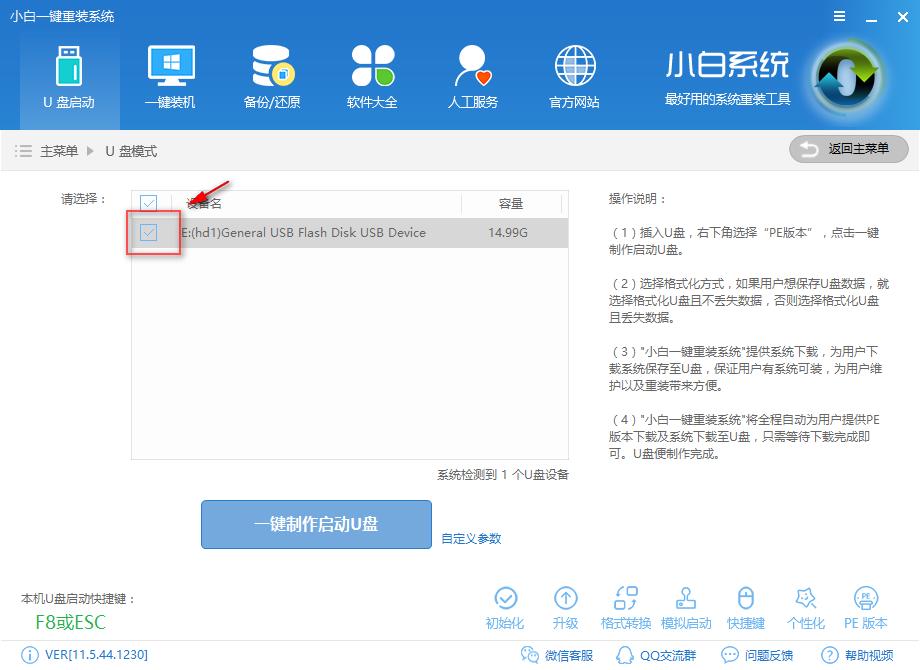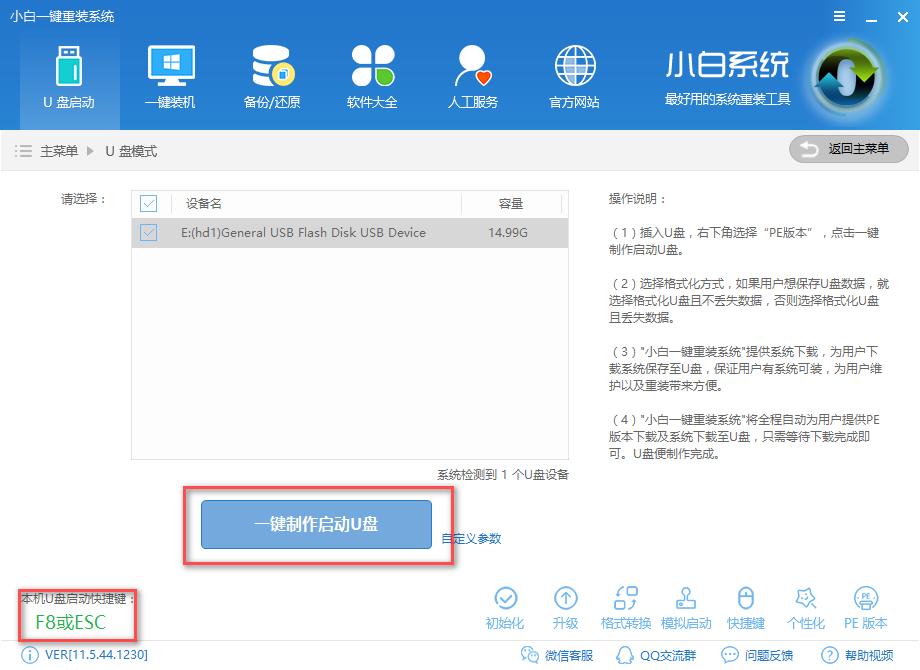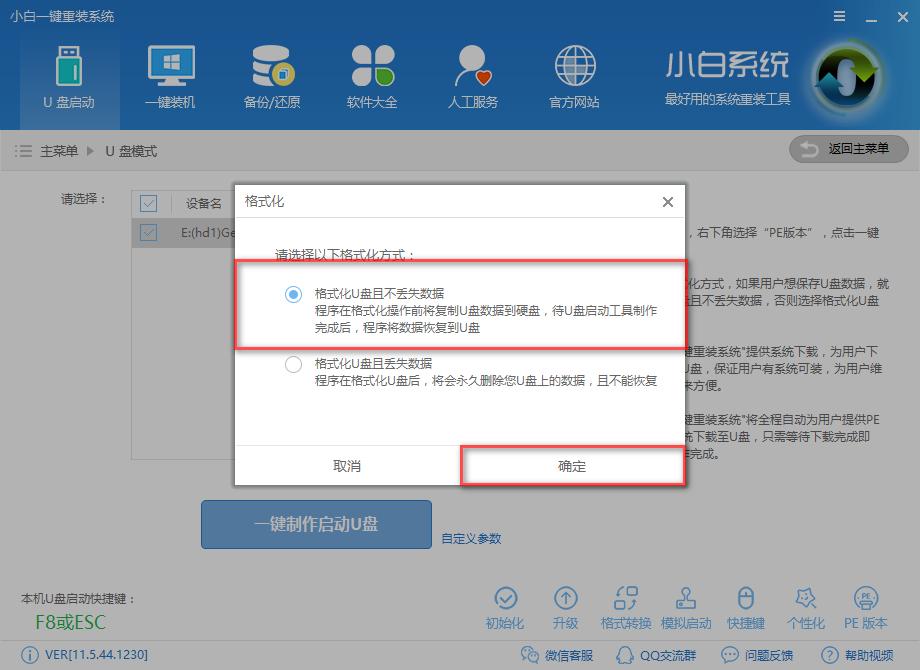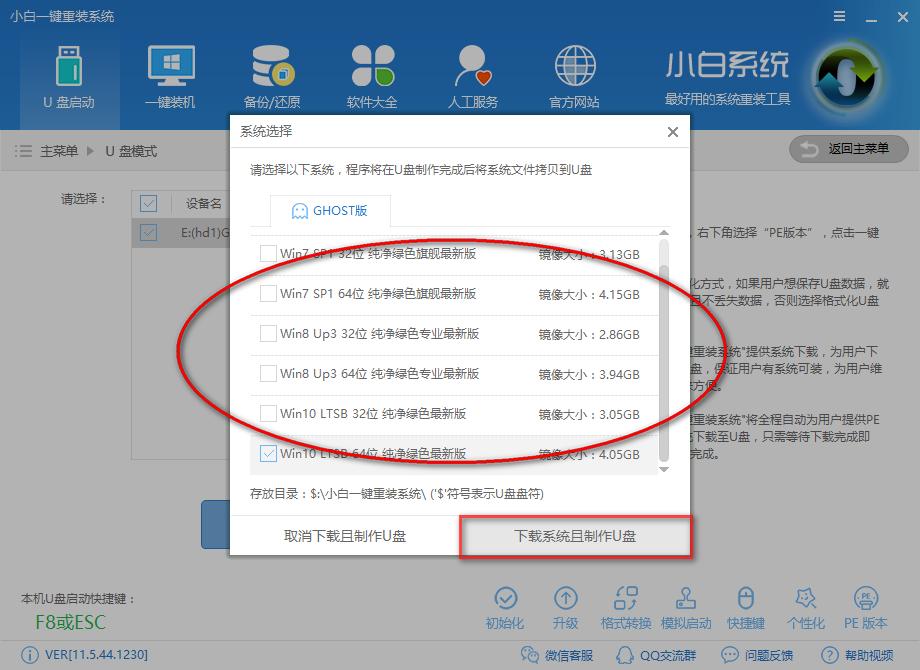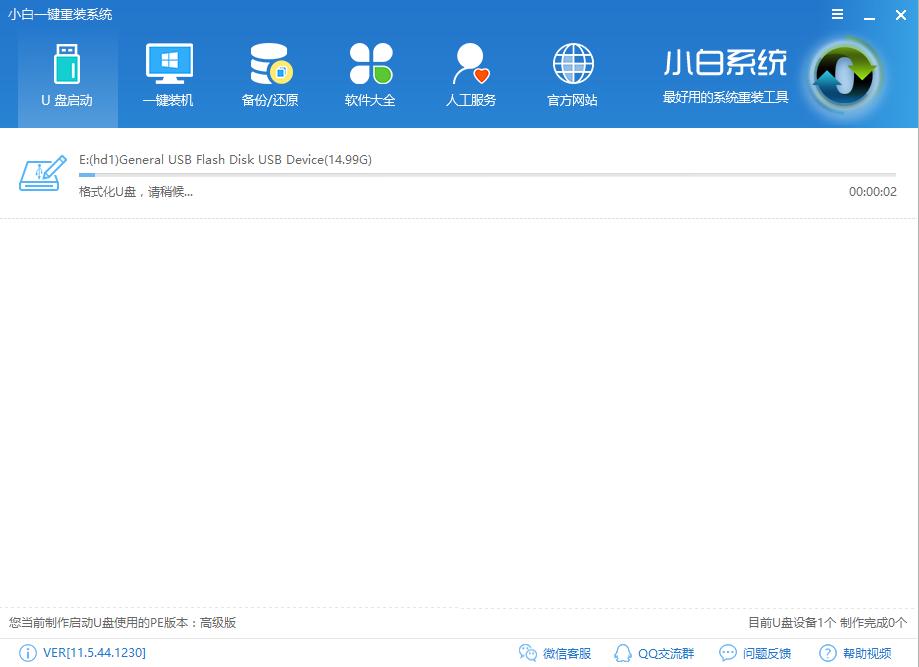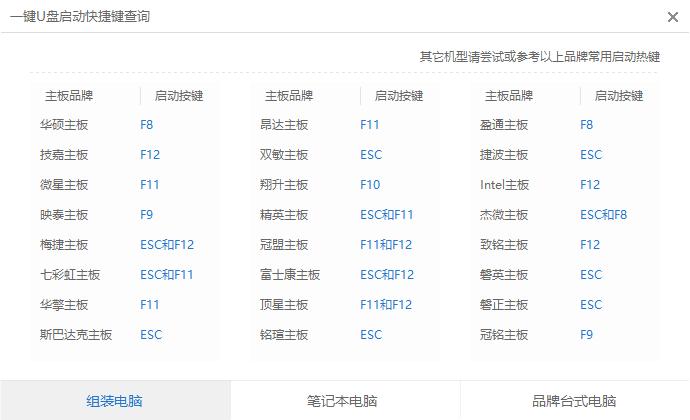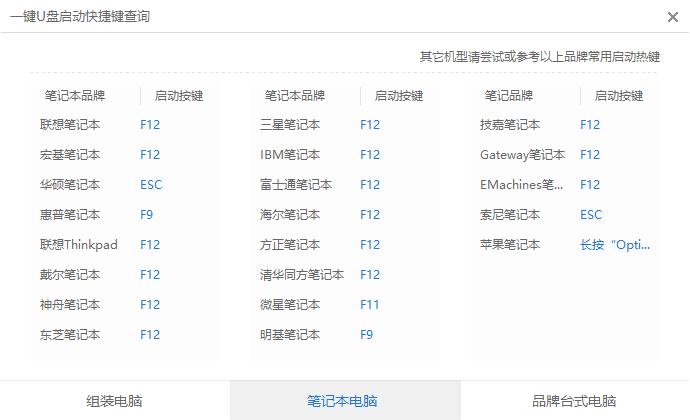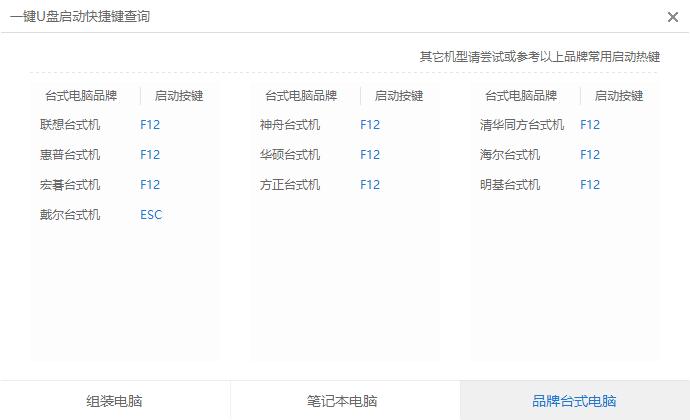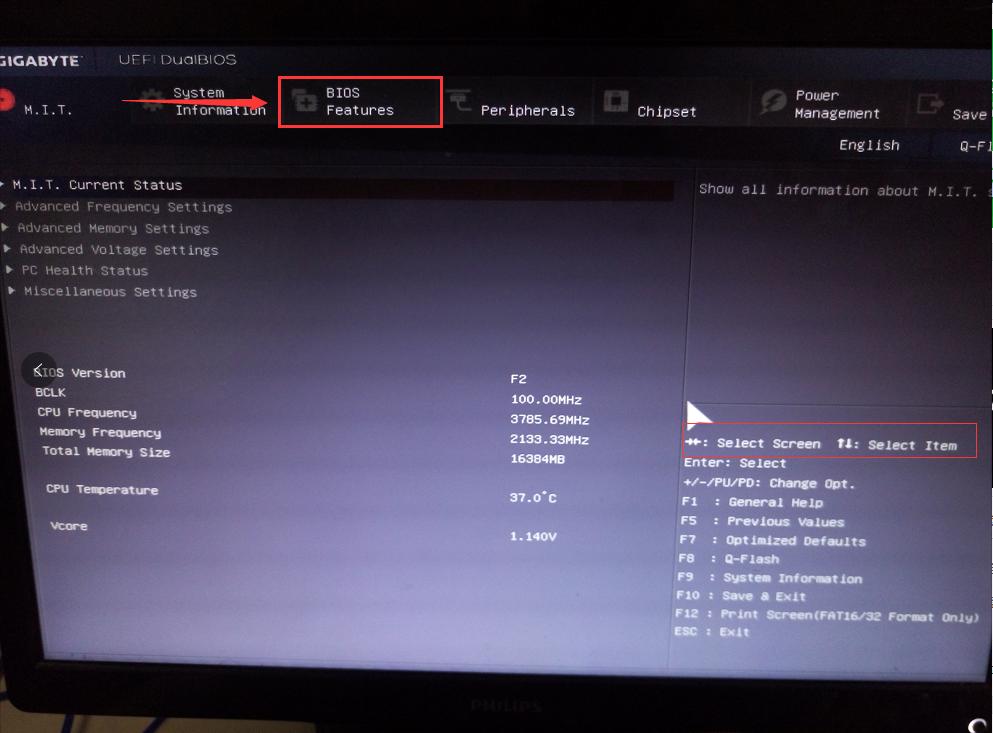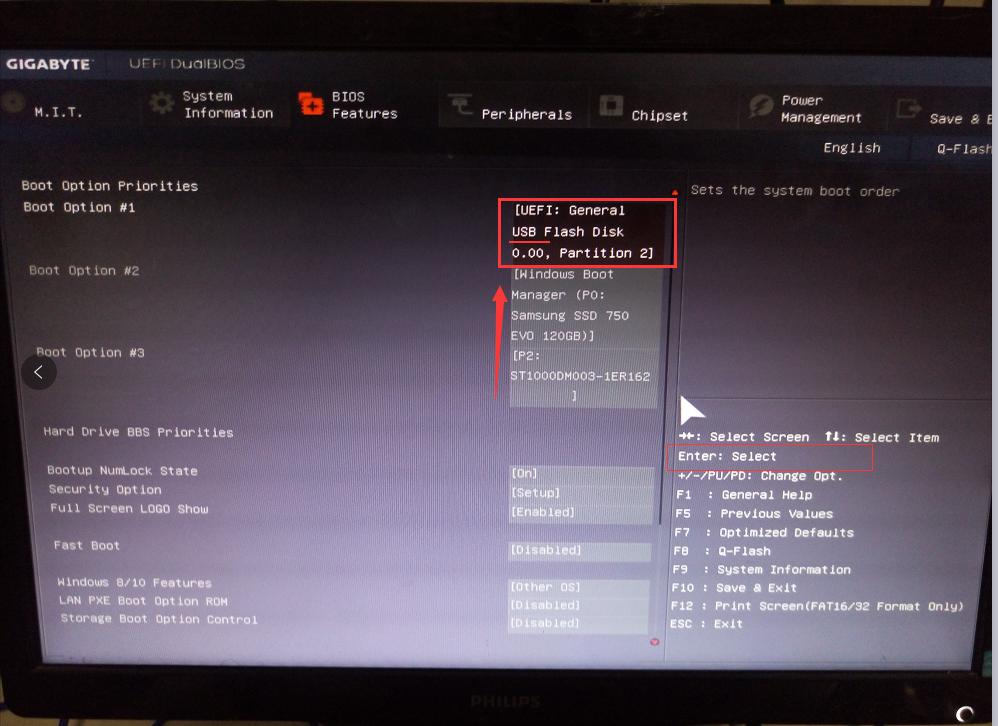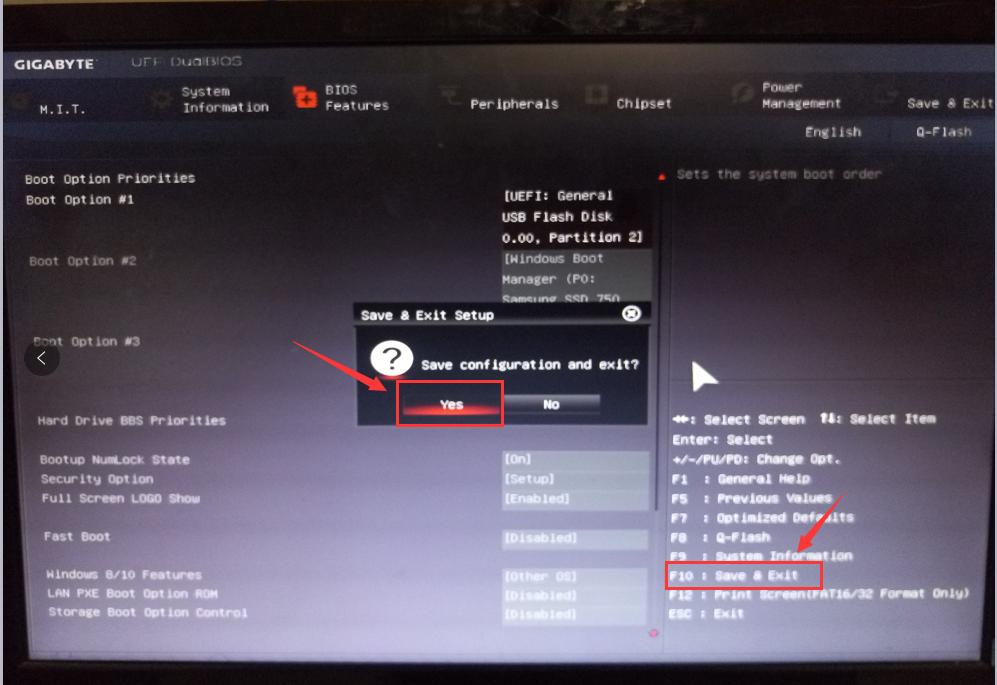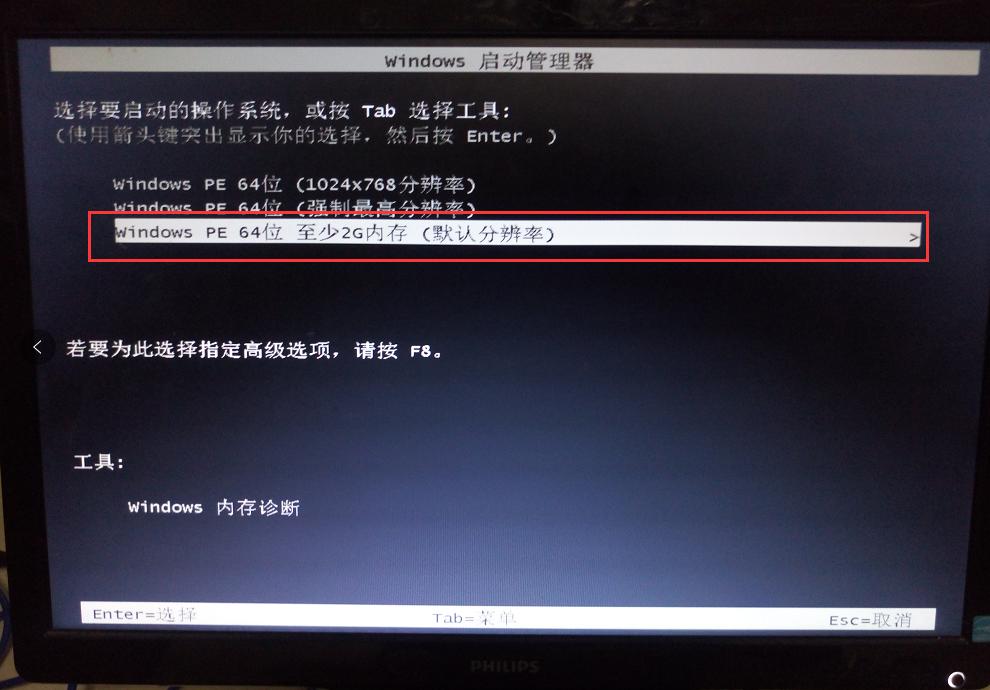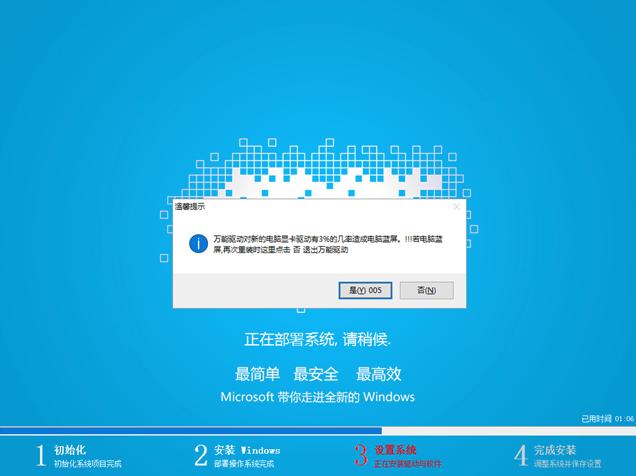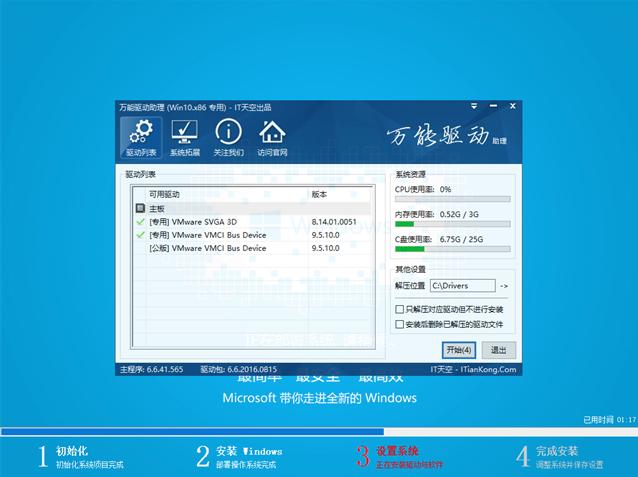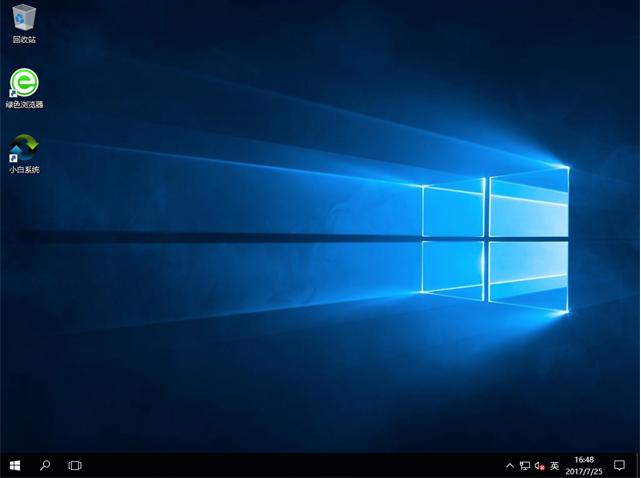u盘安装windows10专业版图文图文详细教程
发布时间:2022-09-09 文章来源:深度系统下载 浏览:
|
Windows 10是美国微软公司研发的跨平台及设备应用的操作系统。是微软发布的最后一个独立Windows版本。Windows 10共有7个发行版本,分别面向不同用户和设备。截止至2018年3月7日,Windows 10正式版已更新至秋季创意者10.0.16299.309版本,预览版已更新至春季创意者10.0.17120版本
很多朋友都想要知道u盘安装win10的方法是什么,其实u盘安装win10系统的方法是非常简单的,如果大家想要学习的话,小编当然会教大家u盘安装win10的方法!下面就给大家带来u盘安装windows10专业版图文教程吧。 很多朋友都想要学习u盘安装windows10专业版系统的方法,毕竟用u盘安装win10的方法非常流行,那么到底u盘安装window10系统要怎么操作呢?下面小编就给大家带来u盘安装windows10专业版图文教程吧,希望大家看完之后都能够喜欢这个方法哦! 如何用U盘安装windows10专业版 我们搜索【小白一键重装系统】 下载并打开,注意,在打开之前关闭安全软件,以免安装失败,
u盘安装windows10专业版载图1
点击U盘模式
u盘安装windows10专业版载图2
插入U盘,并选择U盘
u盘安装windows10专业版载图3
点击一键制作u盘
u盘安装windows10专业版载图4
选择格式化模式,建议不丢失数据,点击确定
u盘安装windows10专业版载图5
选择windows10系统镜像下载并制作,如果你已经有了则可以取消下载,只制作U盘,
u盘安装windows10专业版载图6
制作中,
u盘安装windows10专业版载图7
制作成功后,我们重启电脑,进入bios设置,快捷启动键在下图
u盘安装windows10专业版载图8
u盘安装windows10专业版载图9
u盘安装windows10专业版载图10
我们利用键盘【→,←】,将菜单选项移到BIOS
u盘安装windows10专业版载图11
通过【↑,↓】将子菜单,如下图,带有(USB)的启动下置顶,方便检索启动,
u盘安装windows10专业版载图12
按下enter
u盘安装windows10专业版载图13
进去windows启动管理器,选择一个就可以启动了,如果还要进行高级选项,按F8,
u盘安装windows10专业版载图14
进入安装界面
u盘安装windows10专业版载图15
设置系统中
u盘安装windows10专业版载图16
安装驱动
u盘安装windows10专业版载图17
安装成功
u盘安装windows10专业版载图18
以上就是用u盘安装Windows0系统教程的全部内容了,如果你感兴趣的话可以去小白官网下载哦
免激活Win10纯净版: http://www.xitongtiandi.net/s/win10cjb/ Win10官方原版ISO镜像! http://www.xitongtiandi.net/wenzhang/win10/12263.html
新技术融合:在易用性、安全性等方面进行了深入的改进与优化。针对云服务、智能移动设备、自然人机交互等新技术进行融合。Windows 10所新增的Windows Hello功能将带来一系列对于生物识别技术的支持。除了常见的指纹扫描之外,系统还能通过面部或虹膜扫描来让你进行登入。当然,你需要使用新的3D红外摄像头来获取到这些新功能。 |