致铭系统重装图文详细教程
发布时间:2022-09-12 文章来源:深度系统下载 浏览:
|
Windows 10是美国微软公司研发的跨平台及设备应用的操作系统。是微软发布的最后一个独立Windows版本。Windows 10共有7个发行版本,分别面向不同用户和设备。截止至2018年3月7日,Windows 10正式版已更新至秋季创意者10.0.16299.309版本,预览版已更新至春季创意者10.0.17120版本 致铭系统重装教程是什么,网友们想u盘重装致铭系统,u盘传输速度快,使用方便、快捷。安全性高,u盘内的系统与电脑本地系统是完全独立的,不会相互影响。那么就让win7之家小编告诉你致铭系统重装教程,下面就是u盘重装致铭系统具体操作过程。 准备工作: a.准备好一个4G以上的U盘,然后下载U盘启动盘制作工具将U盘制作成启动U盘(U盘启动盘制作工具下载地址) b.自行在网上搜索并windows系统下载! 致铭主板组装电脑安装win10系统操作步骤(我们在这里以安装win10为例): 一.把U盘制作成U当家启动U盘 a.安装并打开下载好的“U当家”U盘启动盘制作工具 b.将之前准备好的U盘插入电脑,U当家会自动识别并选为默认,如果有多个U盘可以在“选择U盘”的下拉框中选择要制作成U盘启动盘的U盘。 c.点击下面的“一键制作”按钮。(如果是电脑主板是UEFI的,建议勾选“支持EFI启动”) 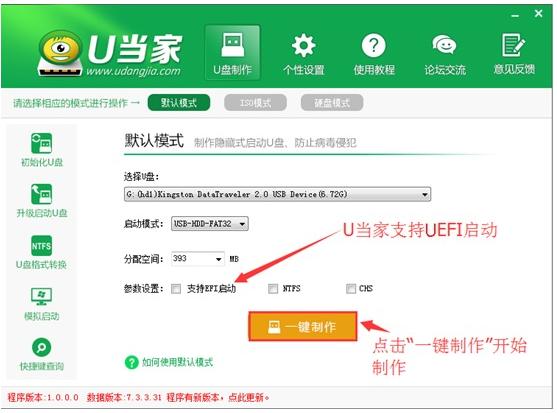 二.设置U盘启动 致铭主板组装电脑台式电脑快捷键是“F12” 三.用U当家给致铭主板组装电脑安装win10系统 a、把制作好并存有win10系统镜像文件的U当家u盘启动盘插在电脑usb接口上,然后重启电脑,在出现开机画面时用一键u盘启动快捷键的方法进入到U当家主菜单界面,选择【01】运行U当家win10PE装机维护版(新机器),按回车键确认选择,如下图所示: 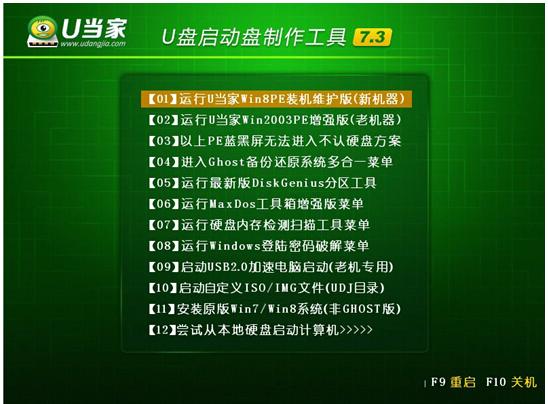 b、进入到win10PE系统桌面后,双击打开U当家pe装机工具(工具默认自动开启),然后选择U当家u盘启动盘中的win10系统镜像文件,U当家pe装机工具会自动加载win10系统镜像文件,单击选择c盘为系统安装盘,再点击“确定”按钮,如下图所示: 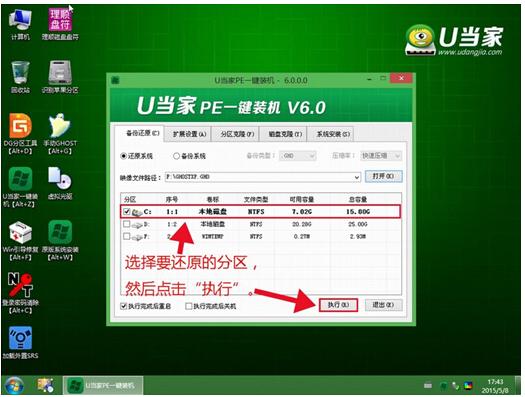 c、随即会弹出一个信息提示窗口,按工具默认选择,点击“确定”按钮即可,然后耐心等待win10系统镜像文件释放完成,并自动重启电脑,如下图所示: 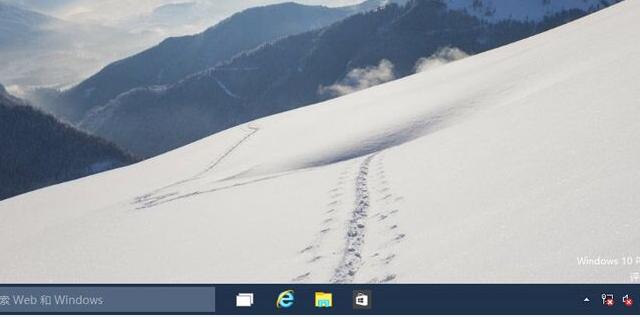 综上所述,这就是win7之家小编给你们提供的致铭系统重装教程了,所以还不知道如何u盘重装致铭系统就可以参考小编这个方法进行u盘重装系统了,希望这篇文章教程对你们的u盘重装致铭系统带来非常大的帮助。 新技术融合:在易用性、安全性等方面进行了深入的改进与优化。针对云服务、智能移动设备、自然人机交互等新技术进行融合。Windows 10所新增的Windows Hello功能将带来一系列对于生物识别技术的支持。除了常见的指纹扫描之外,系统还能通过面部或虹膜扫描来让你进行登入。当然,你需要使用新的3D红外摄像头来获取到这些新功能。 |
相关文章
上一篇:win10命令提示符指令如何打开


