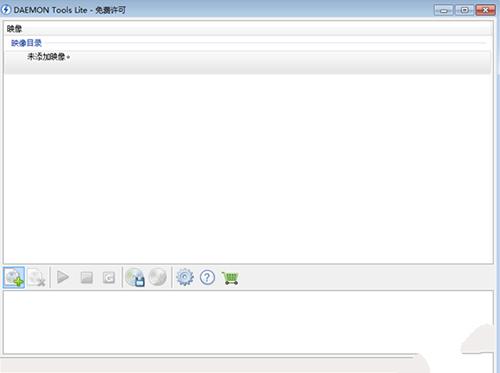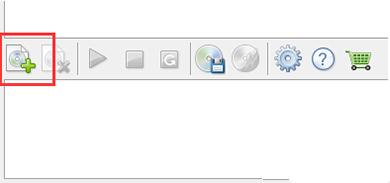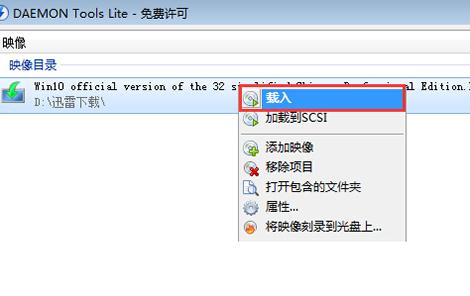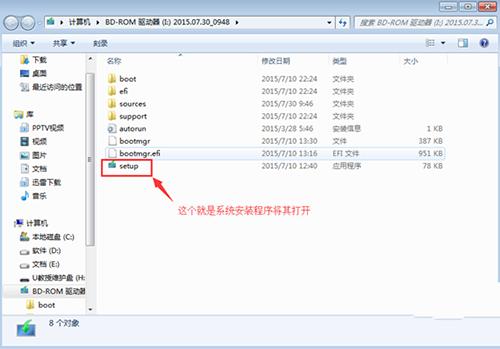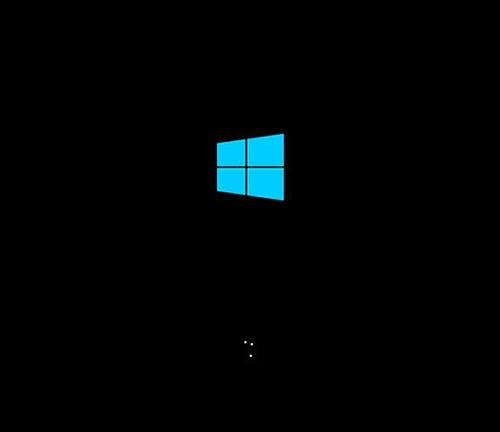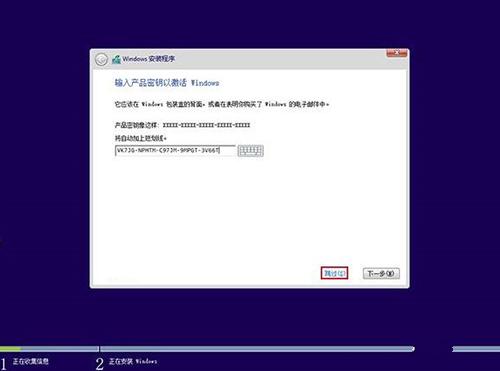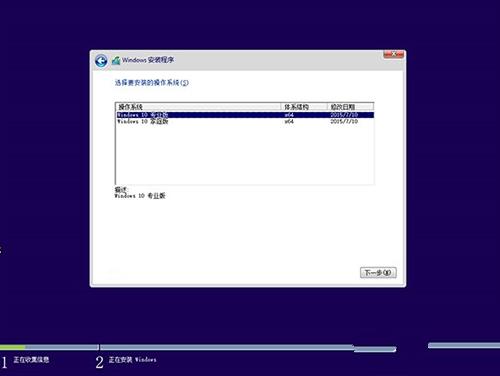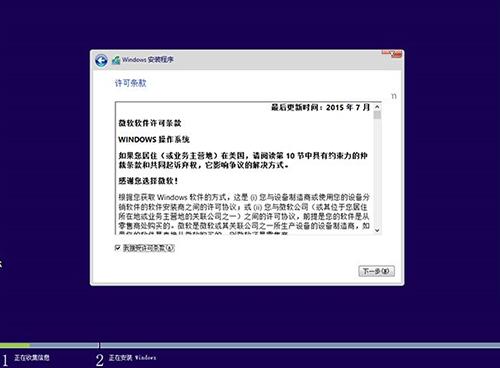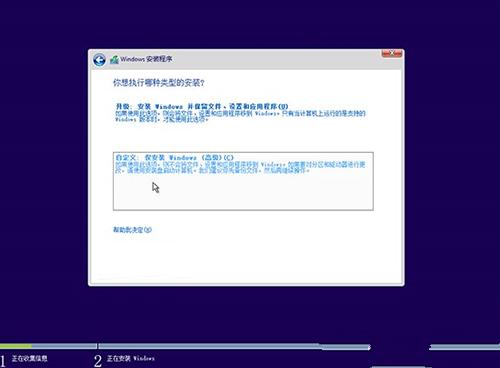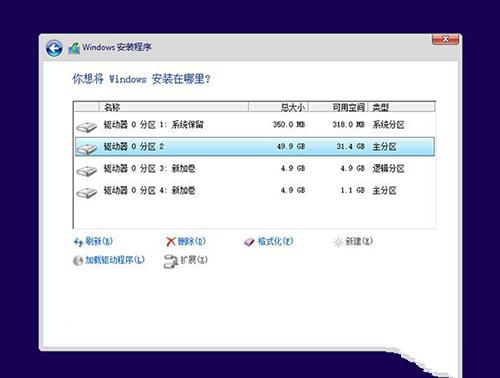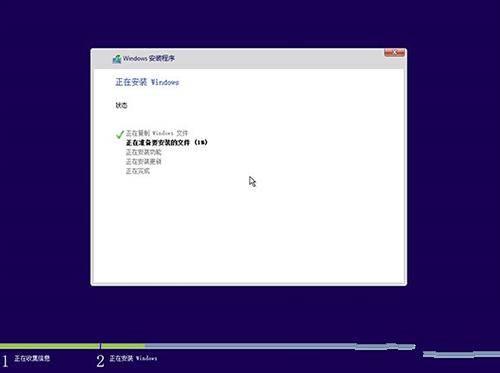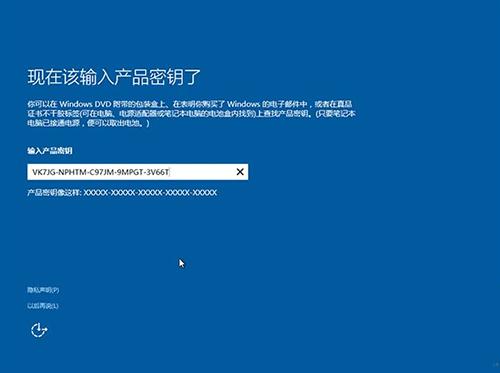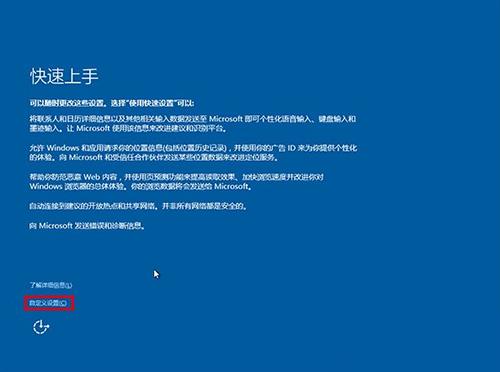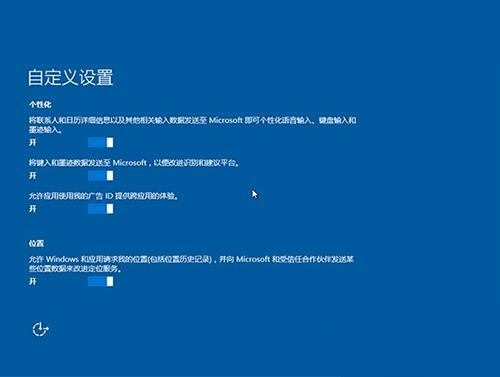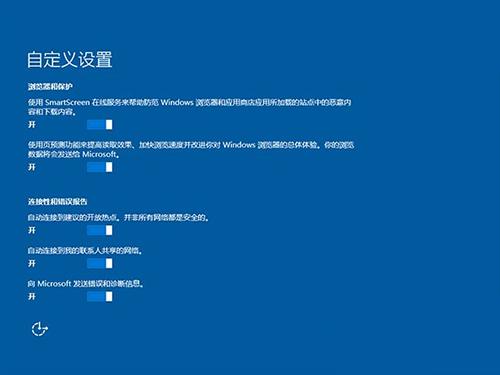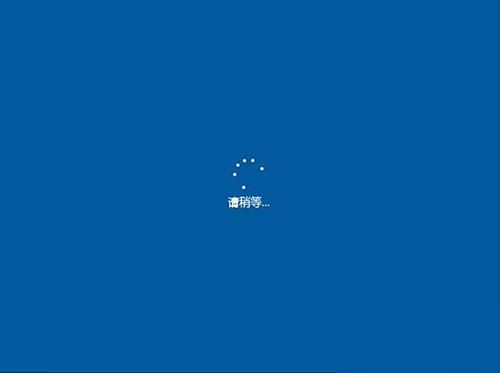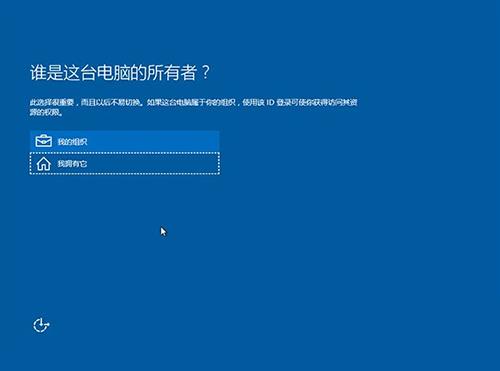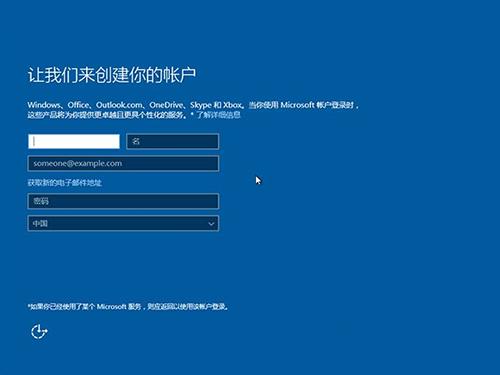系统重装win10图文详细教程
发布时间:2022-09-12 文章来源:深度系统下载 浏览:
|
Windows 10是美国微软公司研发的跨平台及设备应用的操作系统。是微软发布的最后一个独立Windows版本。Windows 10共有7个发行版本,分别面向不同用户和设备。截止至2018年3月7日,Windows 10正式版已更新至秋季创意者10.0.16299.309版本,预览版已更新至春季创意者10.0.17120版本 没有U盘系统和光驱的情况下如何系统重装win10呢?我们可以使用硬盘重装win10系统!下面本站就来告诉大家硬盘win10系统重装的方法,首先我们要做好前期准备,具体操作方法如下。 Win10是微软最新推出的一款Windows系统,很多用户都迫不及待的想要系统重装win10来体验不一样的操作感受。用户可以通过U盘装系统或是光驱重装win10系统,若两者都没有的话,那就选择硬盘系统重装w10,十分简单。 【系统重装win10前期准备工作】 1.虚拟光驱工具 2.Win10系统正式版镜像文件 【加载系统镜像】 1.打开DAEMON Tools Lite程序,出现如下界面;
系统重装win10载图1 2.打开截图中的“添加印象”图标后选择系统镜像文件存放路径;
系统重装win10载图2 3.在软件上方的镜像文件上右键选择载入;
系统重装win10载图3 4.软件下方双击即可打开;
系统重装win10载图4 5.打开后系统将会重启,请按“ENTER”键进入到安装过程中。 【系统重装win10过程】
系统重装win10载图5 1.语言、区域和输入法设置,中国用户使用默认即可,点击“下一步”继续;
系统重装win10载图6 2.点击“现在安装”
系统重装win10载图7 3.此处可用安装密钥VK7JG-NPHTM-C97JM-9MPGT-3V66T(只用于专业版安装,激活无效),输入后点击“下一步”继续;也可以点击“跳过”,在安装完成后输入激活密钥;
系统重装win10载图8 4.点击“跳过”后会有版本选择窗口,选择你想要安装的版本后点击“下一步”继续。
系统重装win10载图9 5.勾选“我接受许可条款”后,点击“下一步”继续;
系统重装win10载图10 6.由于我们目前执行纯净安装,因此要选择第二项“自定义”安装方式;
系统重装win10载图11 7.如果你想将当前系统替换掉,先将当前系统盘格式化,并选择这个分区,然后“下一步”即可;如果你想安装双系统,就选择(除了当前系统分区和“系统保留”分区之外的)其他分区,然后点“下一步”。如果选择安装双系统,安装完成后开机时还会出现“软媒硬盘装机”菜单,去除方法参考文末提示2。
系统重装win10载图12 8.此后,系统重装w10程序要至少重启两次,耐心等待30分钟左右将进入后续设置;
系统重装win10载图13 9.安装主要步骤完成之后进入后续设置阶段,首先就是要输入产品密钥(如果安装开始时输入过则不显示该界面),输入后点击“下一步”继续;
系统重装win10载图14 10.对Win10进行个性化设置,你可以直接点击右下角的“使用快速设置”来使用默认设置,也可以点击屏幕左下角的“自定义设置”来逐项安排。我们点击“自定义设置”来看一下究竟有哪些详细设置;
系统重装win10载图15 11.你可以在上述选项中选择可向微软发送的数据信息。但要注意,如果关闭“位置”信息,则当前设备无法定位(平板电脑等移动设备慎用)。点击“下一步”后完成这部分设置。
系统重装win10载图16
系统重装win10载图17 12.选择当前设备的归属,如果是个人用户,选择“我拥有它”;企业和组织用户可选择“我的组织”后点击“下一步”继续;
系统重装win10载图18 13.输入你的微软账户信息后登录Win10。如果你没有微软账户可以点击屏幕中间的“创建一个”,也可以点击左下方“跳过此步骤”来使用本地账户登录;
系统重装win10载图19 14.微软账户创建页面;
系统重装win10载图20 15.本地账户创建页面,win10系统重装和Win7安装类似,填写用户名并且设置密码和密码提示后(必填),点击“下一步”即可;
系统重装win10载图21
系统重装win10载图22 16.等待Win10进行应用设置,使用微软账户登录的用户需要等待更长时间。 综上所述,这就是关于系统重装win10图文教程的全部内容了,怎么样,重装win10系统的操作流程其实一点都不难吧!这个提供的系统安装方法可是最最最最简单方便快捷的了。当然你是高手或者喜欢折腾电脑的朋友们,可以忽略。 新技术融合:在易用性、安全性等方面进行了深入的改进与优化。针对云服务、智能移动设备、自然人机交互等新技术进行融合。Windows 10所新增的Windows Hello功能将带来一系列对于生物识别技术的支持。除了常见的指纹扫描之外,系统还能通过面部或虹膜扫描来让你进行登入。当然,你需要使用新的3D红外摄像头来获取到这些新功能。 |
相关文章
上一篇:笔记本安装win10图文详细教程
下一篇:u盘装系统win10图文详细教程