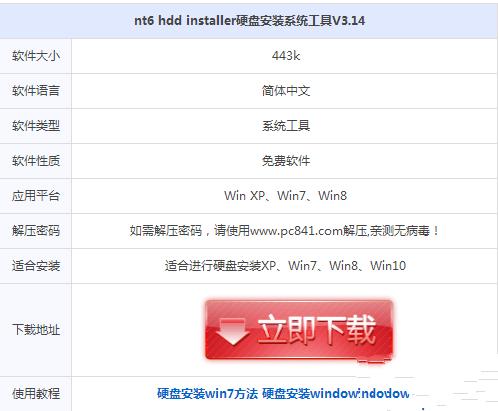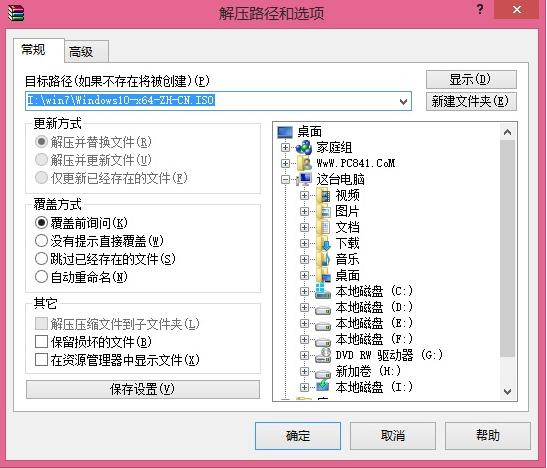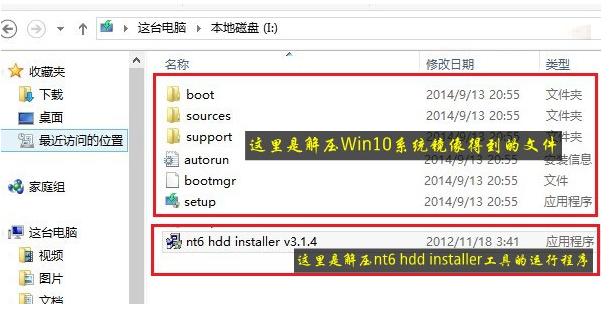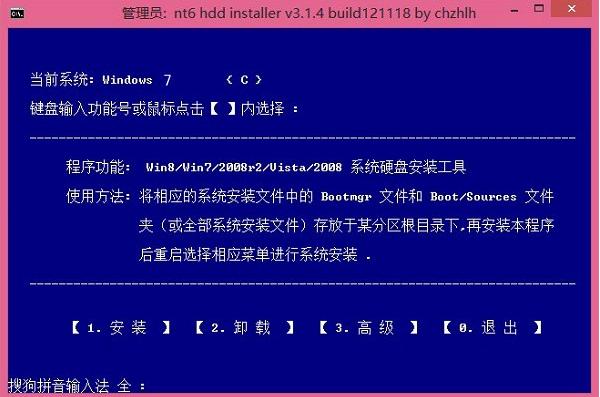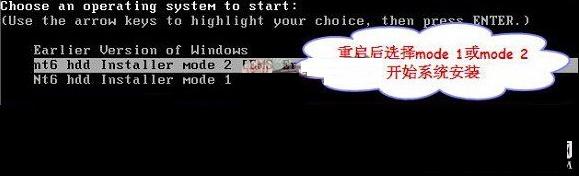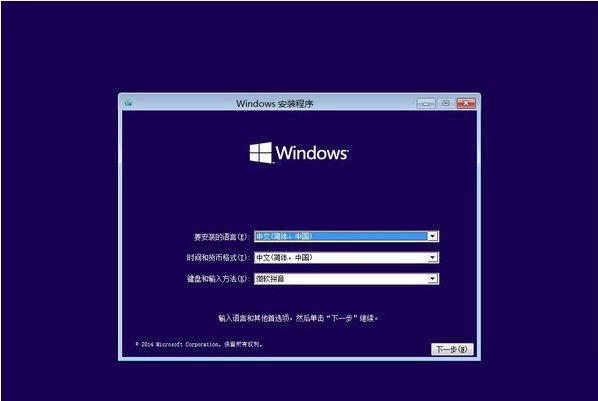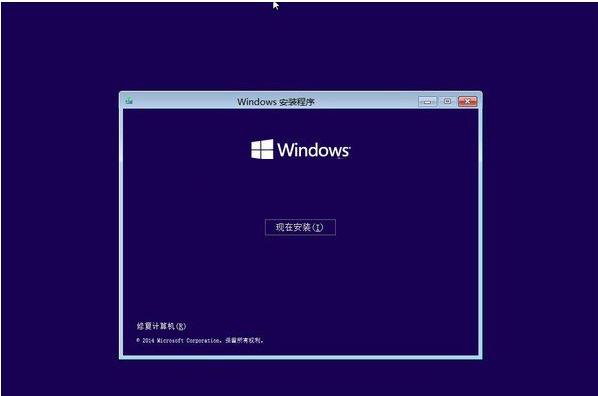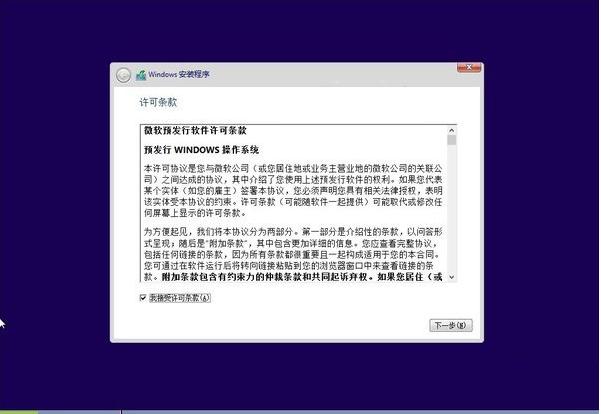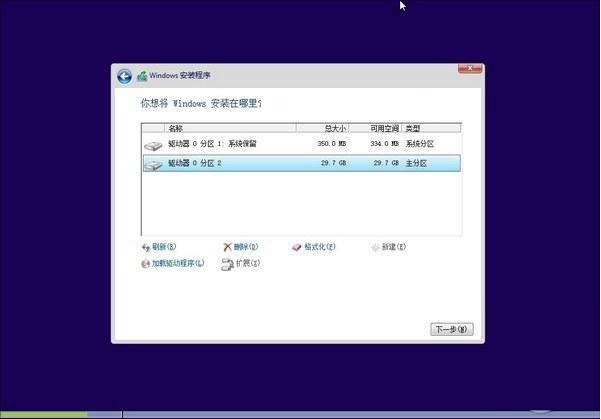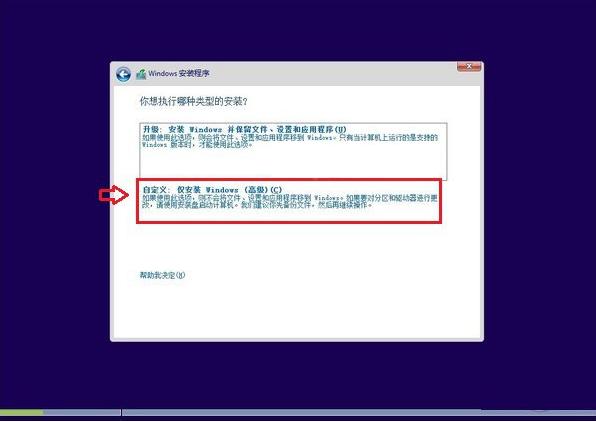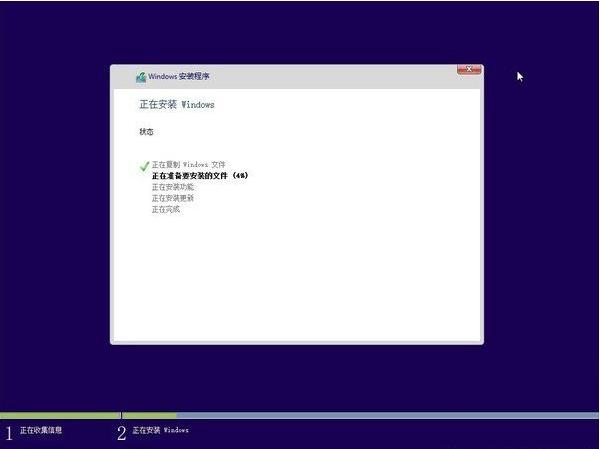win10系统安装图文详细教程
发布时间:2022-09-12 文章来源:深度系统下载 浏览:
|
Windows 10是美国微软公司研发的跨平台及设备应用的操作系统。是微软发布的最后一个独立Windows版本。Windows 10共有7个发行版本,分别面向不同用户和设备。截止至2018年3月7日,Windows 10正式版已更新至秋季创意者10.0.16299.309版本,预览版已更新至春季创意者10.0.17120版本 win10系统安装到本地硬盘呢装?硬盘安装win10系统很简单,只需要借助nt6 hdd installer硬盘系统win10安装工具。那么如何从硬盘windows10系统安装呢?针对此问题,本文就为大家图文介绍win10系统安装硬盘方法。 Win10是微软目前发布的最新Windows系统,备受用户欢迎,但很多人都不知道要如何win10系统安装。在无U盘、光盘的情况下,个人推荐用户使用本地硬盘安装win10系统,只要能够保证正常进入电脑,就能之家进行的。 一、硬盘win10系统安装准备工作: 1、首先下载硬盘安装工具nt6 hdd installer nt6 hdd installer是一款硬盘安装win10系统工具,用户无需借助光驱、U盘,可以直接在现有的系统中,直接win10系统安装。
win10系统安装载图1 2、下载Win10系统镜像 目前仅可以下载Win10技术预览版,不过系统安装与今后的正式版一样。 下载完Win10系统镜像和nt6 hdd installer工具后,我们将两者解压到硬盘的根目录。这里我们需要将Win10系统镜像解压到一个硬盘根目录,比如以下我们演示放置在I盘,如下图所示。
win10系统安装载图2 解压Win10系统镜像到一个磁盘根目录(大家可以找一个空盘,如果没有请创建一个新分区磁盘) 将Win10系统镜像解压到I盘根目录后,我们再将下载的nt6 hdd installer解压后里面的“nt6 hdd installer v3.1.4运行程序”复制到I盘中Win10系统解压目录下,如下图所示。
win10系统安装载图3 二、硬盘windows10系统安装步骤教程 1、以上准备工作完成之后,我们点击I盘中的nt6 hdd installer v3.1.4运行程序直接运行,之后就可以开始硬盘安装Win10系统了。之后会演出如下提示界面,我们点击“安装”,如下图所示。
win10系统安装载图4 2、点击安装后,系统会重启启动,之后在重启界面中,我们需要选择第二项,也就是选择Mode1或者Mode2开始安装,如下图所示:
win10系统安装载图5 3、接下来就会进入我们熟悉的Win10安装界面了,如下界面图所示。
win10系统安装载图6
win10系统安装载图7 接下来系统win10安装就非常简单,只要按照提示一步步完成安装就可以了,下面简单一笔带过介绍下步骤。
win10系统安装载图8
win10系统安装载图9 接下来选择系统安装在哪个盘,如果选择C盘则会覆盖原来系统,安装在其他盘则为双系统
win10系统安装载图10
win10系统安装载图11 到了这里,后面基本都是自动完成,我们只需耐心等待其完成即可,系统安装过程中会自动重启手机几次,之后设置下电脑账户就可以完成硬盘安装Win10了。 以上就是硬盘win10系统安装步骤详解,如果还不知道硬盘如何安装win10的朋友,可以按照以上步骤试试。值得一提的是,由于Win8、8.1可以直接安装Win10镜像文件,无需借助工具,因此,本方法更为适合XP和Win7用户推荐。 新技术融合:在易用性、安全性等方面进行了深入的改进与优化。针对云服务、智能移动设备、自然人机交互等新技术进行融合。Windows 10所新增的Windows Hello功能将带来一系列对于生物识别技术的支持。除了常见的指纹扫描之外,系统还能通过面部或虹膜扫描来让你进行登入。当然,你需要使用新的3D红外摄像头来获取到这些新功能。 |
相关文章
上一篇:win10系统浏览版推荐下载
下一篇:笔记本安装win10图文详细教程