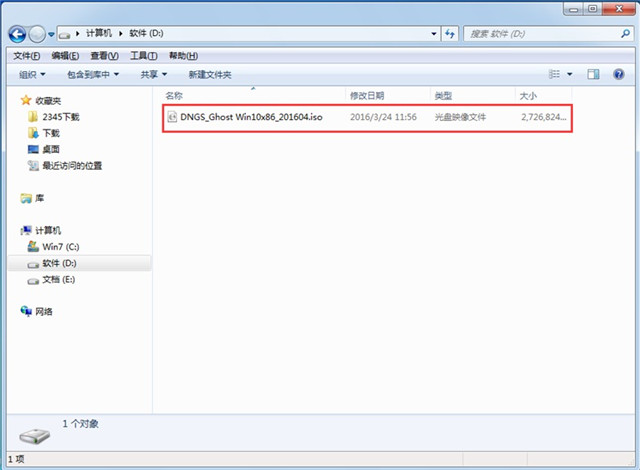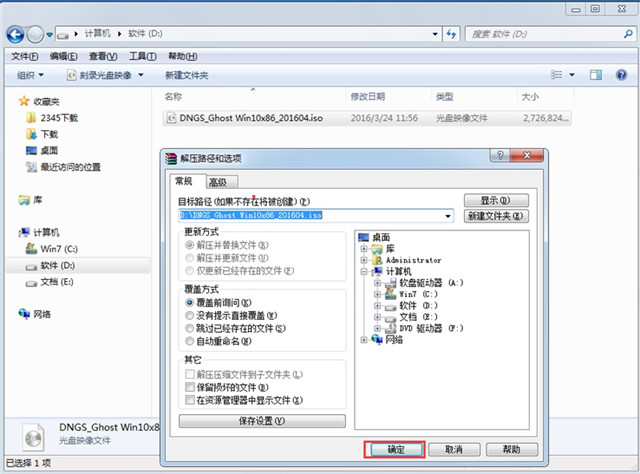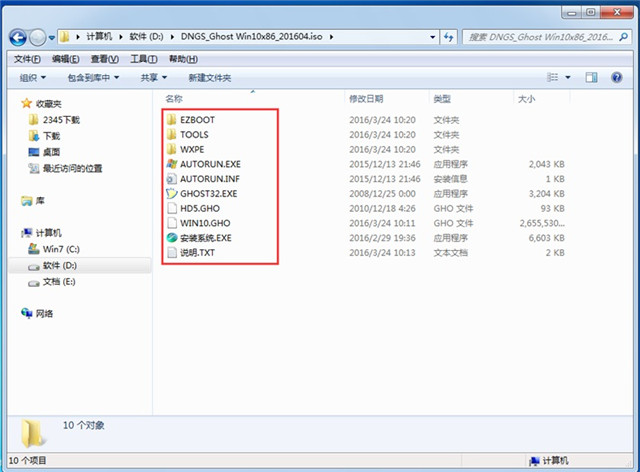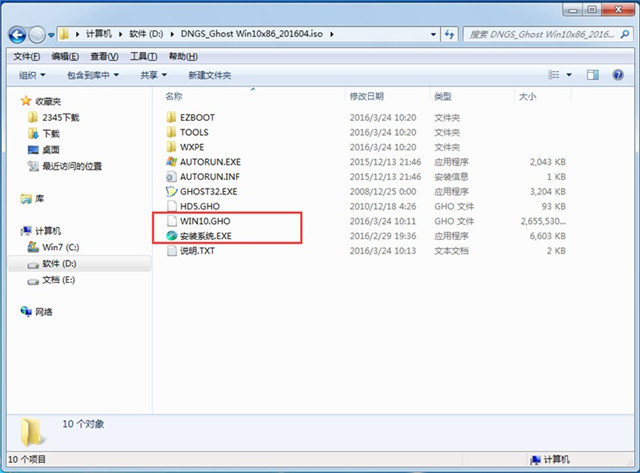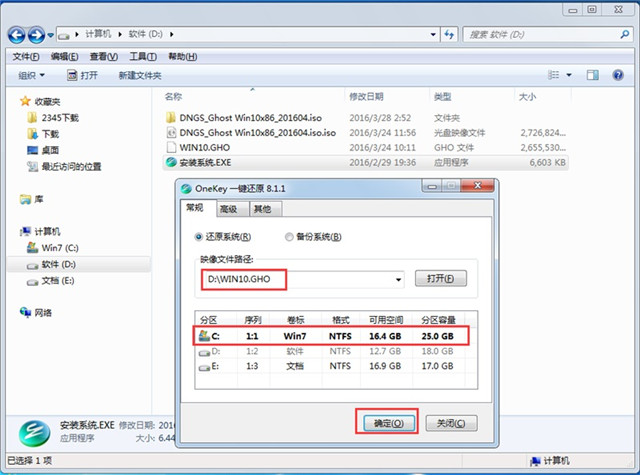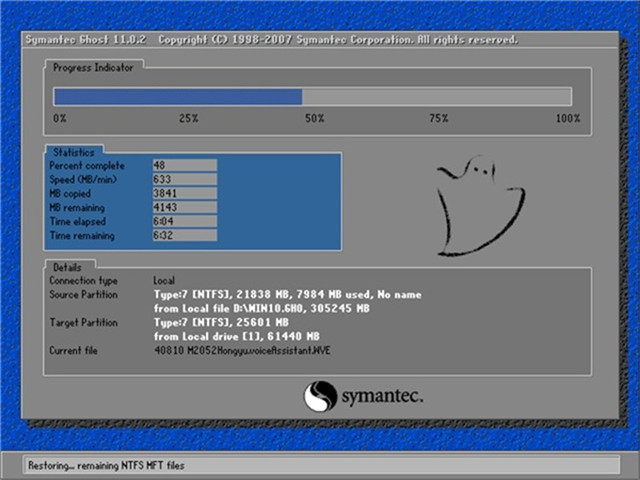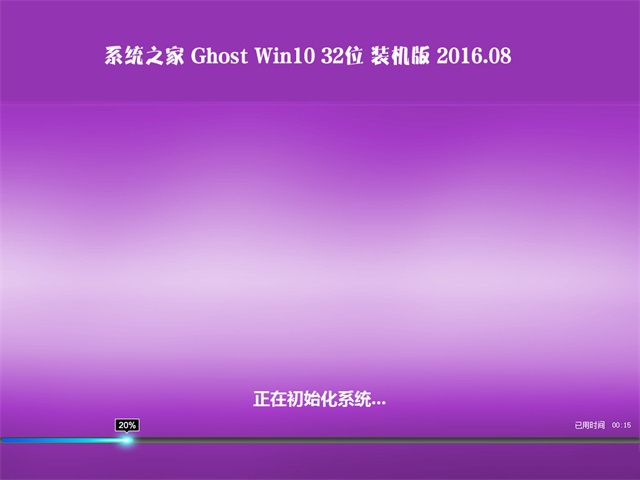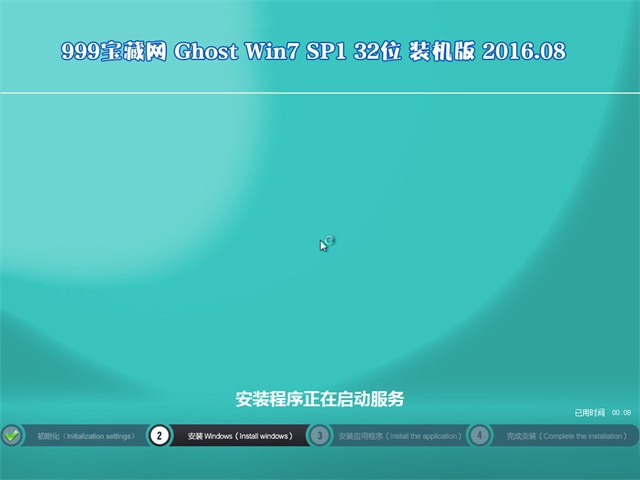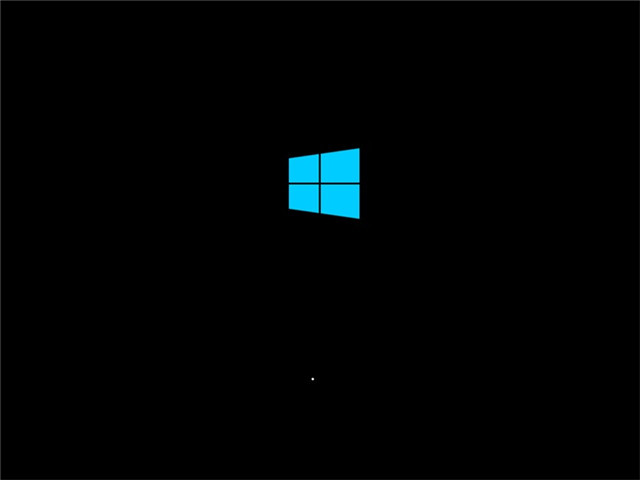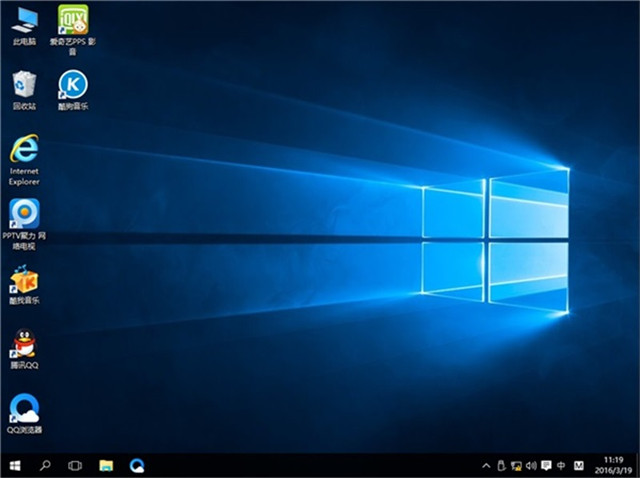win10系统之家重装图文详细教程
发布时间:2022-09-13 文章来源:深度系统下载 浏览:
|
Windows 10是美国微软公司研发的跨平台及设备应用的操作系统。是微软发布的最后一个独立Windows版本。Windows 10共有7个发行版本,分别面向不同用户和设备。截止至2018年3月7日,Windows 10正式版已更新至秋季创意者10.0.16299.309版本,预览版已更新至春季创意者10.0.17120版本 win10系统之家重装到本地硬盘可以说是目前为止最简单好用的安装方式了,不需要用到光盘也不需要用到U盘,就能轻松几个步骤完成系统之家安装w10过程,就能用上稳定/安全/快捷,最好用的系统之家win10了。 小编今天为大家带来win10系统之家重装教程,这种系统之家安装w10方式适合XP、Win7、Win8等用户使用。对于没有U盘系统和光驱的用户来说,使用硬盘重装系统之家win10,无疑是做好的解决方案。 win10系统之家重装前准备工作: 1、保证能够正常进入系统; 2、下载Ghost Win10系统镜像文件; 系统之家安装w10步骤方法: 1、首先下载Ghost Win10系统镜像"DNGS_Ghost Win10x86_201604.iso"到本地硬盘上(这里下载在D盘上);
系统之家重装载图1 2、解压所下载的"YLMF_DNGS_Ghost Win10x86_201604.iso"镜像;
系统之家重装载图2 3、解压出来的文件夹内容;
系统之家重装载图3 4、把"Win10.GHO"和"安装系统.exe"两个文件剪切到磁盘根目录下,这里选择放在D盘里;
系统之家重装载图4 提示:为什么不直接在文件夹内执行?因为文件夹命名过长,有时候会导致安装失败,如下图所示。(若用户想在文件夹内直接执行,可把文件夹重新命 名,例如命名为"Win10"等。) 5、双击"安装系统.exe",选择"C盘"(C盘为系统磁盘),插入映像文件"Win10.GHO",接着点击执行,如图所示:
系统之家重装载图5 6、选择"执行后"电脑会自动重启,格式化C盘,还原数据;
系统之家重装载图6 7、数据还原之后,自动重启,进入驱动安装界面;
系统之家重装载图7
系统之家重装载图8 8、动程序安装完成之后,再次重启,进入全新的Win10系统界面;
系统之家重装载图9
系统之家重装载图10
系统之家重装载图11 新技术融合:在易用性、安全性等方面进行了深入的改进与优化。针对云服务、智能移动设备、自然人机交互等新技术进行融合。Windows 10所新增的Windows Hello功能将带来一系列对于生物识别技术的支持。除了常见的指纹扫描之外,系统还能通过面部或虹膜扫描来让你进行登入。当然,你需要使用新的3D红外摄像头来获取到这些新功能。 |