做u盘打开盘自制办法
发布时间:2022-09-13 文章来源:深度系统下载 浏览:
|
Windows 10是美国微软公司研发的跨平台及设备应用的操作系统。是微软发布的最后一个独立Windows版本。Windows 10共有7个发行版本,分别面向不同用户和设备。截止至2018年3月7日,Windows 10正式版已更新至秋季创意者10.0.16299.309版本,预览版已更新至春季创意者10.0.17120版本 系统之家U盘启动盘制作工具大家知道吗?其实现在的电脑如果出现问题,那使用系统之家做u盘启动盘就会比较简单,因为系统之家做u盘启动盘的方法专门方便小白用户使用的,我们就来看看具体的操作过程吧。 u盘启动盘制作方法在网上有很多版本,但是这些u盘启动盘制作方法基本上都是一带而过,讲得大家似懂半懂。今天小编给大家带来u盘启动盘制作新手教程,可以说是手把手教大家如何制作u盘启动盘,看完大家就知道如何制作u盘启动盘啦。 制作U盘启动盘准备工作: 1、制作系统之家u盘启动盘。 2、前往相关网站下载win10系统iso镜像文件,存入制作好系统之家做u盘启动盘。 u盘制作启动盘安装步骤: 1、将系统之家制作u盘启动盘连接至电脑,重启等待出现开机画面按下启动快捷键进入到启动项选择窗口,选取【02】系统之家WIN8PE标准版(新机器),按下回车键执行操作,如图所示: 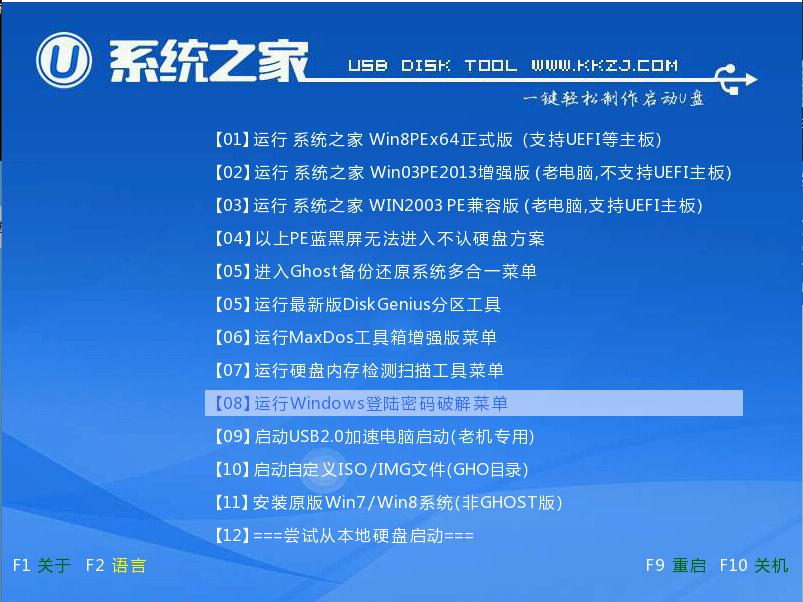 做u盘启动盘载图1 2、在系统之家做u盘启动盘工具中选择win10镜像安装在c盘中,点击确定,如图所示: 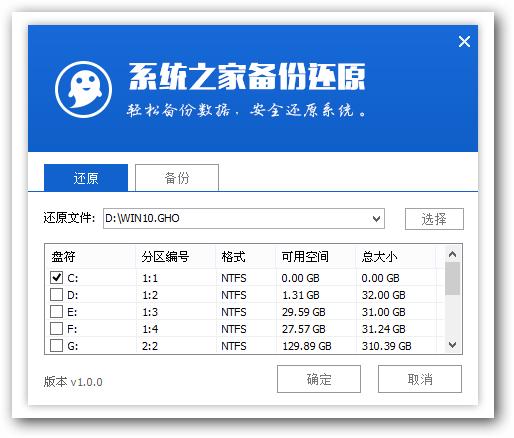 做u盘启动盘载图2 3、弹出询问提示窗中,直接点击“确定”按钮即可,如图所示: 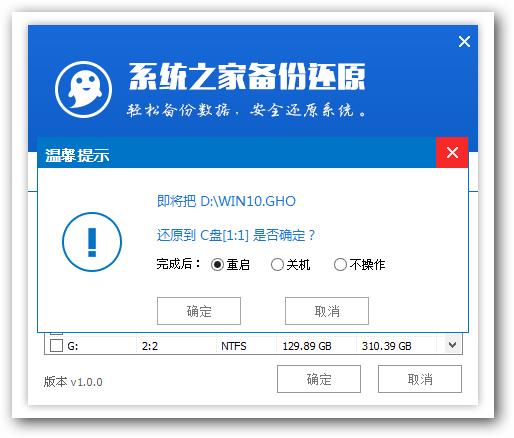 做u盘启动盘载图3 4、接着是程序还原过程,还原成功后会重启计算机,然后进行程序安装过程,请耐心等待,如图所示:  做u盘启动盘载图4 5、程序安装结束就可以进行电脑常规设置了,设置完便进入win10系统桌面,等待部署结束就可以使用了,如图所示:  做u盘启动盘载图5 关于系统之家做u盘启动盘的操作步骤就分享到这里就全部结束了,大家对小编介绍的系统之家做u盘启动盘的方法都有了解了吗?如果朋友们想给自己安装win10系统的话,就可以根据上述的步骤来进行操作。 新技术融合:在易用性、安全性等方面进行了深入的改进与优化。针对云服务、智能移动设备、自然人机交互等新技术进行融合。Windows 10所新增的Windows Hello功能将带来一系列对于生物识别技术的支持。除了常见的指纹扫描之外,系统还能通过面部或虹膜扫描来让你进行登入。当然,你需要使用新的3D红外摄像头来获取到这些新功能。 |
相关文章
本类教程排行
系统热门教程
本热门系统总排行



