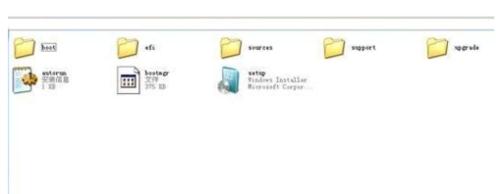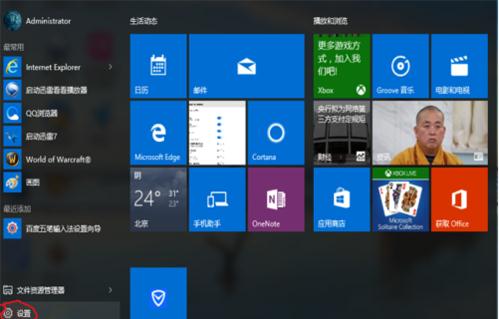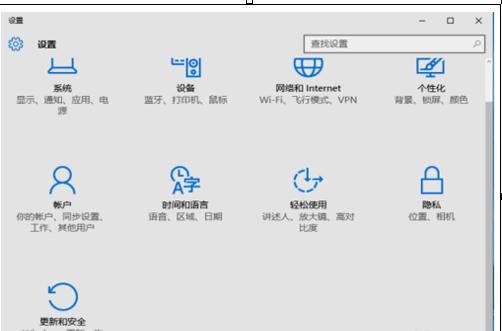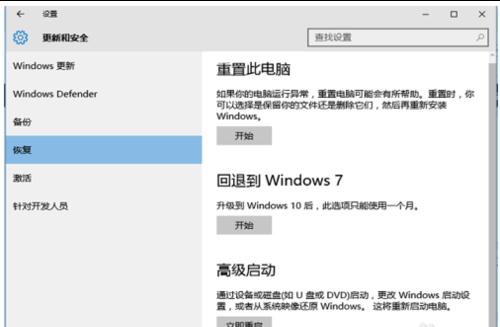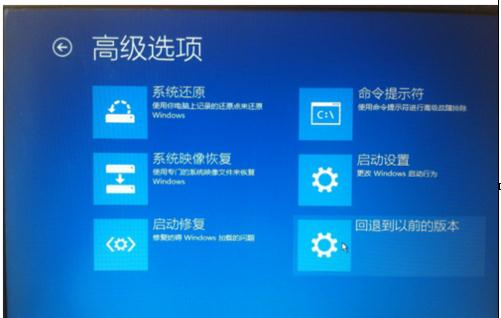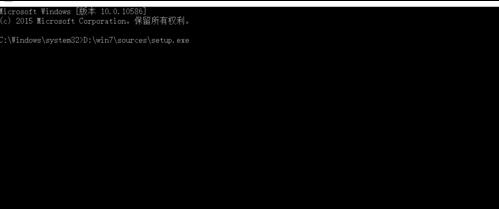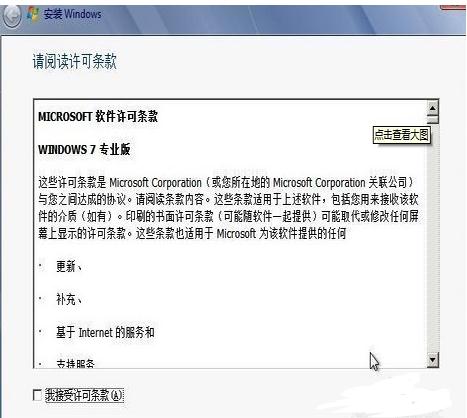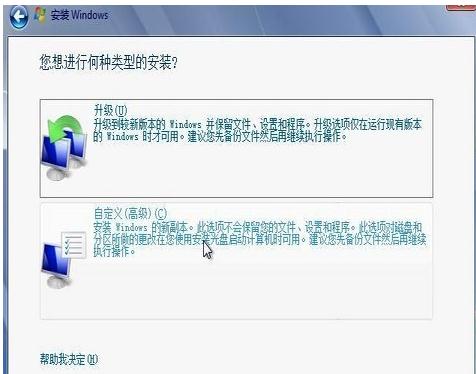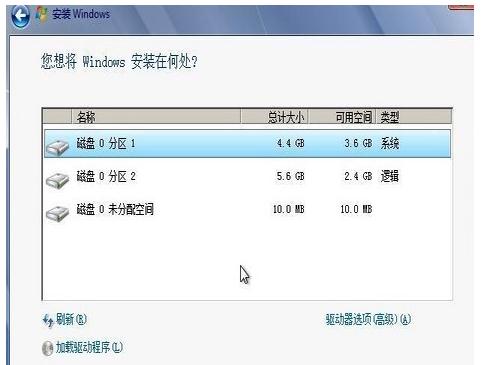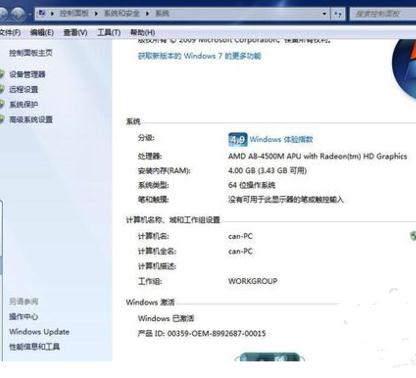windows10系统重装windows7图文图文详细教程
发布时间:2022-09-15 文章来源:深度系统下载 浏览:
|
Windows 10是美国微软公司研发的跨平台及设备应用的操作系统。是微软发布的最后一个独立Windows版本。Windows 10共有7个发行版本,分别面向不同用户和设备。截止至2018年3月7日,Windows 10正式版已更新至秋季创意者10.0.16299.309版本,预览版已更新至春季创意者10.0.17120版本 随着电脑系统的不断发展,windows系统有升级了,到现在已经有win10的系统了,有不少的网友跃跃欲试安装了win10系统,可是用过一段时间后发现win10用的不习惯,想要重新安装新系统,可是自己又不会windows10系统重装windows7,下面就让小编给大家介绍关于windows10系统重装windows7教程吧。 win10系统重装win7方法 将WIN7的安装包解压出来,解压到非系统盘的路径中(如Dwin7)一般情况下,你下载的都是ISO格式的镜像,解压出来后会有下图这样的文件:
windows10系统重装windows7图文教程图1 2点击桌面左下角的开始窗口,然后在弹出菜单中选择设置项目,如下图红圈位置
windows10系统重装windows7图文教程图2 3在设置菜单中拖动右侧的下位条,直到看到最后一行选项,<更新与安全>,双击进入。或直接在上方搜索栏中输入更新快速定位。
windows10系统重装windows7图文教程图3 如下图,先在左侧菜单选中<恢复>,再在右侧选中<高级启动>下方立即重启,请注意保存还未存盘的资源,这一点设备就要重启喽。
windows10系统重装windows7图文教程图4 后面的界面都是全屏,拍照比截图要效果差些,如下图,菜单很清晰,选项很少,依次选择<疑难解答>-<高级选项>-<命令演示符>。
windows10系统重装windows7图文教程图5 在命令演示符中输入D:win7sourcessetup.exe按回车键
windows10系统重装windows7图文教程图6 进入win7安装页面,点击下一步
windows10系统重装windows7图文教程图7 点击现在安装
windows10系统重装windows7图文教程图8 接受许可条款
windows10系统重装windows7图文教程图9 选择自定义安装
windows10系统重装windows7图文教程图10 选择右下角的驱动器选项(高级)如果想安装双系统,可以找一个不是之前系统的盘符安装,如果只想用Win7,就需要格式化之前的系统盘,按照安装提示下一步操作就行了。
windows10系统重装windows7图文教程图11 最后经过数次重启 大约15到30分钟时间 后面根据提示就OK了 更新的时候不要更新 安装成功后熟悉的win7回来了
windows10系统重装windows7图文教程图12 安装完成后推荐先安装驱动 可以下载驱动人生或者驱动精灵 然后用激活工具激活一下 然后重启 计算机右键看看激活成功没有 不喜欢工具激活的也可以尝试去淘宝购买密钥 输入密钥在线激活
windows10系统重装windows7图文教程图13 好了,小编为大家介绍的windows10系统重装windows7的图文教程到这里就全部结束了,相信大家同过上面windows10系统重装windows7的描述都有一定的了解了,非常感谢大家的观看,如果想了解更多的咨询敬请关注www.windows7en.com 新技术融合:在易用性、安全性等方面进行了深入的改进与优化。针对云服务、智能移动设备、自然人机交互等新技术进行融合。Windows 10所新增的Windows Hello功能将带来一系列对于生物识别技术的支持。除了常见的指纹扫描之外,系统还能通过面部或虹膜扫描来让你进行登入。当然,你需要使用新的3D红外摄像头来获取到这些新功能。 |