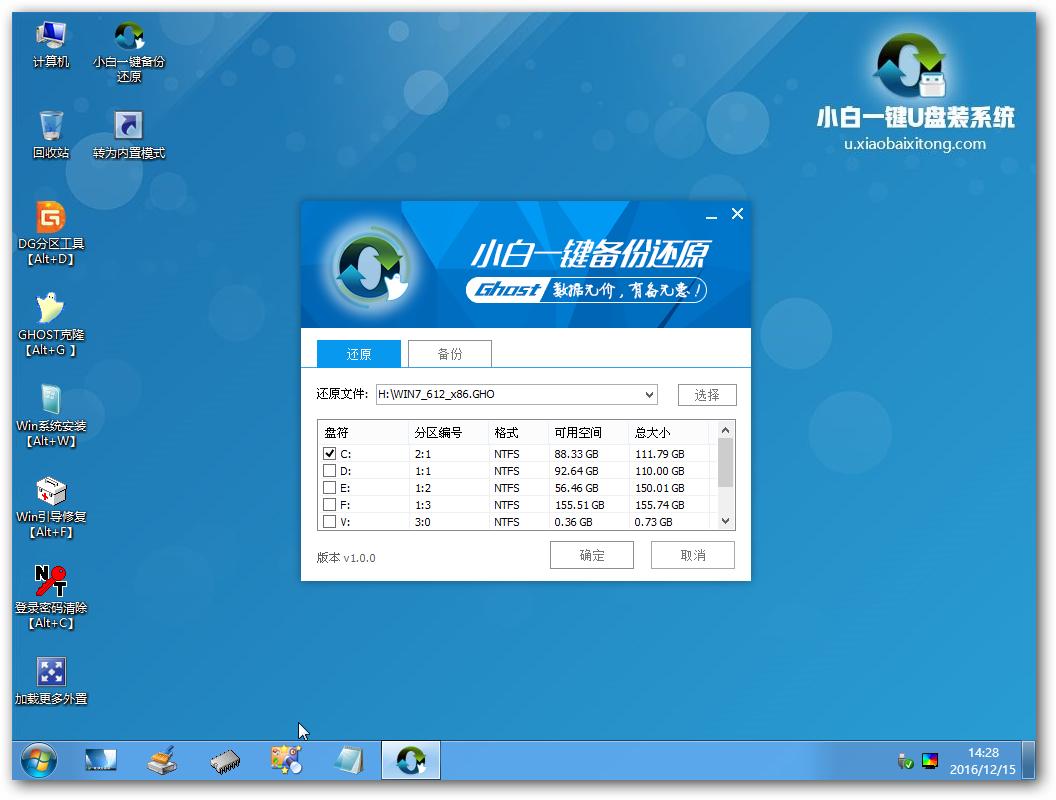怎样用u盘装win10系统图文详细教程
发布时间:2022-12-16 文章来源:深度系统下载 浏览:
|
Windows 10是美国微软公司研发的跨平台及设备应用的操作系统。是微软发布的最后一个独立Windows版本。Windows 10共有7个发行版本,分别面向不同用户和设备。截止至2018年3月7日,Windows 10正式版已更新至秋季创意者10.0.16299.309版本,预览版已更新至春季创意者10.0.17120版本 小编最近也是一直学习怎么用u盘装win10系统,因为现在Win10系统这么火热,肯定很多人会安装Win10系统,那么就可以使用u盘安装Win10系统啦,u盘使用简单,使用电脑主板能够支持usb启动即可使用。下面就让我来告诉你怎么用u盘装win10系统教程。 访问:
u盘安装Win10系统步骤: 1、首先,我们提前制作好小白u盘启动盘,并到网上下载好win10镜像文件放在u盘中。接着将该u盘启动盘插入电脑usb接口,按开机启动快捷键进入小白主菜单界面,并选择【01】小白win8pe标准版(新机器)按回车,如图:
怎么用u盘装win10系统教程图1
2、进入win8pe系统后会自动弹出小白pe装机工具,点击浏览按钮选择win10镜像文件,将其安装在c盘中点击确定,如图:
怎么用u盘装win10系统教程图2
3、弹出程序将执行还原操作窗口,勾选完成后重启复选框,点击确定按钮,如图:
怎么用u盘装win10系统教程图3
4、接着就是还原过程,还原完成后会自动重启电脑,然后就是系统安装过程,慢慢等待,如图:
怎么用u盘装win10系统教程图4
5、程序安装完成后会弹出输入产品密钥窗口,如果提前准备好密钥,可以直接输入并点击下一步进行。如果还未准备产品密钥,可以点击左下角“以后再说(L)”,如图:
怎么用u盘装win10系统教程图5
6、在这个过程中会弹出很多相关设置,根据自己的情况进行设置即可,如图:
怎么用u盘装win10系统教程图6
7、最后进入系统部署阶段,部署结束后就可以使用win10系统了。如图:
怎么用u盘装win10系统教程图7
以上就是小编给你们介绍的怎么用u盘装win10系统教程了,u盘安装Win10系统就选择小白u盘工具,采用了完全人性化、可拖动、可直接写入的个性化设置功能,用户可根据自己的喜爱,制作出属于自己的个性化启动u盘!自由更换系统,无需可用系统支持即可进入winpe,实现快速装机功能。
新技术融合:在易用性、安全性等方面进行了深入的改进与优化。针对云服务、智能移动设备、自然人机交互等新技术进行融合。Windows 10所新增的Windows Hello功能将带来一系列对于生物识别技术的支持。除了常见的指纹扫描之外,系统还能通过面部或虹膜扫描来让你进行登入。当然,你需要使用新的3D红外摄像头来获取到这些新功能。 |
相关文章
上一篇:
下一篇:Win10纸牌游戏在啥地方