U盘分区一键重装Win10纯净版图文详细教程
发布时间:2023-01-13 文章来源:深度系统下载 浏览:
|
Windows 10是美国微软公司研发的跨平台及设备应用的操作系统。是微软发布的最后一个独立Windows版本。Windows 10共有7个发行版本,分别面向不同用户和设备。截止至2018年3月7日,Windows 10正式版已更新至秋季创意者10.0.16299.309版本,预览版已更新至春季创意者10.0.17120版本
大家肯定都对U盘分区一键重装Win10纯净版详细步骤非常好奇吧?因为已经有不止一个朋友问小编重装系统u盘分区的方法了,让小编充满了动力!今天就要来教大家重装系统u盘分区了,下面就给大家带来U盘分区一键重装Win10纯净版详细步骤,希望大家喜欢。 首先下载U盘启动盘制作工具,这里我们就下载装机版  U盘分区一键重装Win10纯净版详细步骤图1 软件下载好就直接安装,安装完成后打开软件U盘启动盘制作工具,如图显示 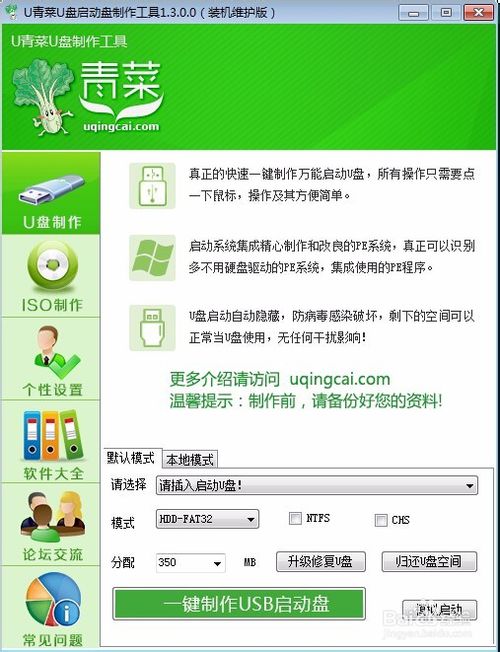 U盘分区一键重装Win10纯净版详细步骤图2 插入您将要制作的U盘启动盘的空U盘,程序将自动寻找计算机中的U盘盘符。 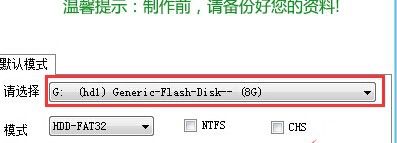 U盘分区一键重装Win10纯净版详细步骤图3 选择U盘后,点击下面的“一键制作USB启动盘”按钮。  U盘分区一键重装Win10纯净版详细步骤图4 如果弹出提示框,直接点 确定。这是提示如果有重要资料请先备份好,不然资料会丢失。  U盘分区一键重装Win10纯净版详细步骤图5 显示正在制作中....等待制作完成。  U盘分区一键重装Win10纯净版详细步骤图6 制作完成后,弹出提示框,直接点否或关掉就行。  U盘分区一键重装Win10纯净版详细步骤图7 重启电脑,选择引导U盘,有2张引导快捷键表,对着自己电脑选择按什么键?  U盘分区一键重装Win10纯净版详细步骤图8  U盘分区一键重装Win10纯净版详细步骤图9 选择你自己U盘,因为每个人的U盘名字不一定一样。上下键找到自己的U盘,按回车键。  U盘分区一键重装Win10纯净版详细步骤图10 选择 【运行U青菜 Win8PE (超强兼容)】 进入Win8Pe系统  U盘分区一键重装Win10纯净版详细步骤图11 2.打开PE桌面上的 DiskGenius分区工具  U盘分区一键重装Win10纯净版详细步骤图12 如果是全新硬盘,就可以按如图给磁盘快速分区。按照自己的意愿,选择多少个分区,每个分区分多少G。然后点确定,如果提示要格式化磁盘,直接点是。等待程序完成提示。  U盘分区一键重装Win10纯净版详细步骤图13 以上就是U盘分区一键重装Win10纯净版详细步骤啦,大家是否都已经学会了这个方法呢?当然重装系统u盘分区之前,小编劝大家最好先作好规划,这样就能够避免重装系统造成分区不适应的情况了,既省下了时间,心里也舒服,不是吗?
免激活Win10纯净版: http://www.xitongtiandi.net/s/win10cjb/ Win10官方原版ISO镜像! http://www.xitongtiandi.net/wenzhang/win10/12263.html
新技术融合:在易用性、安全性等方面进行了深入的改进与优化。针对云服务、智能移动设备、自然人机交互等新技术进行融合。Windows 10所新增的Windows Hello功能将带来一系列对于生物识别技术的支持。除了常见的指纹扫描之外,系统还能通过面部或虹膜扫描来让你进行登入。当然,你需要使用新的3D红外摄像头来获取到这些新功能。 |


