Win10纯净版64位gho镜像U盘安装图文详细教程
发布时间:2023-01-15 文章来源:深度系统下载 浏览:
|
Windows 10是美国微软公司研发的跨平台及设备应用的操作系统。是微软发布的最后一个独立Windows版本。Windows 10共有7个发行版本,分别面向不同用户和设备。截止至2018年3月7日,Windows 10正式版已更新至秋季创意者10.0.16299.309版本,预览版已更新至春季创意者10.0.17120版本
重装系统一直都是菜鸟们的诟病,U盘重装系统win10gho镜像更是令很多用户城而惶恐,win10系统本来就发布没多久,诸多使用方法还不了解,怎么使用U盘重装系统win10呢?不会U盘重装win10系统没关系,看完windows10之家小编提供的一键U盘重装win10 64位专业版教程后,想不会重装系统都很难。 目前使用U盘一键重装Win10系统的方法在网络上非常的流行。那它为什么会这么受欢迎呢?因为他是最全能的一键重装系统方法,支持U盘一键重装xp、U盘一键重装win7、U盘一键重装win8、U盘一键重装win10。下面就给您带来U盘一键重装win10 64位系统教程。 工具/原料: 我们准备两个格式化好的5G以上U盘(U盘都必须先格式化)。 方法/步骤: 下载必要文件和软件:WIN10 gho镜像(最新系统下载),UltraISO 安装UltraISO,启动UltraISO,进入UltraISO软件以后,在工具栏中点击打开按钮。  Win10专业版64位gho镜像U盘安装教程图1 选择你事先下载好的WIN10镜像文件,镜像文件无需解压,UltraISO会自动识别的,选择文件然后再点击“打开“ 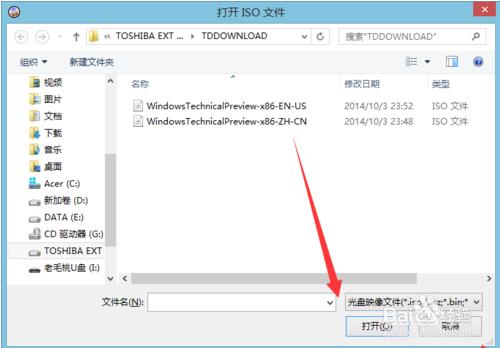 Win10专业版64位gho镜像U盘安装教程图2 打开WIN10的ISO文件以后再点击”启动“然后选择”写入硬盘映像“  Win10专业版64位gho镜像U盘安装教程图3 方法/步骤2: 出现写入硬盘映像的界面,如果你的U盘没有格式化过建议在这里格式化一次,如果格式过了则可以不操作,点击“写入” 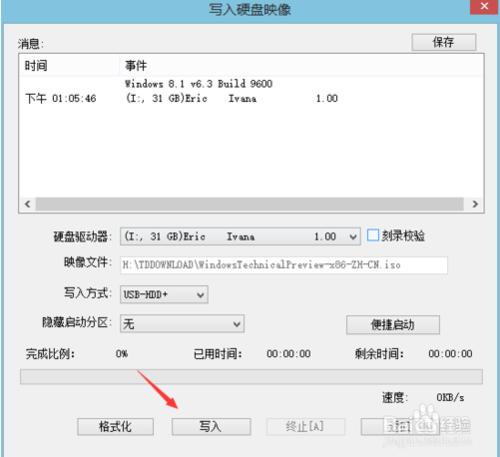 Win10专业版64位gho镜像U盘安装教程图4 显示提示:确认要写入文件到U盘内,这样U盘内的所有数据会被清除,什么都不管,直接点“确认” 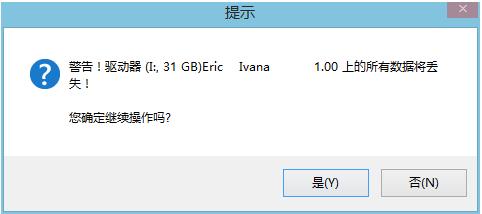 Win10专业版64位gho镜像U盘安装教程图5 写入完成后,取下U盘放一边,记住这个U盘是WIN10系统文件,因要用到两个U盘,怕搞混的可以在U盘上做个记号. 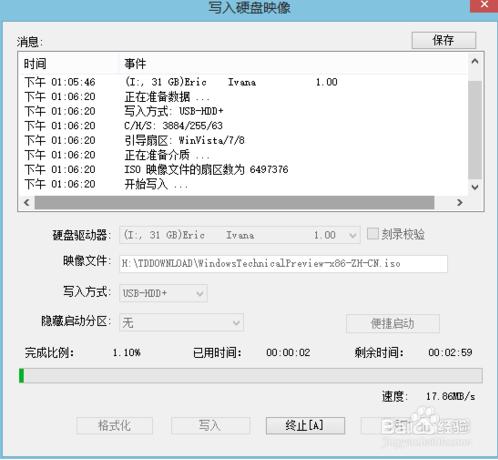 Win10专业版64位gho镜像U盘安装教程图6 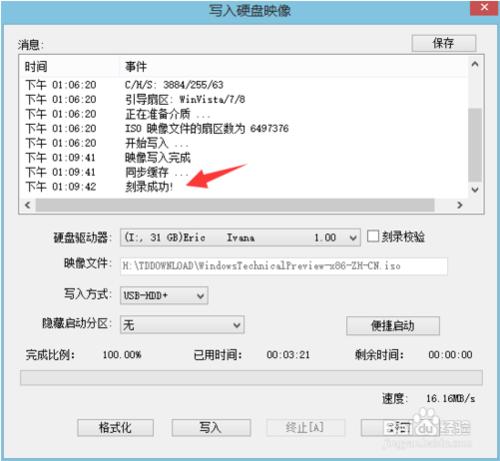 Win10专业版64位gho镜像U盘安装教程图7 方法/步骤3: 现在我们安装一键U盘装系统,插上另外一个U盘,启动一键U盘装系统,点击“一键制作USB启动盘” 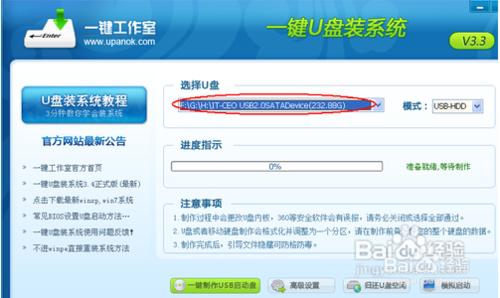 Win10专业版64位gho镜像U盘安装教程图8 完成后,取下U盘,关闭电脑。 插上U盘,开机,进入BIOS,设置U盘为第一启动,这个我就无法教大家了,主板不一样,设置各有不同,自己可以百度或者去电脑店找店家帮忙设置一下然后拿回家,我的是Boot Priority*1,设置好后按F10选择YES,电脑自动重启。 方法/步骤4: 进入U盘系统界面,选择运行windows pe,有两个,我的是一个win pe和win8防蓝屏,我装的时候进入pe不能识别硬盘,选择了win8防蓝屏。图片是别人的,大家不要在意这些细节。  Win10专业版64位gho镜像U盘安装教程图9 进入U盘系统桌面后,选择桌面的“分区工具”,分区工具点击选好自己的硬盘,然后选择“快速分区”,分区有两个选择,一个是mbr,一个是g什么的,忘记了,软件版本显示的名字有可能不一样,一般只有两个选择,我们不选mbr,选另一个,然后分区,大小自定,完成后关机。 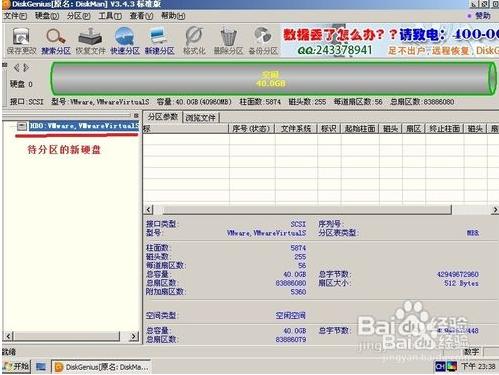 Win10专业版64位gho镜像U盘安装教程图10 现在我们插上带win10镜像那个U盘,开机,等待一两分钟后,出现安装选项,选择了中文安装。  Win10专业版64位gho镜像U盘安装教程图11 中途出现输入激活码,我们直接跳过不管,装过盗版WIN7系统并用软件激活过的用户等会安装完成后win10是激活状态的,不用担心)出现这个时,选择下面一个,我们选择C盘安装。  Win10专业版64位gho镜像U盘安装教程图12 如上所述就是相关U盘重装系统win10 gho镜像教程的全部内容了,大家现在知道小编开头为什么会说大家想不会U盘重装系统win10都难的原因了吧!系统之家一键重装系统可是网上非常流行又好用的U盘重装系统工具,你不登录我们的官网下载工具可是你的损失咯!
其它一键重装工具: http://www.xitongtiandi.net/tiandi/xitong/xtbf/ Win10官方原版ISO镜像! http://www.xitongtiandi.net/wenzhang/win10/12263.html
新技术融合:在易用性、安全性等方面进行了深入的改进与优化。针对云服务、智能移动设备、自然人机交互等新技术进行融合。Windows 10所新增的Windows Hello功能将带来一系列对于生物识别技术的支持。除了常见的指纹扫描之外,系统还能通过面部或虹膜扫描来让你进行登入。当然,你需要使用新的3D红外摄像头来获取到这些新功能。 |


