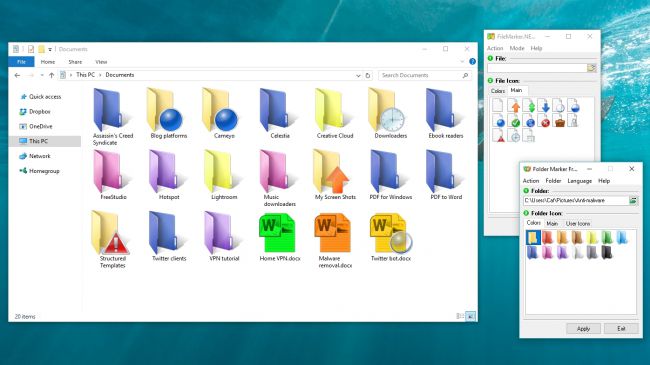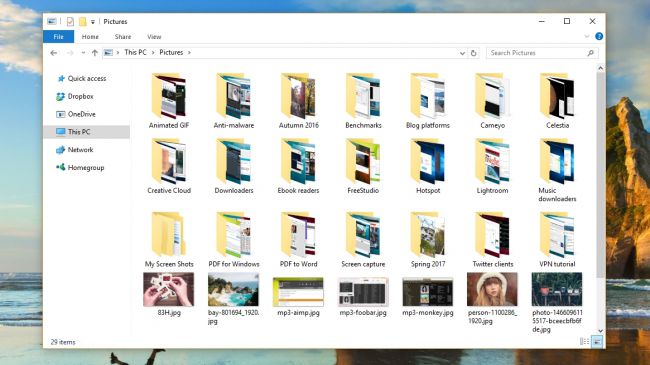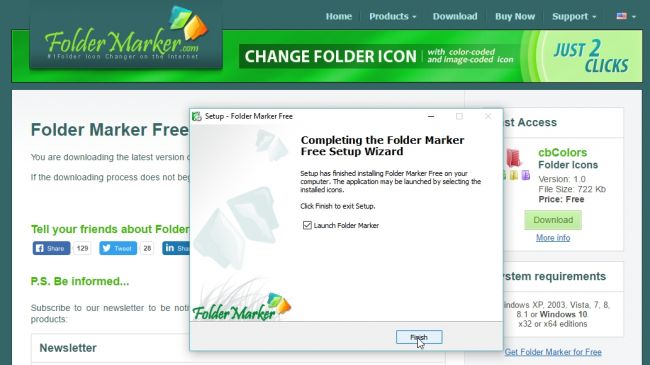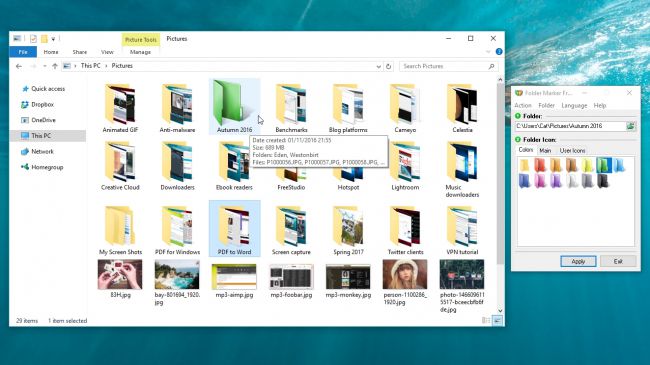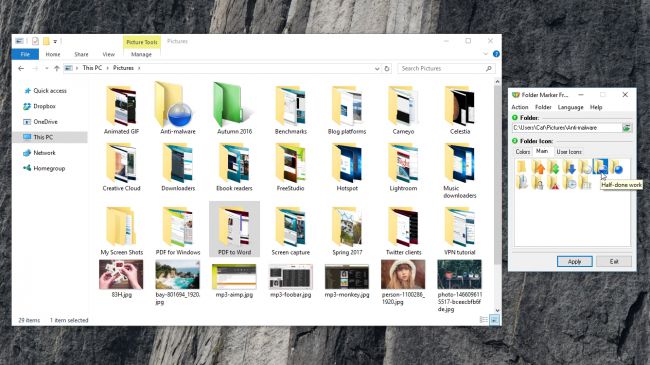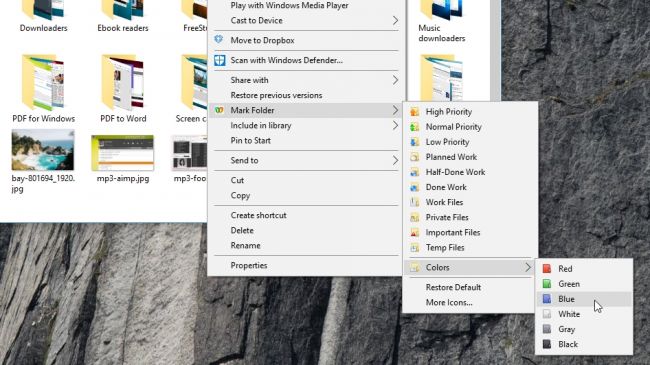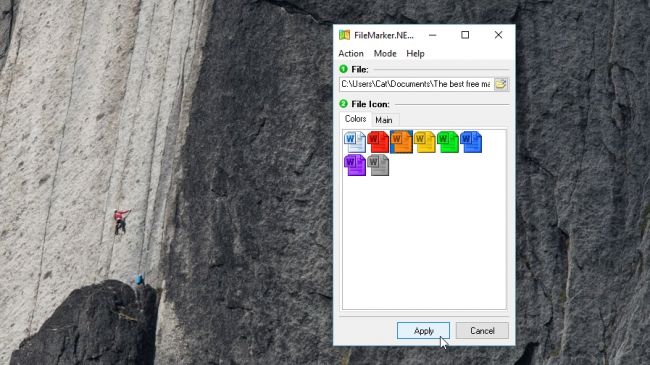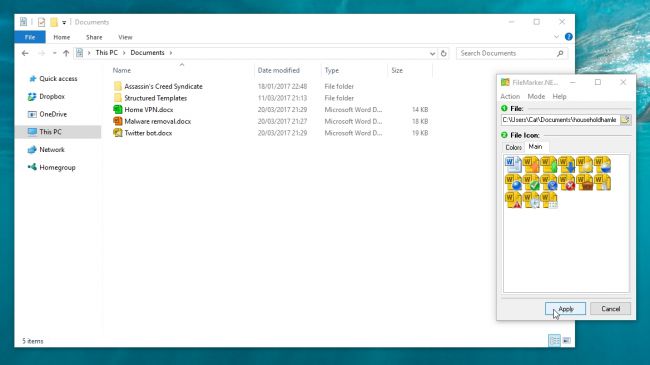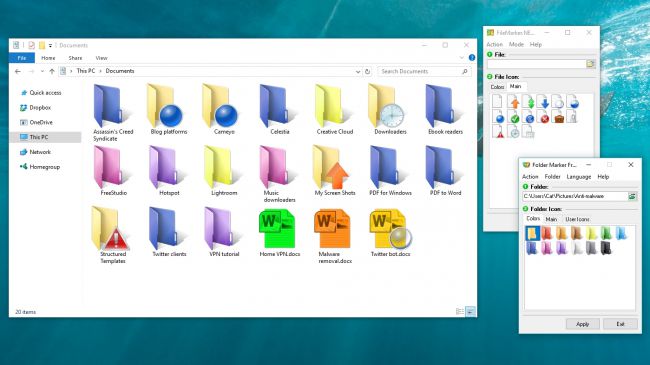设置Win10专业版下文件与文件夹颜色的技巧
发布时间:2023-01-17 文章来源:深度系统下载 浏览:
|
Windows 10是美国微软公司研发的跨平台及设备应用的操作系统。是微软发布的最后一个独立Windows版本。Windows 10共有7个发行版本,分别面向不同用户和设备。截止至2018年3月7日,Windows 10正式版已更新至秋季创意者10.0.16299.309版本,预览版已更新至春季创意者10.0.17120版本
在Windows资源管理器中找到方法可能是一个棘手的事情。 文件夹给你一个微小的预览的文件,但一个文件的一小块很少足以告诉你,这是否是你需要的。 将文件安排在文件夹的逻辑系统中将有助于使用一致的方法来命名它们,但是您可以轻松地花费数小时的时间来安排它们,并且最终会有一个庞大的,笨重的系统永远浏览。 如果您可以使用一个颜色来标记所有内容,那就像在Mac上一样容易一些。 这就是文件夹标记免费和FileMarker、NET免费的地方。这些程序允许您为文件和文件夹分配颜色,并添加额外的符号来表示重要性或进度。 以下是开始使用的方法。
1、做一点家务 在开始颜色编码之前,通过删除不再需要的任何文件,包括您卸载的软件剩下的位置,您需要花点时间来整理。 还要确保您的文件位于正确的文件夹(例如,图片中的照片,音乐中的歌曲和文档中的文本文件)。 一旦删除任何垃圾,请在外部硬盘驱动器或DropBox等云端存储服务器上备份Documents文件夹。
2、获取文件夹标记 一旦组织和备份,请下载文件夹标记免费(确保您选择页面右侧的版本)并运行安装程序。 当程序第一次启动时,单击颜色选项卡可查看文件夹可用的不同色调。 软件的免费版本有12个选项,不包括Windows的默认马尼拉颜色。
3、着色您的文件夹 点击小绿色的“、、、”图标,选择一个文件夹进行着色,然后点击“确定”。 选择颜色并单击“应用”,然后打开Windows资源管理器以查看更改。 您会注意到,彩色文件夹不能像您的标准Windows文件夹那样预览其内容。 这是因为它们正在用静态图像有效地替换动态的“直播”图标。 它是一个耻辱,但是文件夹标记的唯一缺点。
4、使用特殊图标 文件夹标记还可以让您选择要使用的状态图标。 这些包括高度优先,私人,高度重视和半完成的工作。 要使用这些,请按照第三步中的步骤选择一个文件夹,然后单击“主”选项卡并选择一个图标。 单击“应用”,然后在Windows资源管理器中检查结果。 如果您点击“用户图标”选项卡,您会发现各种各样的其他选项,但这些都是Windows系统图标并不适用于文件夹。 最好不要使用它们,以避免混淆。
5、使用上下文菜单 右键单击Windows资源管理器中的文件夹,您将在上下文菜单中看到一个新选项:'标记文件夹'。 这不会给你与主文件夹标记界面一样多的颜色和图标选项,但它更快,并且是完成一项工作后更新状态图标的便捷方式。 选择“更多图标”显示完整的界面,“恢复默认值”将撤消您所做的任何更改。
6、标记你的文件 一旦你对文件夹感到满意,现在是时候移动到文件了。 下载FileMarker、NET,再次小心选择右侧的免费版本。 运行安装程序,并在程序完成后启动程序。 FileMarker、NET非常类似于文件夹标记,所以点击绿色的“、、、”按钮,选择一个文件,点击颜色并点击“应用”。
7、添加状态图标 FileMarker、NET不能使用图像(这是有道理的,因为它们的图标已经精确显示了它们的内容),但对于文本文档,电子表格,数据库和演示文稿来说,它们是非常出色的,否则它们看起来是相同的。 打开Windows资源管理器,查看您的彩色文件的外观。 您也可以将状态符号应用于文件以指示进度和优先级 - 即使您已经重新着色文件图标。
8、制作自己的系统 您现在拥有所有需要的工具,可以使您的文件和文件夹以适合您的方式组织起来。 你想要去年的照片? 容易 - 他们都在紫色文件夹,按位置排序。 明天到期的演示文稿怎么样? 它在你的红色工作文件夹,标记为重要。 你永远不会被卡通再次通过Windows资源管理器。
新技术融合:在易用性、安全性等方面进行了深入的改进与优化。针对云服务、智能移动设备、自然人机交互等新技术进行融合。Windows 10所新增的Windows Hello功能将带来一系列对于生物识别技术的支持。除了常见的指纹扫描之外,系统还能通过面部或虹膜扫描来让你进行登入。当然,你需要使用新的3D红外摄像头来获取到这些新功能。 |