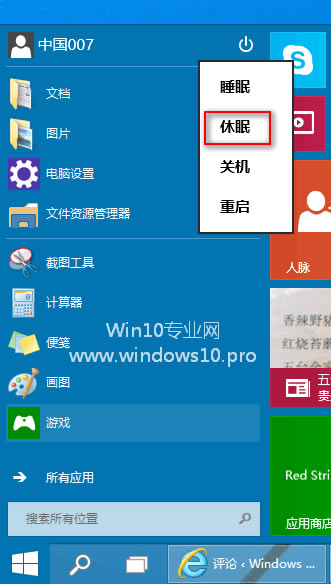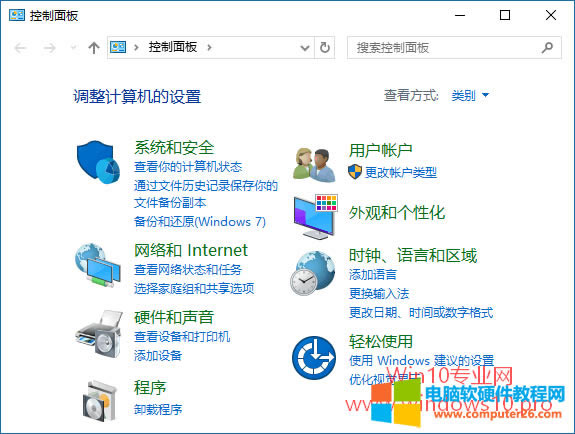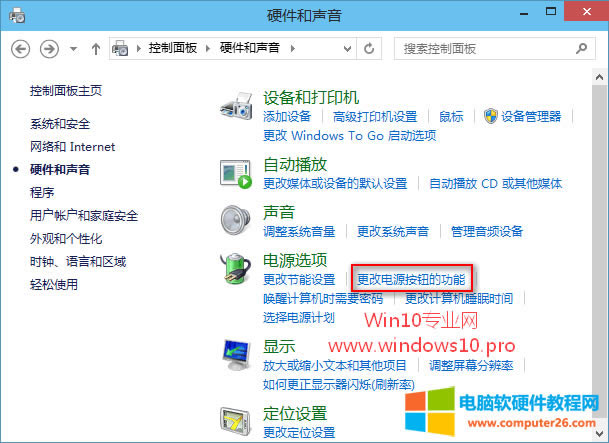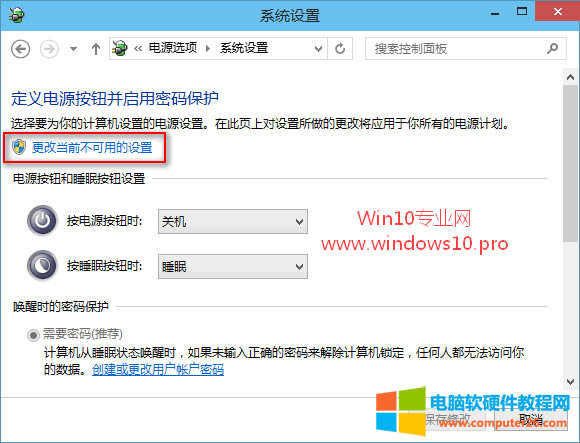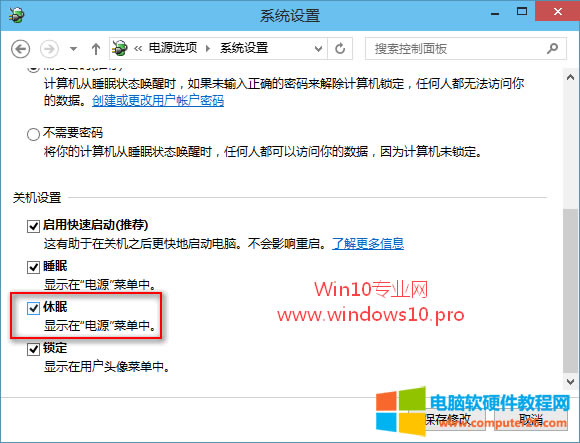如何在Win10关机选项菜单中添加休眠选项
发布时间:2024-04-01 文章来源:深度系统下载 浏览:
| 默认情况下,点击Win10开始菜单中的“关机选项”按钮弹出的菜单中没有“休眠”选项,但是Win10系统关机选项中却有“休眠”选项。如图:
那么MS酋长是如何在Win10“关机选项”菜单中添加“休眠”选项的呢?方法如下: 打开控制面板,点击“硬件和声音”。如图:
在打开的“硬件和声音”窗口中,点击“电源选项”下的“更改电源按钮的功能”。如图:
在打开的“电源选项 - 系统设置”窗口中点击“更改当前不可用的设置”。如图:
点击“更改当前不可用的设置”之后,下面的“关机设置”区域就由灰色不可用变成可以选择设置的状态了。如图:
勾选“休眠”选项,最后点击“保存修改”按钮。 现在你再点击Win10开始菜单中的“关机选项”按钮,就可以看到“休眠”选项了。 |
本文章关键词: Win10关机选项菜单
相关文章
本类教程排行
系统热门教程
本热门系统总排行