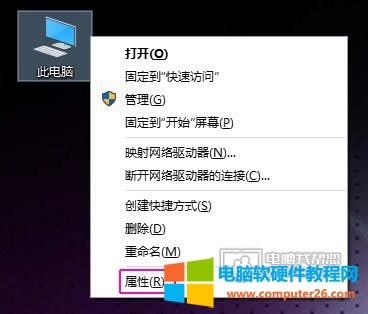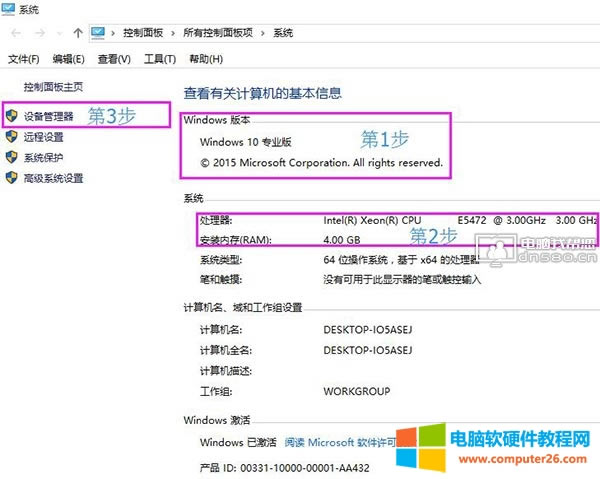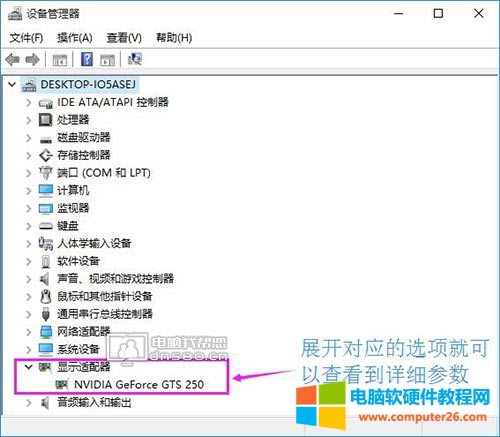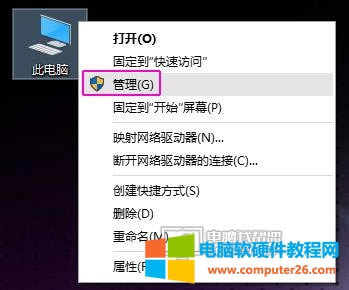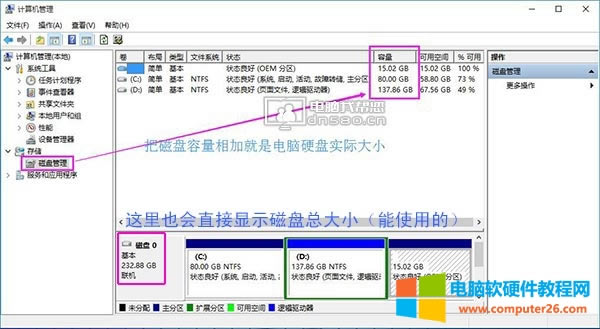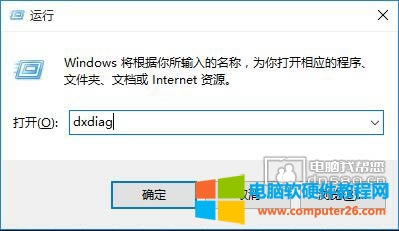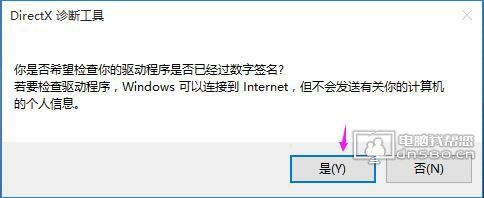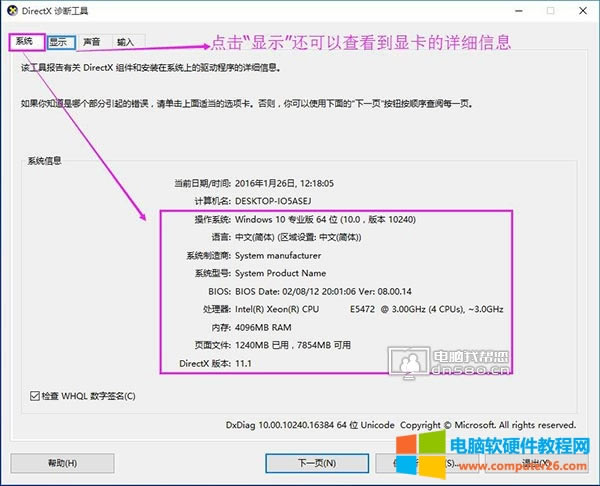win10 如何查看电脑设置/电脑型号/电脑显卡
发布时间:2024-04-02 文章来源:深度系统下载 浏览:
| windows10怎么查看电脑配置,这对于电脑新手来说,查看win10详细的电脑配置、电脑型号、电脑显卡…等参数还是个难题,下面给大家制作了如何查看win10电脑配置详细图文教程,此教程不需要借助第三方软件查看电脑配置,直接使用各种功能命令就能看的一清二楚! win10查看电脑配置图文教程步骤: 1、在桌面上找到“此电脑”(也就是win7中“计算机”的意思),在此电脑上使用鼠标右键单击/属性。
2、我们就可以在弹出的系统属性里面查看到当前win10系统的版本(小编使用的是“专业版”)、处理器(CPU)型号、系统类型(操作系统位数)、安装内存(RAM)多少GB,我们还可以继续点击下图所示:第三步“设备管理器”查看详细的配置参数。
3、我们可以展开你需要查看的硬件,查看详细的型号,比如小编查看了显卡是“NVDIA GeForce GTS 250(查看到了显卡是英伟达芯片的GTS 250显卡)”
4、我们在回到桌面,在“此电脑”上使用鼠标右键单击/管理。
5、单击“磁盘管理”,将每个盘的磁盘容量加起来就是当前磁盘的实际可用大小。
6、回到电脑桌面,直接按键盘上的“win键+R”弹出“运行”,输入“dxdiag”,敲回车键。
7、如果弹出“DirectX 诊断工具”,请选择“是”。
8、我们就可以在DirectX 诊断工具里面查看更为详细的电脑配置参数,比如点击“显卡”,还可以查看到显卡的“显存大小…等参数”
|
相关文章
本类教程排行
系统热门教程
本热门系统总排行