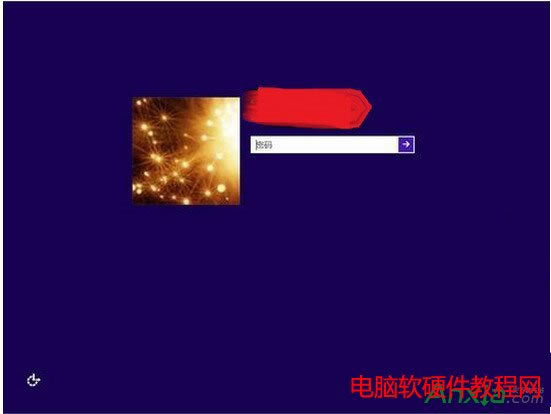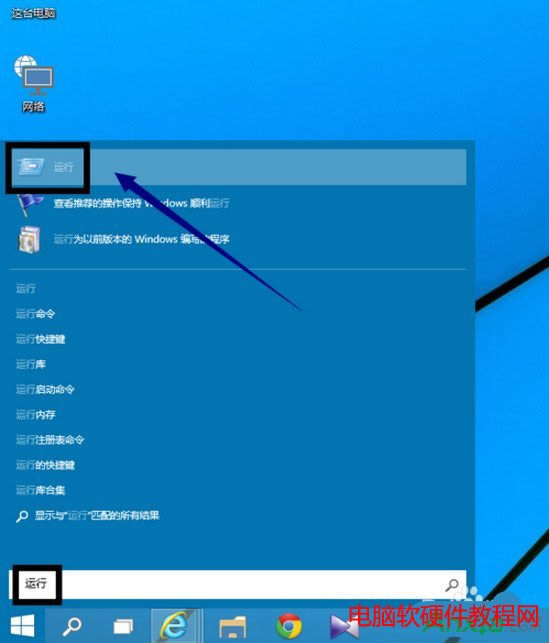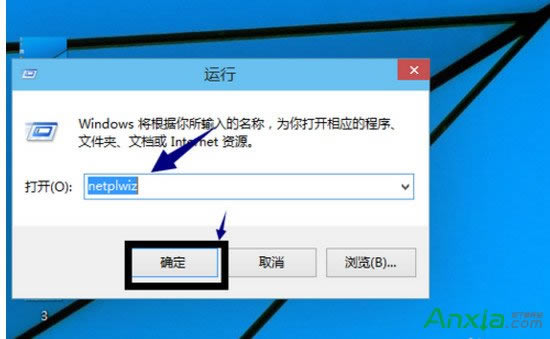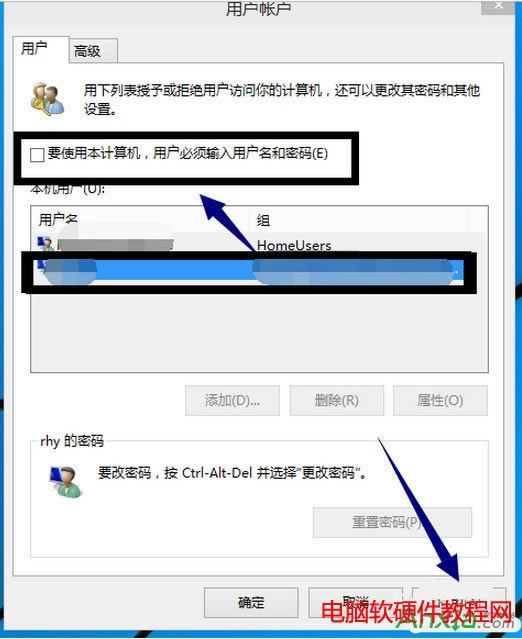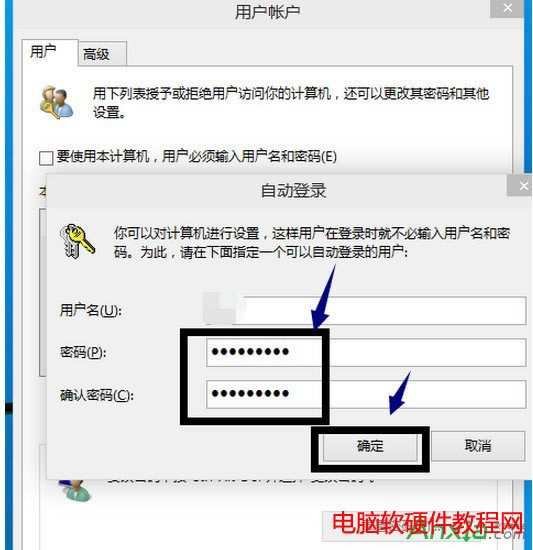win10如何设置登陆密码 win10取消登陆密码如何设置
发布时间:2024-04-03 文章来源:深度系统下载 浏览:
| win10怎么设置登陆需要/取消登陆密码。电脑登陆需要账号密码,是对我们的电脑进行保护作用,保护我们的隐私,那要怎么设置呢?如果想取消呢?那要怎么取消登陆密码呢?新的win10操作系统,很多人还是不怎么了解,现在就让小编给大家讲讲win10怎么设置登陆需要/取消登陆密码。 win10设置登陆密码/取消登陆密码:
1:点击桌面左下角的win键,在开始菜单的搜索框输入运行,搜索到运行后,点击如下图的运行程序
2:打开运行程序,在空白框输入netplwiz,然后点击确定按钮,
3:需要登录账号密码:打勾,“要使用本计算机,用户......”,在点击“应用”,就需要填账号跟密码就ok。 取消登陆密码:进入账户页面,选择一个账户,将下图所示的要使用计算机,用户必须输入用户名和密码复选框的勾去掉
4:取消登陆密码:弹出密码账户界面,输入密码,点击确定完成修改,下次将自动以此账户直接登录,免输密码!
|
相关文章
本类教程排行
系统热门教程
本热门系统总排行