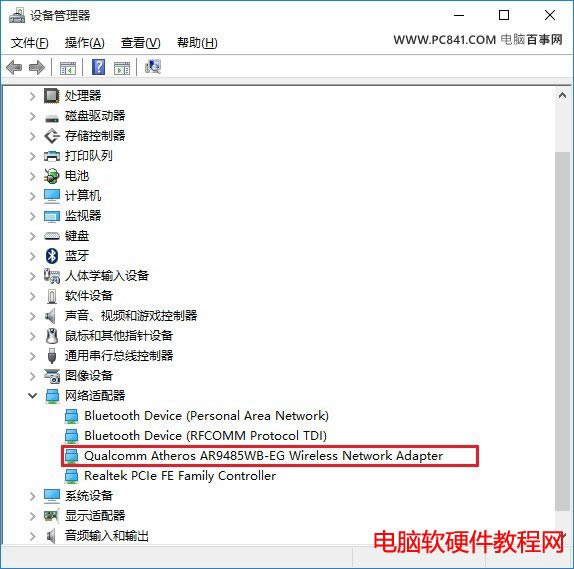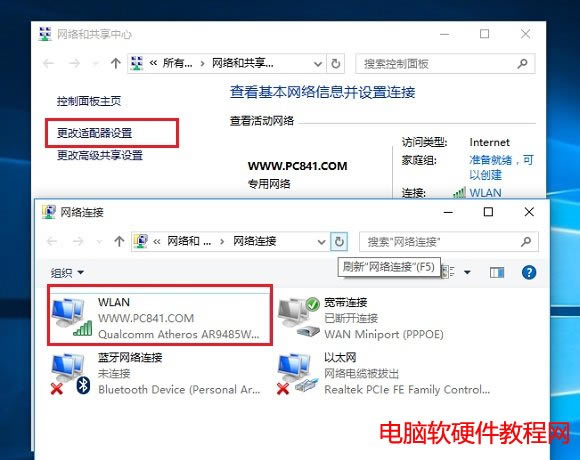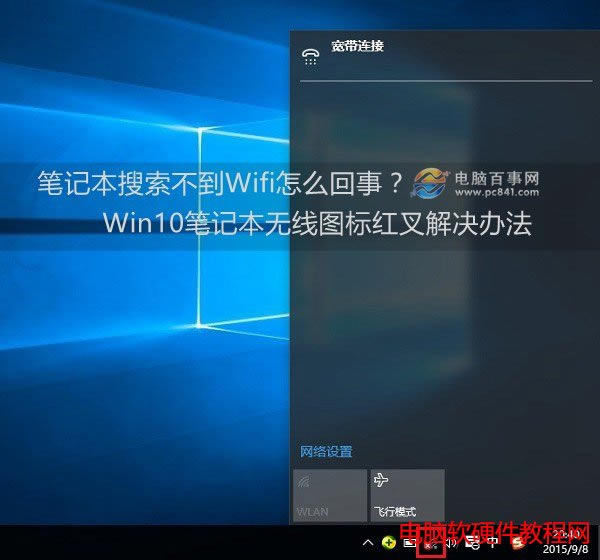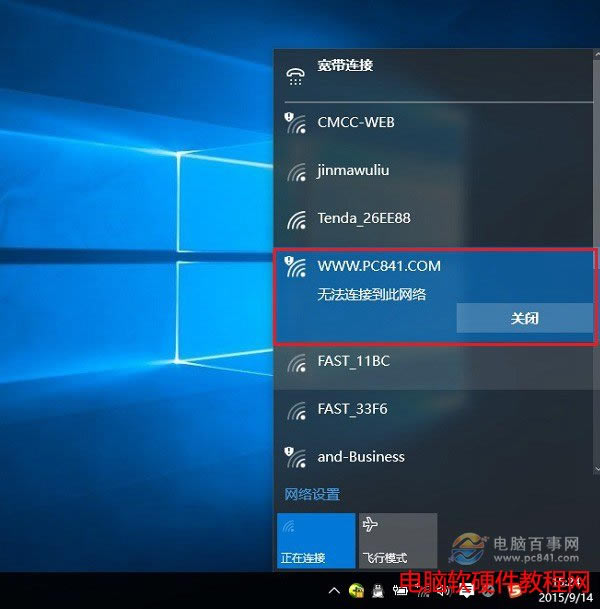win10电脑连不上wifi热点 故障处理
发布时间:2024-04-04 文章来源:深度系统下载 浏览:
| 家里刚刚购买了一台笔记本,操作系统是win10,前几天一直使用有线连接上网,后来买了一台无线路由器,结果就出现了笔记本出现搜索不到Wifi的情况,而其他设备搜索无线网络一切正常。具体来说,就是这台Win10笔记本任务栏右下角无线图标上出现了一个红叉,无法搜索到Wifi无线网络信号,因而无法连接Wifi无线网络,故障现象,如图所示。 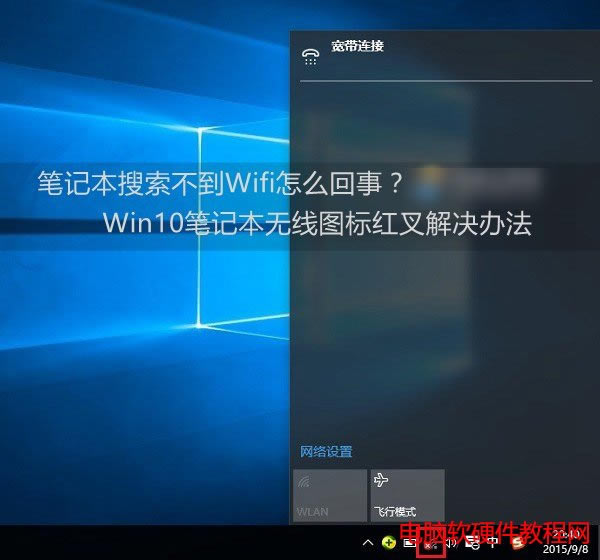 针对这种网络问题,此前也有不少网友问到过,这种现象大多属于Win10系统的无线服务没有启动导致的,跟网卡驱动、设置啥关系不大,产生的原因多是系统临时问题或者禁用了无线服务导致,下面电脑百事网图文详解一下解决办法。 第一步、首先在Win10笔记本无线图标上右键,在弹出的右键菜单中,点击进入“打开网络和共享中心”,如图所示。  第二步、打开网络共享中心后,再点击左侧的“更改适配器设置”,之后会进入网络连接设置界面,然后找到“WLAN无线网络”,然后在其图标上鼠标右键,在弹出的菜单中,点击“诊断”,如下图。 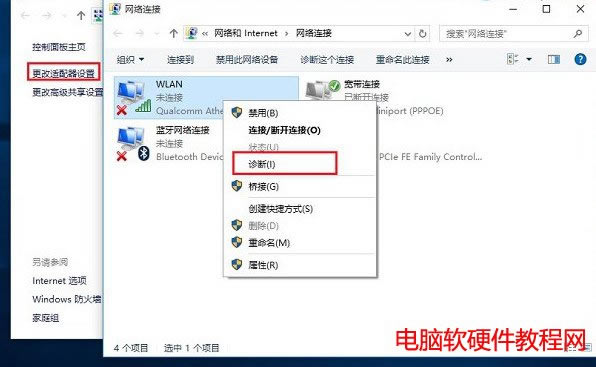 第三步、等待windows网络诊断完成,之后就会看到诊断结果提示“此计算机上没有运行Windows无线服务”。这里点击“尝试以管理员身份进行这些修复”操作,如图。 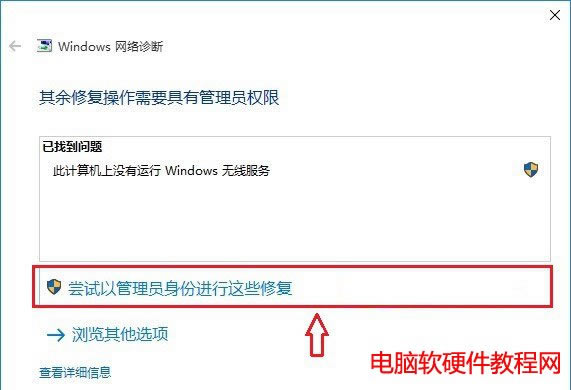 第四步:如果不出意外,成功启动Windows无线服务后,无线图标上的红叉就会消失,此时点击无线网络图标,就可以成功搜索与连接Wifi无线网络了。 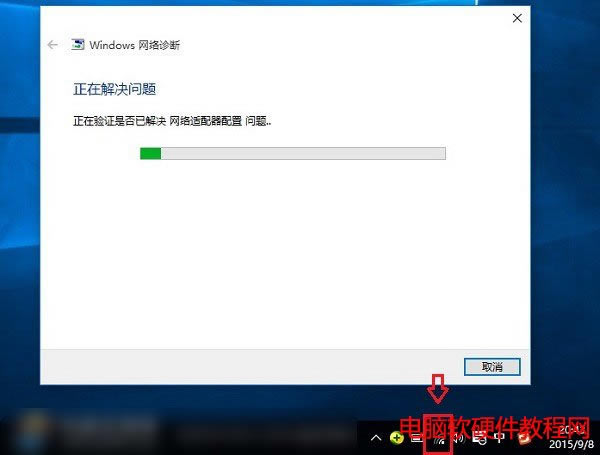 好了,到这里小编的Win10笔记本就成功解决了搜索不到Wifi无线网络的问题了,遇到类似问题的朋友,快去试试吧。如果按照以上方法操作,问题依旧没有解决,请重启电脑后再试,如果依旧无法解决,建议更新一下网卡驱动或者重置一下系统解决。 最近经常会有一些笔记本用户反馈,电脑安装Win10操作系统后,遇到了Win10笔记本连不上Wifi无线网络的情况。小编安装Win10已经有较长一段时间了,针对不同网友常见的Wifi连接问题,本文将做一个汇总介绍。
1、如果出现Win10笔记本连接不上Wifi,首先应该进入设备管理器看看网络适配器,笔记本内置的无线网卡驱动是否正常,是否禁用了无线网络,如图。
如果网卡驱动安装不正常,这里会找不到无线网卡或者上面有一个黄色感叹号。 2、如果无线网卡驱动正常,则可以进入网络适配器中,看看无线网络属性等信息。具体方法,在Win10右下角的“网络图标”上右键,然后点击“打开网络和共享中心”,之后再点击进入左侧的“更改适配器设置”,如下图。
这里主要是可以看到无线网络的状态等信息。如果电脑中插了网线,默认没有使用无线网络,可以将插入电脑的网线拔掉,如果开启了无线,则会自动切换到无线选项。 说了这么多,主要是告诉大家,如果遇到Win10笔记本无法连接不上Wifi无线网络,只要是看看设备管理器中的网卡驱动是否正常,然后是看看网络连接设置是否正常等。 最后为大家分享2个大家遇到比较多的Win10无法连接Wifi无线网络的实例教程。 ●Win10笔记本无线图标上有红叉 搜索不到无线网络 这种现象大多属于Win10系统的无线服务没有启动导致的,跟网卡驱动、设置啥关系不大,产生的原因多是系统临时问题或者禁用了无线服务导致,可以试试无线网络的诊断功能解决。
●Win10无法连接此网络原因与解决办法 对于大多数遇到无法连接此网络问题的,主要是Win10笔记本电脑用户,使用的是无线网络。而出现Win10连接其他无线网络正常,但是就是某个无线网络无法正常连接的时候,这种问题,主要是由于路由器的Wifi无线密码更改过了导致的。
解决办法也很简单,可以先忘记此无线网络,然后重新连接,输入新的Wifi密码即可成功连接;另外还可以直接修改目前连接的Wifi密码,或者将网线将笔记本与路由器连接,然后进入路由器设置中,修改无线网络SSID名称,完成后,重启即可。 以上就是日常遇到的一些Win10笔记本连不上Wifi无线网络解决办法,如果本文能够解决您遇到的问题,那么小编也会感到很荣幸可以帮到到你,如果本文位解决问题,欢迎在下面的评论中,补充上您的问题 |