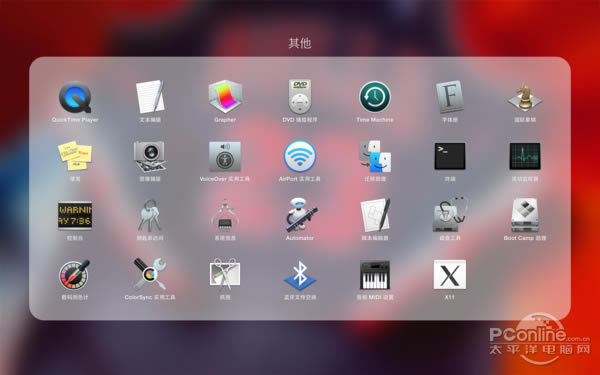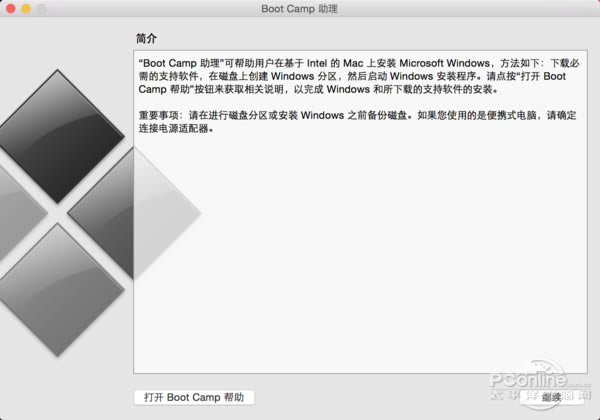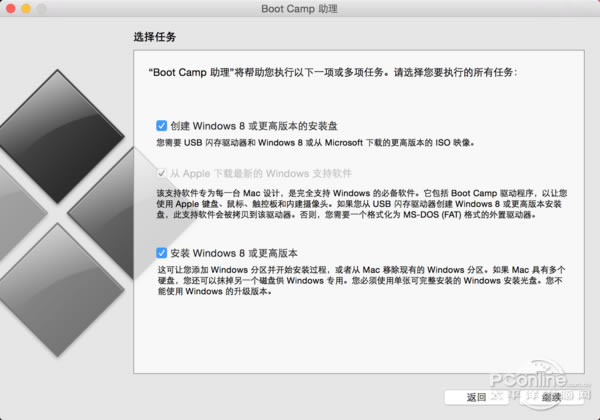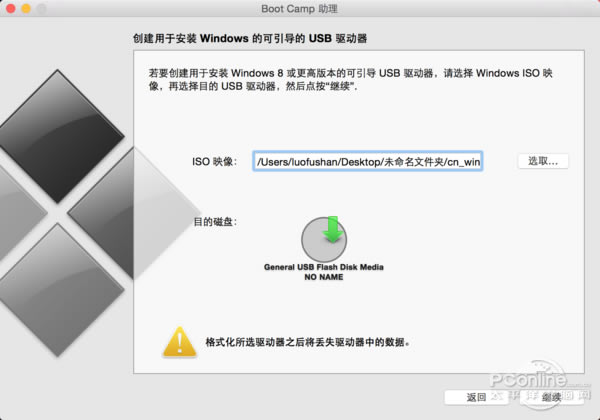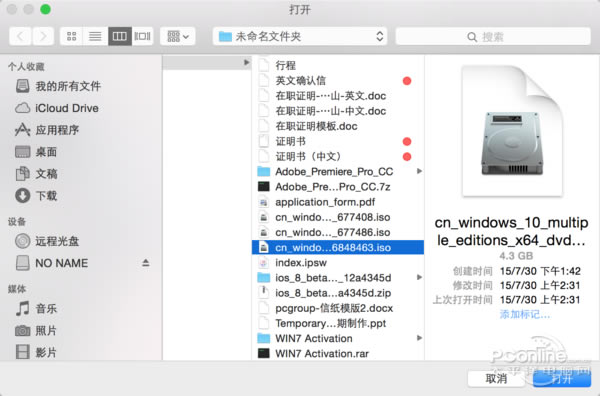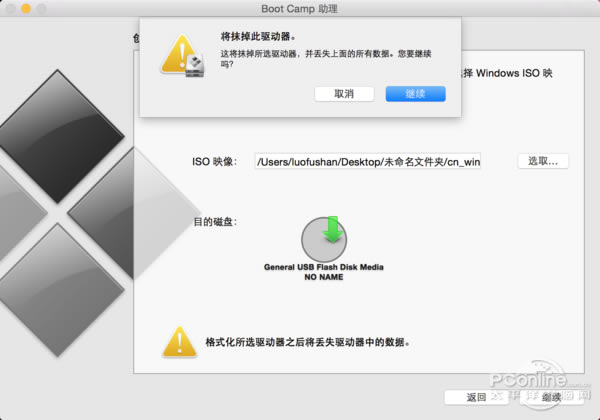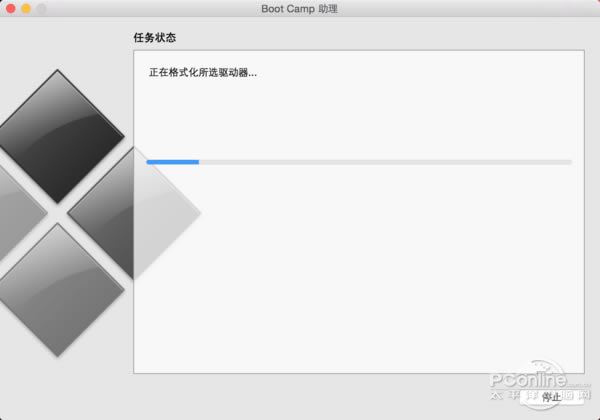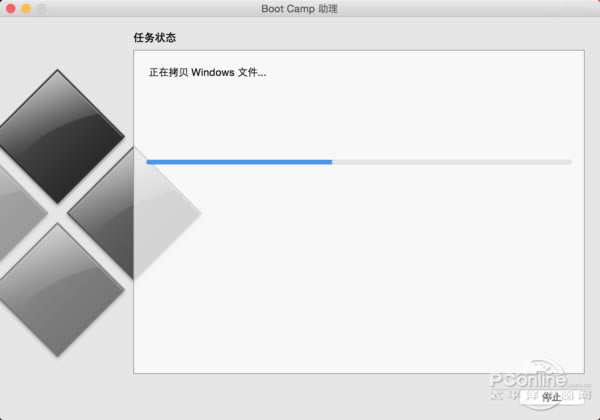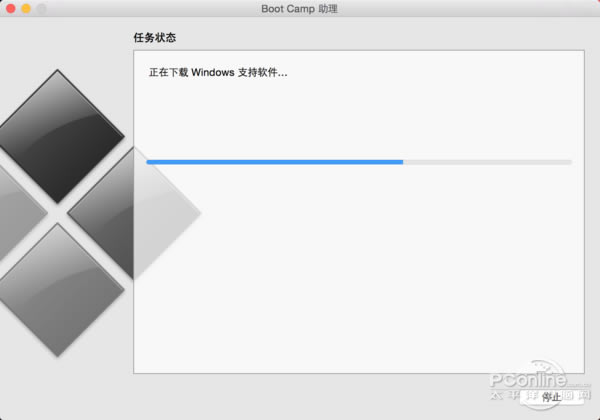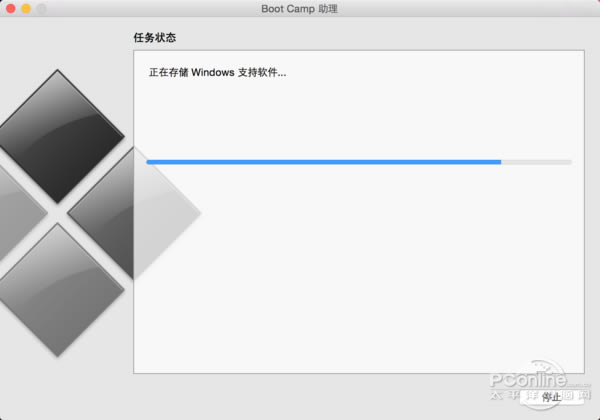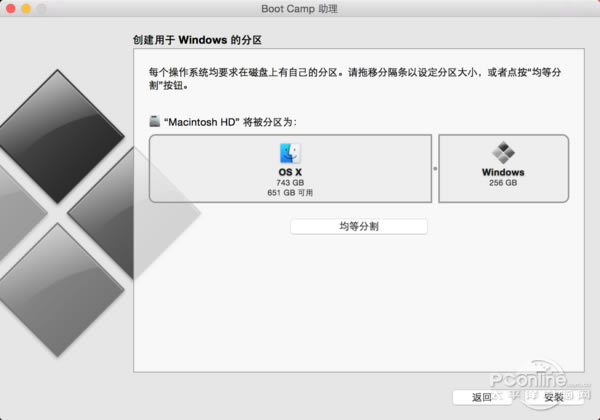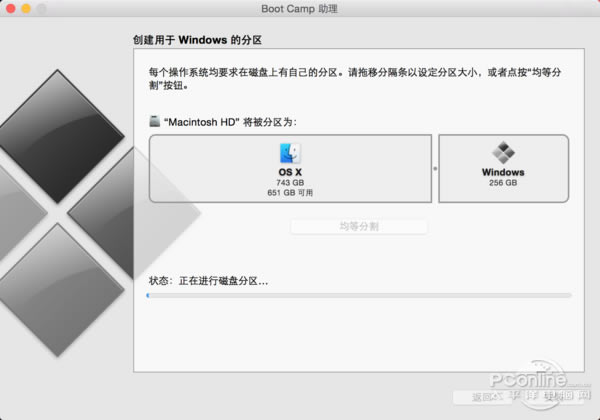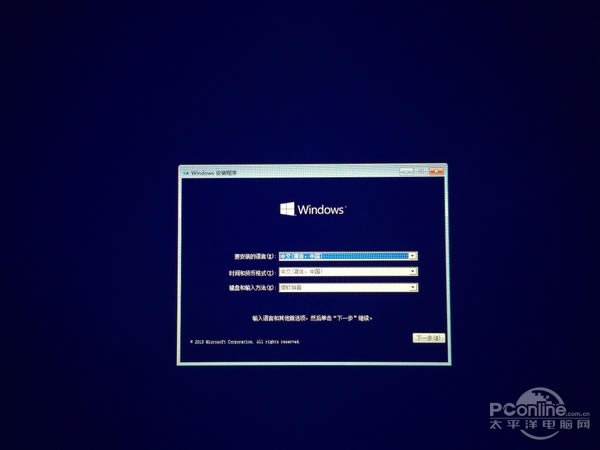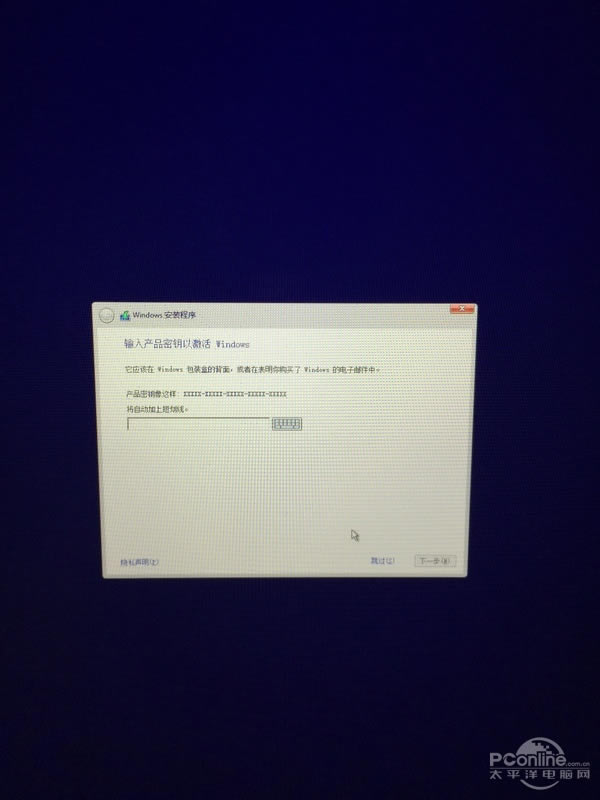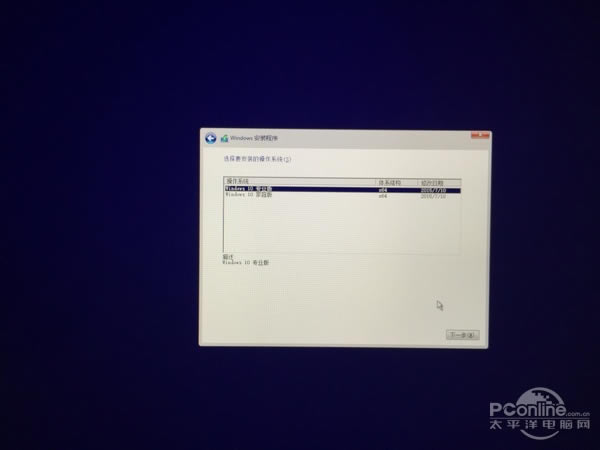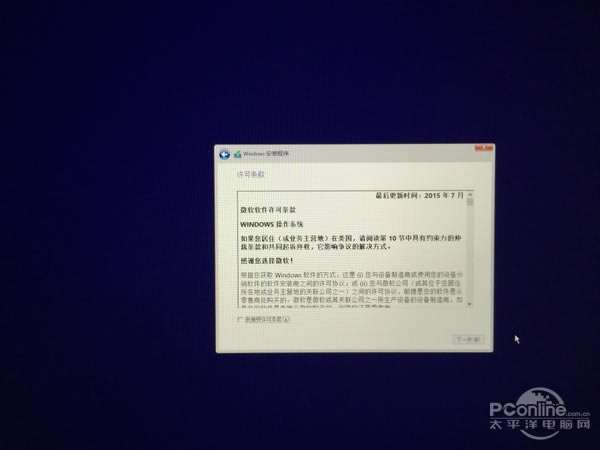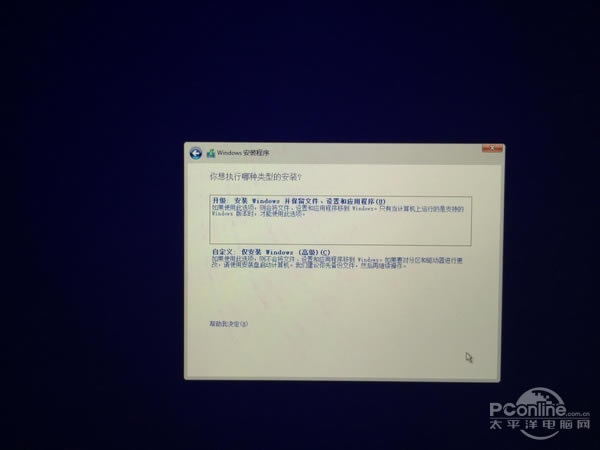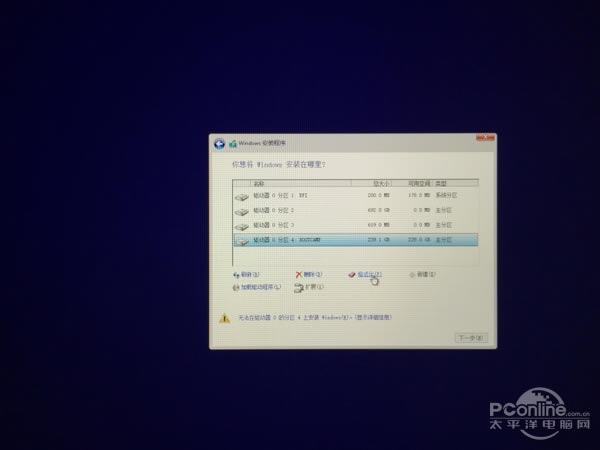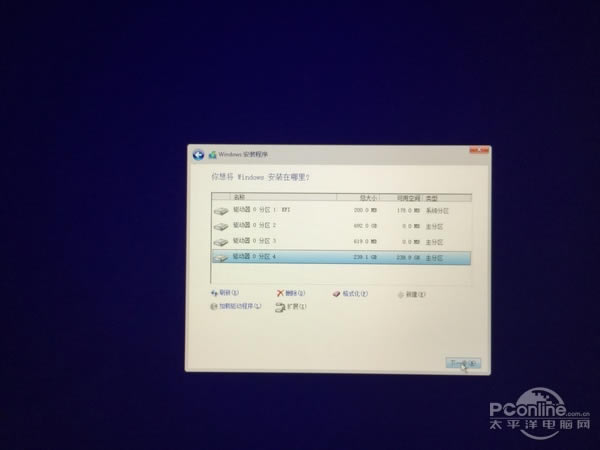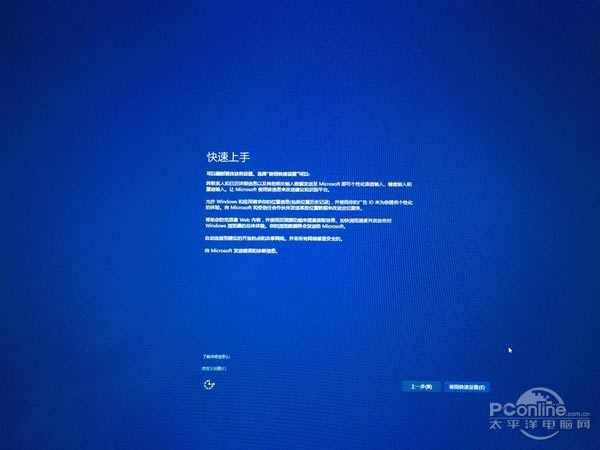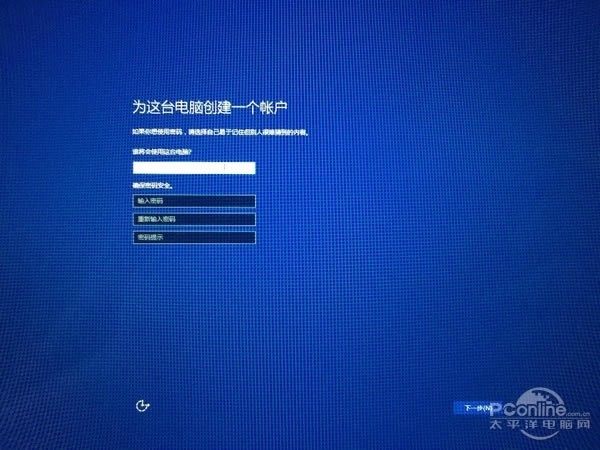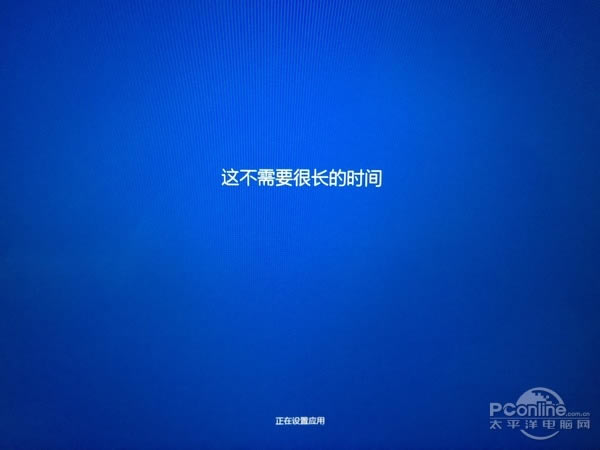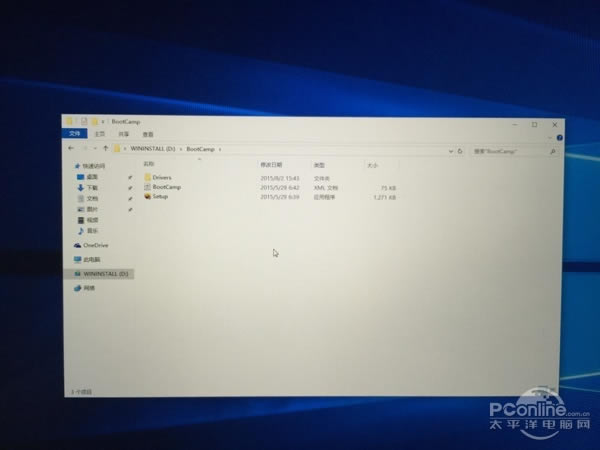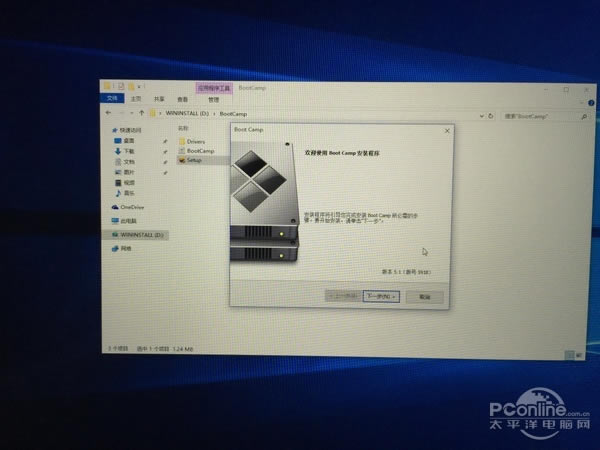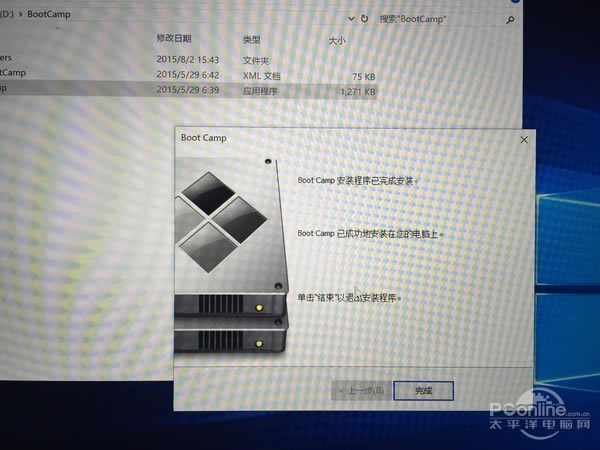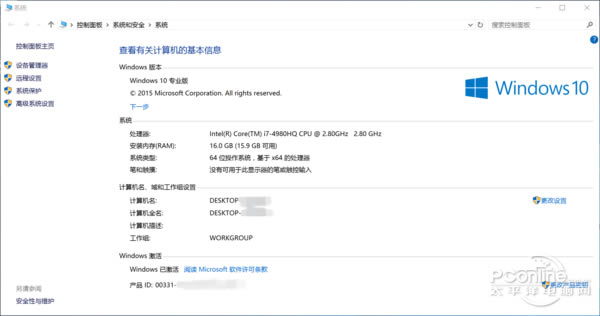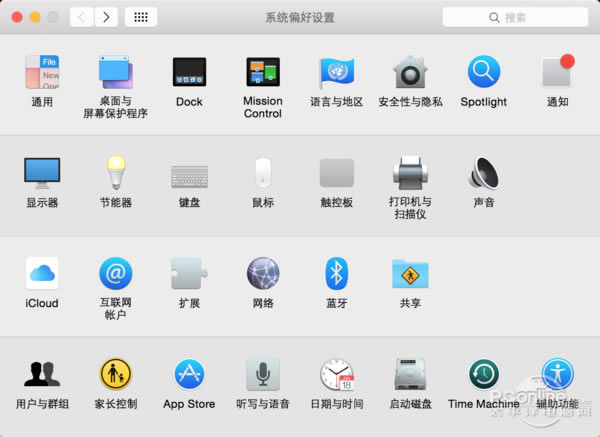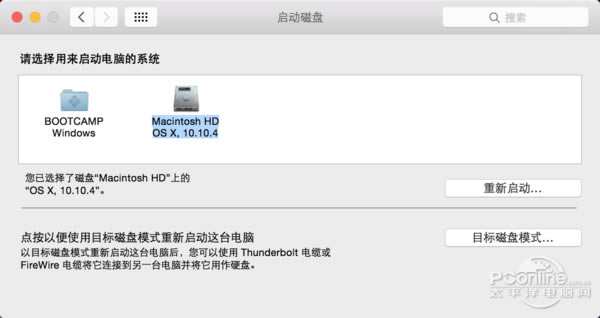mac苹果电脑如何装win10专业版双系统图文详细教程
发布时间:2024-04-05 文章来源:深度系统下载 浏览:
| 双系统安装Win10步骤: 1.打开Launchpad--进入其他--打开Boot Camp助理
g_2547.png&channel=6456" target="_blank"> 2.勾选第一和第三选项后按继续。 g_2548.png&channel=6456" target="_blank"> 3.ISO映像选择你下载好的Win10.iSO镜像路径,注意:请勿将Win10.ISO镜像放置在U盘中,因稍后操作会对U盘进行格式化,放置U盘中会导致无法获取镜像。 g_2549.png&channel=6456" target="_blank"> g_2550.png&channel=6456" target="_blank"> g_2551.png&channel=6456" target="_blank"> 4.点击继续后,Boot Camp助理便会自动创建所有的windows镜像,下载支持的Windows驱动至U盘中。 g_2533.png&channel=6456" target="_blank"> g_2534.png&channel=6456" target="_blank"> g_2535.png&channel=6456" target="_blank"> g_2536.png&channel=6456" target="_blank"> 5.完成下载Windows10驱动支持后,便可以对硬盘容量进行分区。由用户自由选择分配多少硬盘容量给Windows10系统使用,亦可选择均等分割。 g_2539.png&channel=6456" target="_blank"> g_2540.png&channel=6456" target="_blank"> 6.待分区完成后,电脑便会自动重启,进入安装Windows10系统的最后阶段。 g_2300.jpg&channel=6456" target="_blank"> g_2306.jpg&channel=6456" target="_blank"> g_2307.jpg&channel=6456" target="_blank"> g_2308.jpg&channel=6456" target="_blank"> g_2309.jpg&channel=6456" target="_blank"> g_2314.jpg&channel=6456" target="_blank"> g_2315.jpg&channel=6456" target="_blank"> g_2316.jpg&channel=6456" target="_blank"> 7.上述设置设置完成后电脑会再次重启,并进入Windows的个性化选项,完成后便可以进入Windows10系统了。 g_2320.jpg&channel=6456" target="_blank"> g_2322.jpg&channel=6456" target="_blank"> g_2326.jpg&channel=6456" target="_blank"> g_2329.jpg&channel=6456" target="_blank"> 8.安装完成Windows10系统之后,我们会发现字体非常的小,同时无法连接网络等。这是因为Win10的驱动并没有安装。我们只需要打开刚刚安装Win10时使用的U盘,进入BootCamp文件夹,点击Setup。苹果便会帮你安装好所有的驱动。 g_2335.jpg&channel=6456" target="_blank"> g_2336.jpg&channel=6456" target="_blank"> g_2341.jpg&channel=6456" target="_blank"> 9.待BootCamp设置安装驱动完成后,Windows10系统正式安装完毕。 g_25554644.png&channel=6456" target="_blank"> 10.双系统安装Win10之后,用户在启动电脑时,按着“Option”,便可以进入系统选择界面,选择启动OS X系统或者Win10系统。亦可在OS X系统中的设置--启动磁盘--选择Win10系统或者OS X系统作为默认的启动系统。 g_2542.png&channel=6456" target="_blank"> g_2541.png&channel=6456" target="_blank"> |