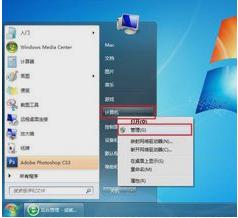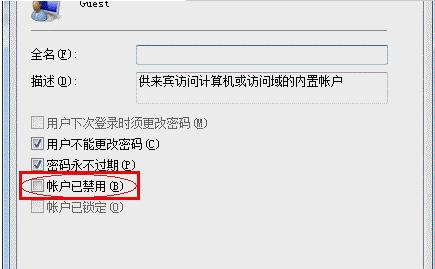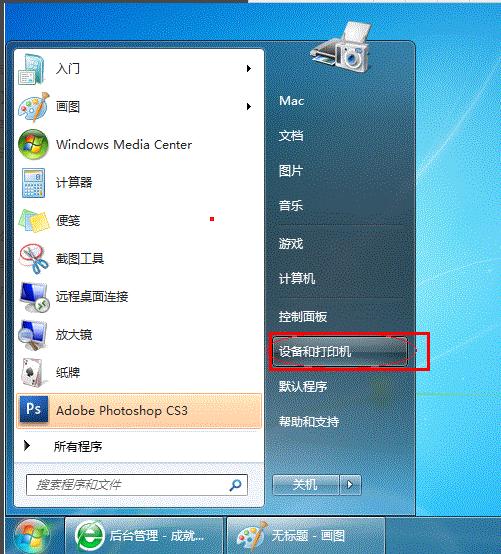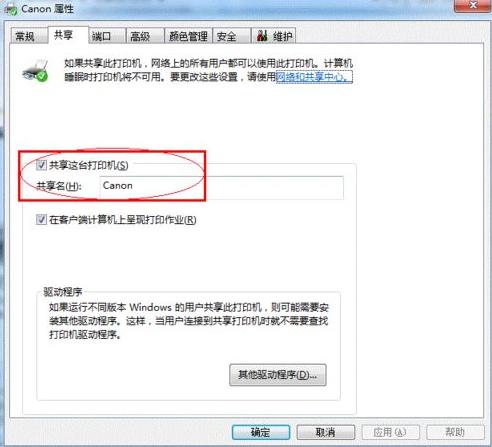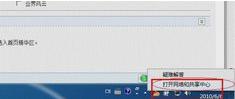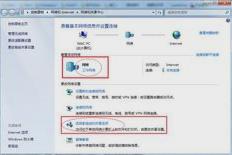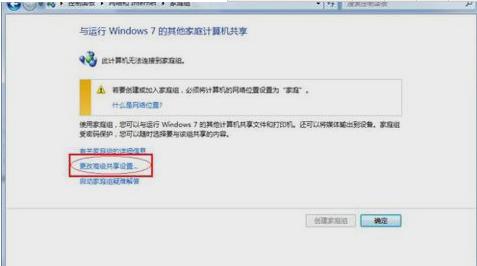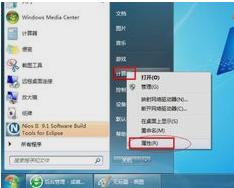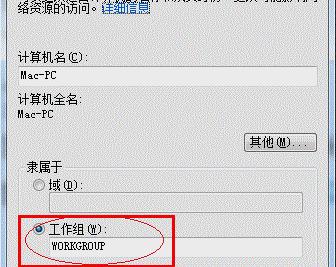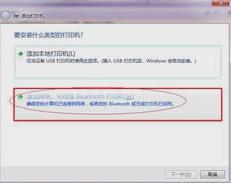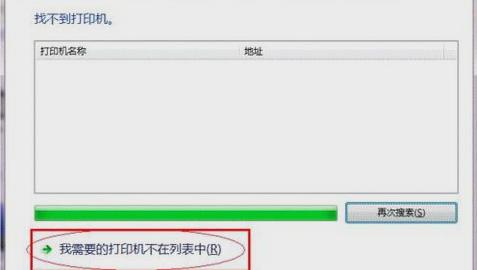打印机共享设置,本文教你打印机共享怎样设置
发布时间:2022-09-02 文章来源:深度系统下载 浏览:
|
Windows 7,中文名称视窗7,是由微软公司(Microsoft)开发的操作系统,内核版本号为Windows NT 6.1。Windows 7可供家庭及商业工作环境:笔记本电脑 、平板电脑 、多媒体中心等使用。和同为NT6成员的Windows Vista一脉相承,Windows 7继承了包括Aero风格等多项功能,并且在此基础上增添了些许功能。 在大多数人的生活与工作中,也是会经常使用到打印机的。打印机在我们的生活中也是占据着不可或缺的作用,像我们平时看的书,资料那些,都是用打印机打印出来的。那么,今天我们就来看看打印机的共享是怎么设置的吧。 在你们的生活中会经常使用过打印机吗?如果使用的话一般是用它来干嘛的呢?小编我一般是用它来打印文件了,那我们今天就来泰伦讨论打印机共享是怎么设置的。小伙伴们就一起和小编接着看下去吧~
共享设置图-1 1.取消Guest用户的禁用。首先我们打开“开始”,找到“计算机”鼠标右键点击找到“管理”并点击,然后进入之后找到“Guest”双击进入,然后点开“属性”,看看“用户已禁用,这一选项有没有被选上,有的话就取消勾选。(记住这一项是不能选的)”
打印机共享设置图-2
打印机共享设置图-3
打印机共享图-4 2.设置共享打印机。按照下图找到设备和打印机,并点击进入,进入之后,在按照下图所示找到并点击“打印机属性”,进去之后勾选“共享这台打印机”,再点确定即可。
打印机共享图-5
共享设置图-6
打印机共享设置图-7 3.高级共享设置。点击桌面右下方的网络连接图标。然后点打开“打开网络和共享中心”,先要记住“网络”那里所显示的网络类型,然后再点“选择家庭组和共享选项”,再点击“更改高级共享设置”,如果是家庭或者工作网络的话,“更改高级共享设置”可以如下图所示那样设置,设置完之后要点保存
打印机共享图-8
打印机共享设置图-9
打印机共享设置图-10 如果是公共网络,设置的话和上面类似,但相应地应该是“公共”下面的选项,不是“家庭和工作”下面的。 4.设置工作组。先点开“开始”,找到“计算机”,在右键点击打开“属性”,确定局域网内的电脑是不是都是处于一个工作组。如下图所示,找到“工作组”,如果电脑的工作组不同,那就要点更改设置,(设置完之后要重启电脑,才会生效的,记住!)如果是一样的就不用做更改。
打印机共享图-11
打印机共享设置图-12
打印机共享图-13 5.在其他电脑上添加目标打印机。 这个操作时要在局域网内的其他需要共享打印机上的电脑上操作。 先进入“控制面板”,然后打开“设备和打印机”,再点击“添加打印机”,在选择“添加网络,无线或bluetooth打印机”再点下一步。然后系统会自动搜索可以用的打印机。然后跟着提示操作即可。如果电脑搜索不出来,那就点“我需要的打印机不在列表中”,点“下一步”。 点“浏览打印机”,点下一步,然后找到连接着的电脑之后点选择。然后选择目标打印机,在店选择。然后系统就会自动找到这个打印机的驱动并安装好。那这样打印机就添加好了。
打印机共享设置图-14
打印机共享设置图-15
打印机共享设置图-16 以上就是教程啦~ 共享设置图-17 Windows 7简化了许多设计,如快速最大化,窗口半屏显示,跳转列表(Jump List),系统故障快速修复等。Windows 7将会让搜索和使用信息更加简单,包括本地、网络和互联网搜索功能,直观的用户体验将更加高级,还会整合自动化应用程序提交和交叉程序数据透明性。 |