一键重装系统(安装系统)带分区设置办法
发布时间:2022-10-01 文章来源:深度系统下载 浏览:
|
Windows 7,中文名称视窗7,是由微软公司(Microsoft)开发的操作系统,内核版本号为Windows NT 6.1。Windows 7可供家庭及商业工作环境:笔记本电脑 、平板电脑 、多媒体中心等使用。和同为NT6成员的Windows Vista一脉相承,Windows 7继承了包括Aero风格等多项功能,并且在此基础上增添了些许功能。 一键重装系统带分区设置方法一直都是网友们期待已久的分区的方法。windows7之家小编也知道网友们一直都在等着一键重装系统分区设置的教程。所以小编特意熬夜写了一篇一键重装系统带分区设置方法。下面就让我们一起学习一键重装系统分区设置吧。 重启电脑,选择引导U盘,有2张引导快捷键表,对着自己电脑选择按什么键? 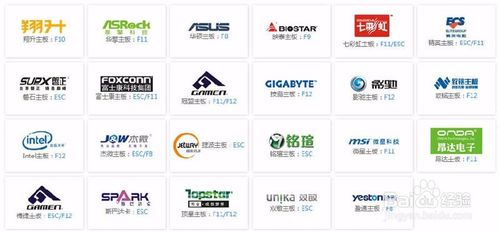 一键重装系统带分区设置方法图一 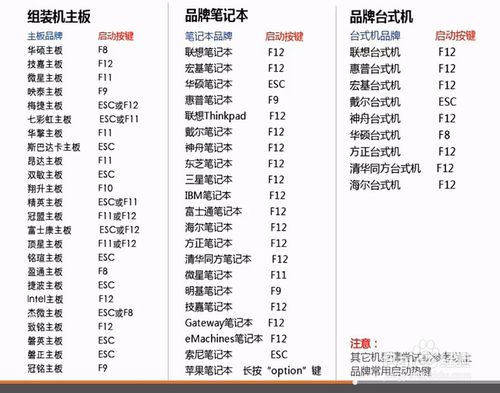 一键重装系统带分区设置方法图二 选择你自己U盘,因为每个人的U盘名字不一定一样。上下键找到自己的U盘,按回车键。 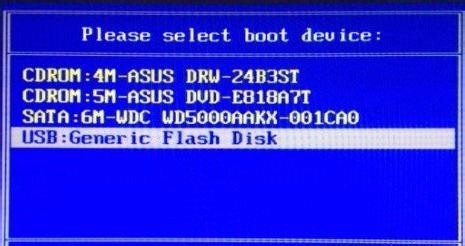 一键重装系统带分区设置方法图三 选择 【运行U青菜 Win8PE (超强兼容)】 进入Win8Pe系统  一键重装系统带分区设置方法图四 打开PE桌面上的 DiskGenius分区工具  一键重装系统带分区设置方法图五 如果是全新硬盘,就可以按如图给磁盘快速分区。按照自己的意愿,选择多少个分区,每个分区分多少G。然后点确定,如果提示要格式化磁盘,直接点是。等待程序完成提示。 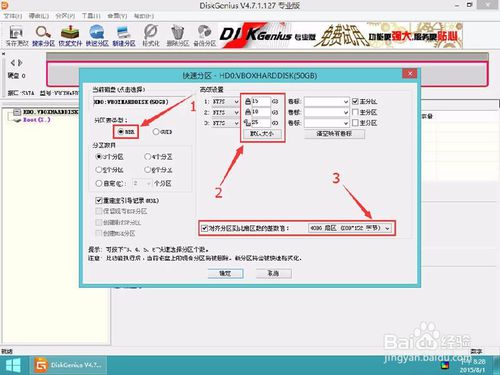 一键重装系统带分区设置方法图六 以上的全部内容就是windows7之家小编为网友们带来的一键重装系统带分区设置方法。相信网友们看完上面的教程都已经学会了一键重装系统分区设置了。那小编就要恭喜网友们又学会了新的技能,以后就可以在好朋友面前愉快的装逼了。扩展阅读win832位旗舰版下载安装教程。 Windows 7简化了许多设计,如快速最大化,窗口半屏显示,跳转列表(Jump List),系统故障快速修复等。Windows 7将会让搜索和使用信息更加简单,包括本地、网络和互联网搜索功能,直观的用户体验将更加高级,还会整合自动化应用程序提交和交叉程序数据透明性。 |
本文章关键词: 一键重装系统(安装系统)带分区设置办法
相关文章
下一篇:电脑如何用U盘做程序打开盘
本类教程排行
系统热门教程
本热门系统总排行


