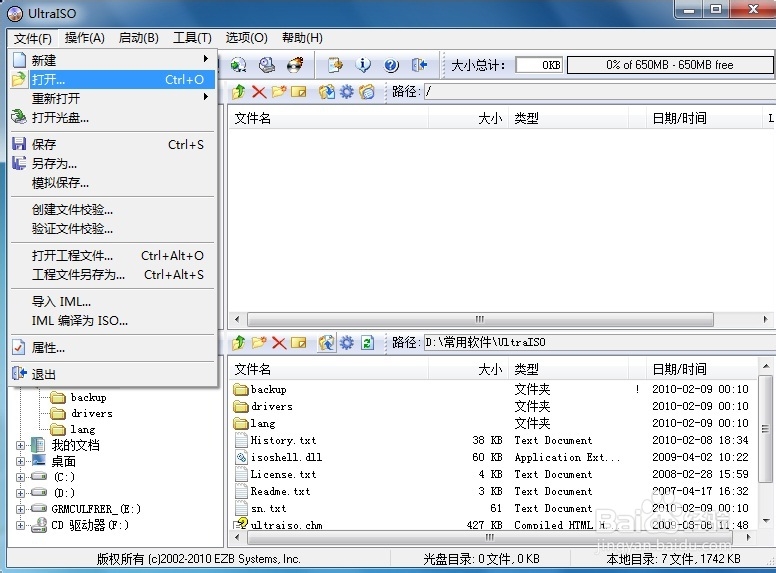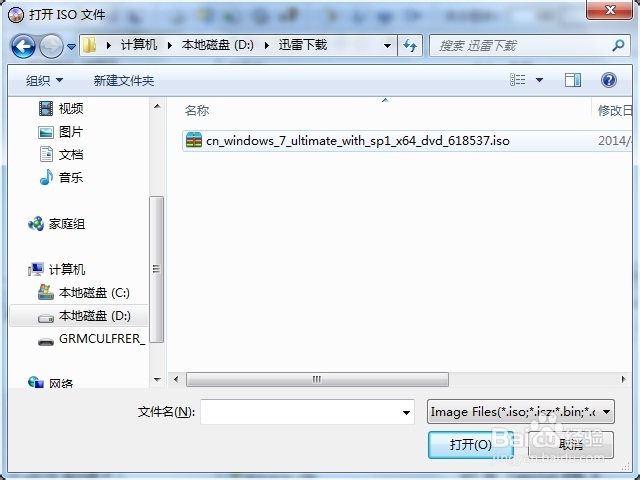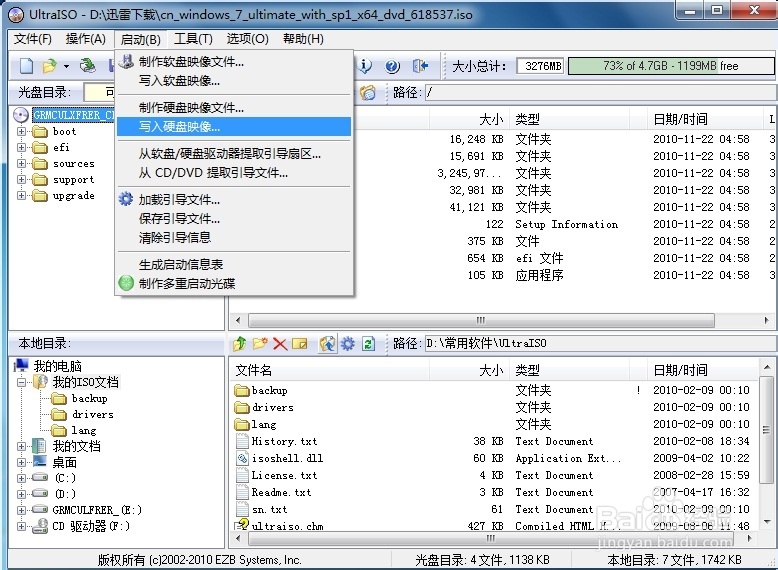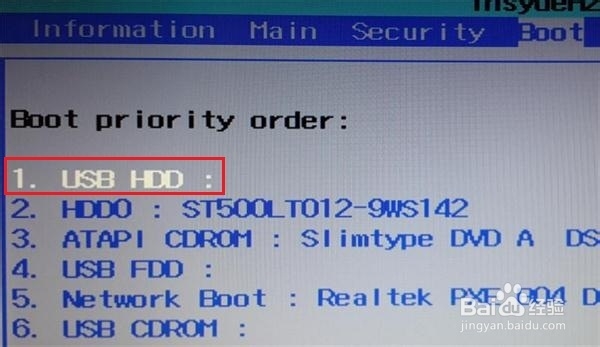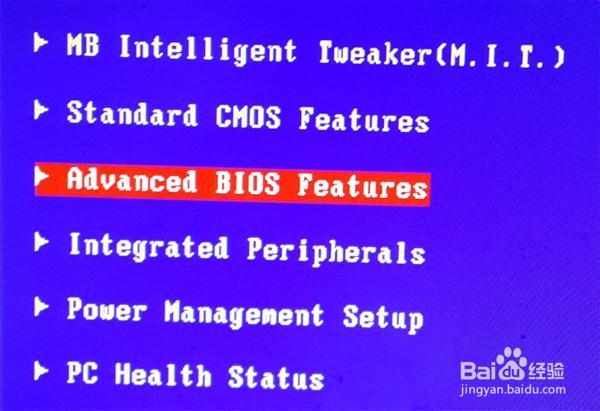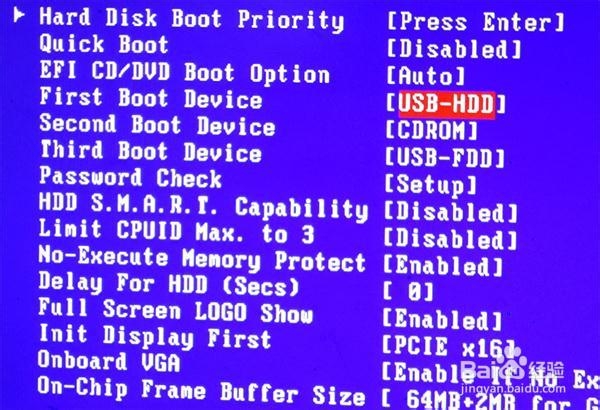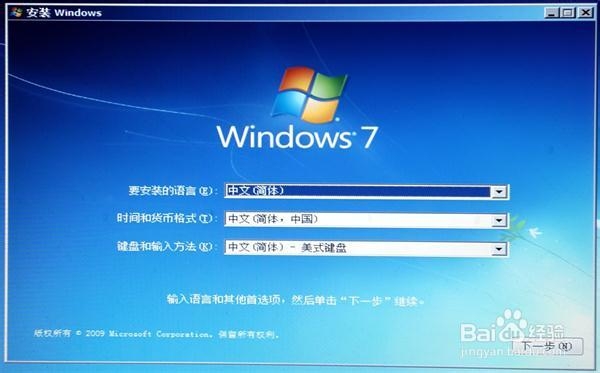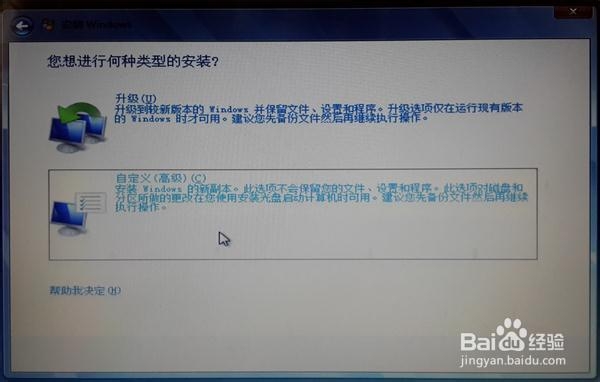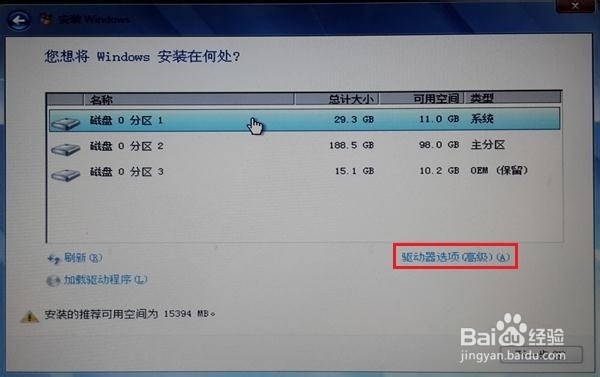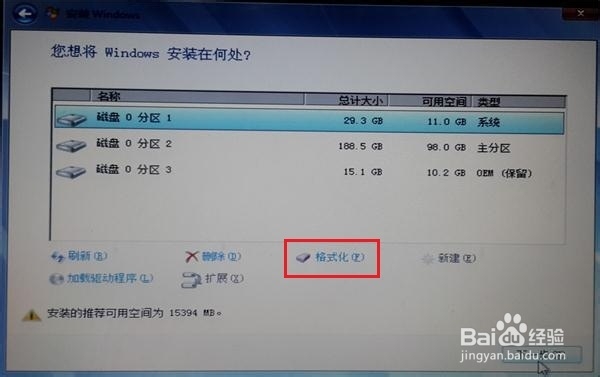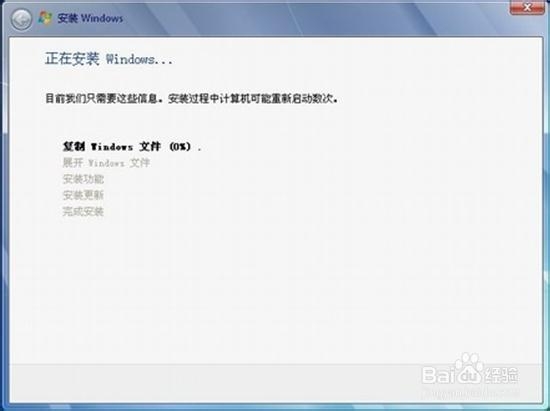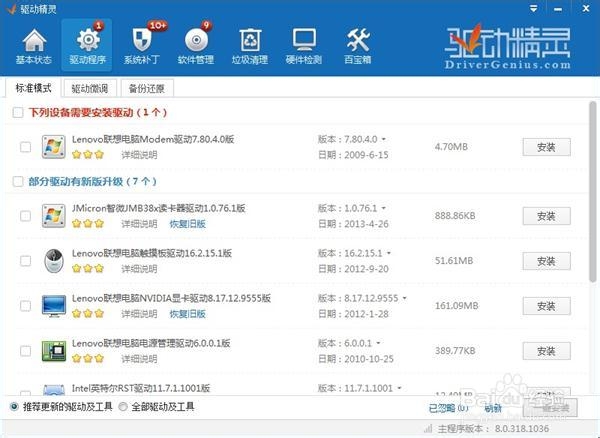U盘win7系统的自制过程
发布时间:2022-10-08 文章来源:深度系统下载 浏览:
|
Windows 7,中文名称视窗7,是由微软公司(Microsoft)开发的操作系统,内核版本号为Windows NT 6.1。Windows 7可供家庭及商业工作环境:笔记本电脑 、平板电脑 、多媒体中心等使用。和同为NT6成员的Windows Vista一脉相承,Windows 7继承了包括Aero风格等多项功能,并且在此基础上增添了些许功能。 早期的系统光盘,其实也和我们现在所使用的启动u盘类似,但是装机员需要带上一堆不同系统版本的光盘在身上,以便需求安装系统的用户可以进行选择,但是由于U盘的小巧玲珑,使得大家都非常的喜欢U盘win7系统的制作过程,那U盘win7系统安装的方法有哪些呢?下面就让win7之家小编给大家介绍U盘win7系统的制作过程吧。 1.准备一个4G或以上的U盘,然后把U盘格式化了。 2.下载一个win7原版系统下载的ISO镜像文件,注意不是GHOST版的。这里不提供下载地址,自行百度搜索“cn_windows_7”就可找到。(下面制作安装过程中用到的软件都可以通过百度搜索轻松找到,请自行用软件名搜索下载) 3.下载并安装一个叫“ultraiso”的ISO文件编辑软件,打开ultraiso软件,选择-文件-打开,找到并打开刚下载的WIN7镜像文件。
U盘win7系统的制作过程图1
U盘win7系统的制作过程图2 4.选择-启动-写入硬盘映像。
U盘win7系统的制作过程图3 5.点击“写入”开始写入镜像文件,写入过程大概要花十五分钟左右,写入完成后U盘就可以用来装系统了。
U盘win7系统的制作过程图4 6.把U盘插入要安装WIN7系统的电脑,如果你用的是笔记本,开机按“F2”进入BIOS设置界面,找到Boot选项,把USB HDD设为第一引导设备,按F10保存退出重启。
U盘win7系统的制作过程图5 如果是台式机,开机按“DEL”键进入BIOS,打开Advanced BIOS Features高级选项
U盘win7系统的制作过程图6 把第一引导设备First Boot Device设为USB-HDD,按F10保存退出重启。
U盘win7系统的制作过程图7 7.重启后电脑会自动加载U盘中的WIN7系统并开始安装,安提示操作即可。
U盘win7系统的制作过程图8 8.这里选择第二项“自定义(高级)”安装。
U盘win7系统的制作过程图9 9.选择第一个分区,点击“驱动器选项(高级)”。
U盘win7系统的制作过程图10 10.点击“格式化”,点击“下一步”开始安装。
U盘win7系统的制作过程图11 11.安装过程需要10-20分钟,完成后会自动重启,请在重启的时候及时拔出U盘,或在重启的时候进入BIOS把硬盘设为第一引导设备,否则电脑会再次载入U盘并重新开始安装。
U盘win7系统的制作过程图12 12.重启后按提示设置好用户名、时间等操作,即可进入桌面。这时的系统是未激活的,需要下载一个叫“Oem7F7”的软件激活一下。下载并打开Oem7F7,点“开始体验正版”,激活后按提示重启。
U盘win7系统的制作过程图13 13.最后,下载驱动精灵软件把驱动都安装好,再把你常用的软件装好--完成安装。
U盘win7系统的制作过程图14 综上所述, 以上就是小编为大家介绍的U盘win7系统的制作过程了,U盘win7系统的制作过程到这里也全部结束了,大家如果还想了解更多的资讯敬请关注windows7之家官网吧。windows7之家官网每天为大家提供更多的资讯。 Windows 7简化了许多设计,如快速最大化,窗口半屏显示,跳转列表(Jump List),系统故障快速修复等。Windows 7将会让搜索和使用信息更加简单,包括本地、网络和互联网搜索功能,直观的用户体验将更加高级,还会整合自动化应用程序提交和交叉程序数据透明性。 |
相关文章
上一篇:u盘win7旗舰版下载安装办法
下一篇:U盘win7系统怎样做系统好呢