虚拟机怎样用u盘安装系统最容易方便
发布时间:2022-10-09 文章来源:深度系统下载 浏览:
|
Windows 7,中文名称视窗7,是由微软公司(Microsoft)开发的操作系统,内核版本号为Windows NT 6.1。Windows 7可供家庭及商业工作环境:笔记本电脑 、平板电脑 、多媒体中心等使用。和同为NT6成员的Windows Vista一脉相承,Windows 7继承了包括Aero风格等多项功能,并且在此基础上增添了些许功能。 windows7之家小编发现有很多朋友都不知道虚拟机怎么用u盘安装系统,其实虚拟机用u盘安装系统的方法是非常简单的,如果大家想要学习虚拟机用u盘安装系统的方法,小编可以来帮助大家,下面就来告诉大家虚拟机怎么用u盘安装系统最简单方便吧。 打开VMware Workstation虚拟机软件  虚拟机怎么用u盘安装系统最简单方便图1 选择 文件->新建虚拟机 您希望使用什么样的配置:选择典型推荐 单击下一步 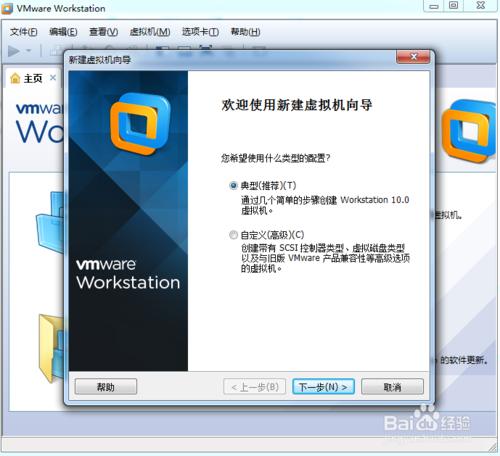 虚拟机怎么用u盘安装系统最简单方便图2 选择 稍后安装操作系统 单击下一步 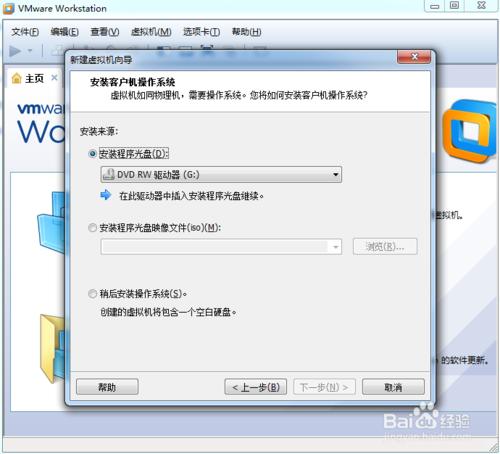 虚拟机怎么用u盘安装系统最简单方便图3 选择你要安装的windows系统版本 单击下一步 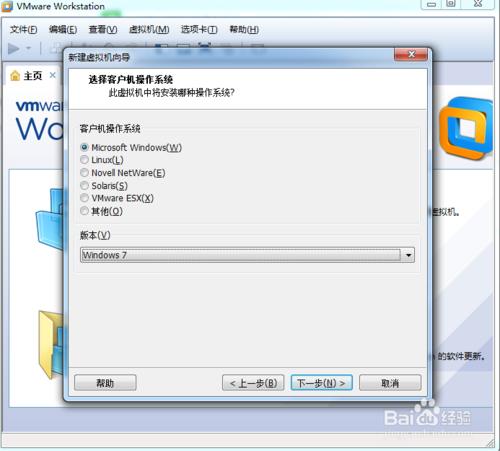 虚拟机怎么用u盘安装系统最简单方便图4 设置你要创建虚拟机的名称和保存的路径 单击下一步 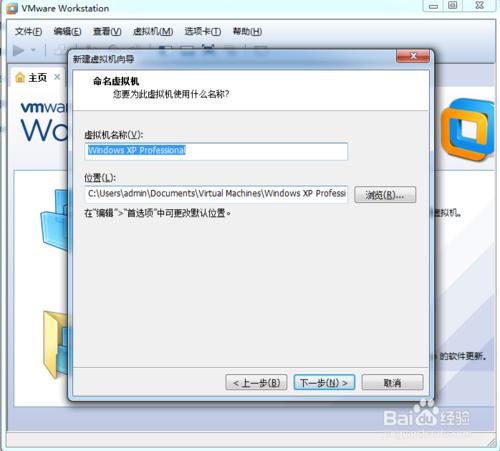 虚拟机怎么用u盘安装系统最简单方便图5 设置为虚拟机分配的硬盘大小 然后单击下一步 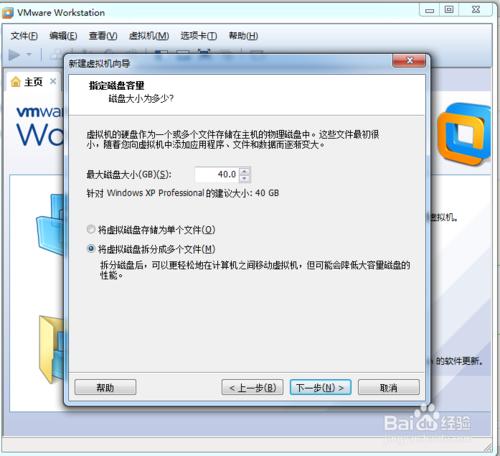 虚拟机怎么用u盘安装系统最简单方便图6 这里可以设置你为虚拟机分配的硬件资源,直接单击完成也可以 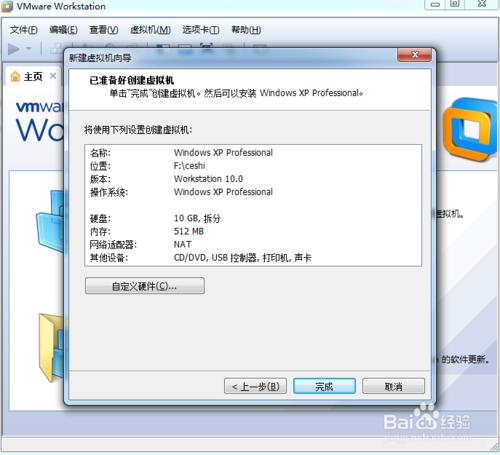 虚拟机怎么用u盘安装系统最简单方便图7 单击编辑虚拟机设置 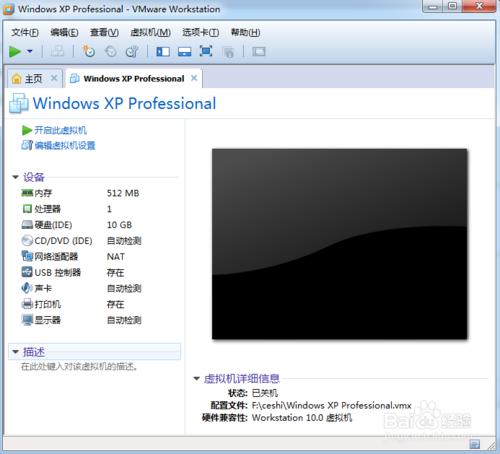 虚拟机怎么用u盘安装系统最简单方便图8 插入我们的U盘pe系统 按照图片指示去操作 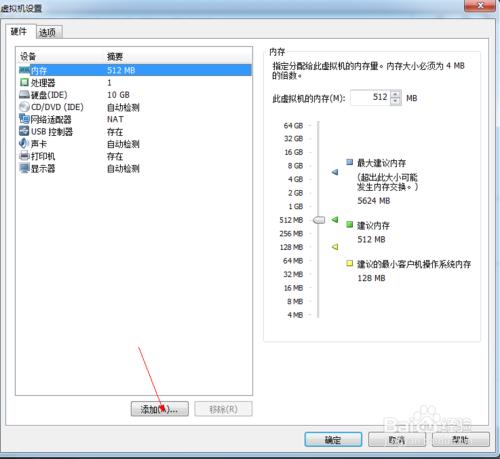 虚拟机怎么用u盘安装系统最简单方便图9 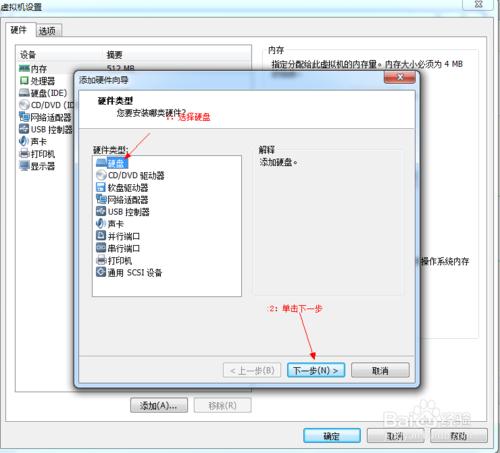 虚拟机怎么用u盘安装系统最简单方便图10 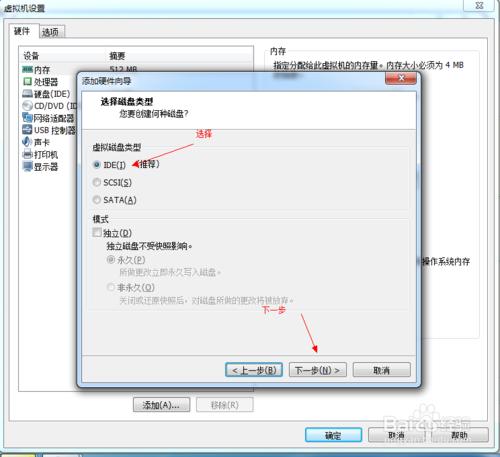 虚拟机怎么用u盘安装系统最简单方便图11 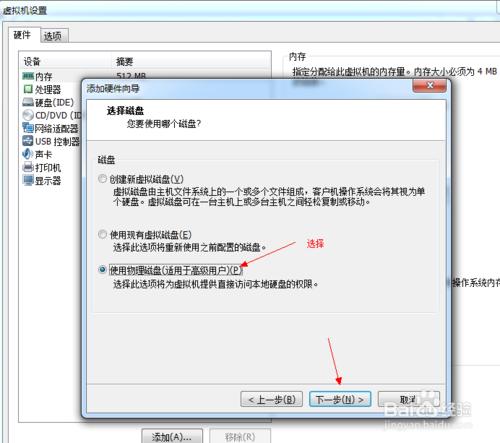 虚拟机怎么用u盘安装系统最简单方便图12 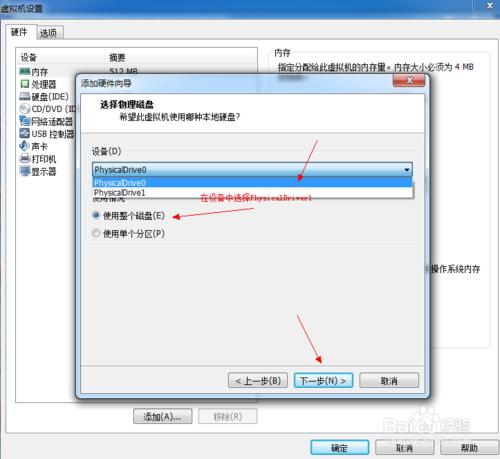 虚拟机怎么用u盘安装系统最简单方便图13 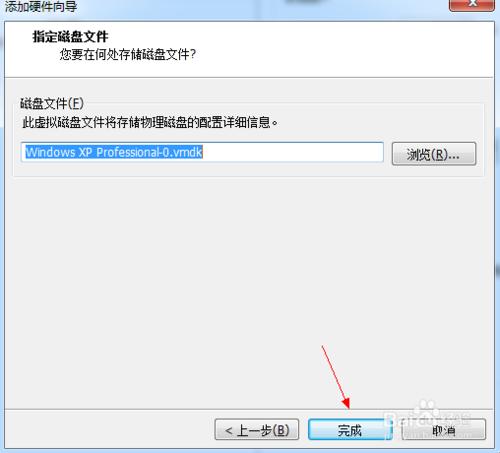 虚拟机怎么用u盘安装系统最简单方便图14 启动客户机进入BIOS设置 单击虚拟机菜单->电源- >进入bios模式 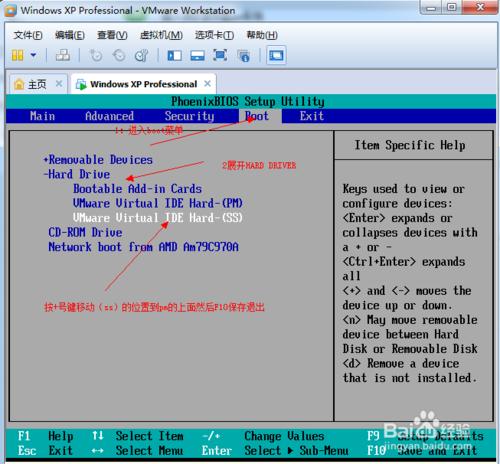 虚拟机怎么用u盘安装系统最简单方便图15 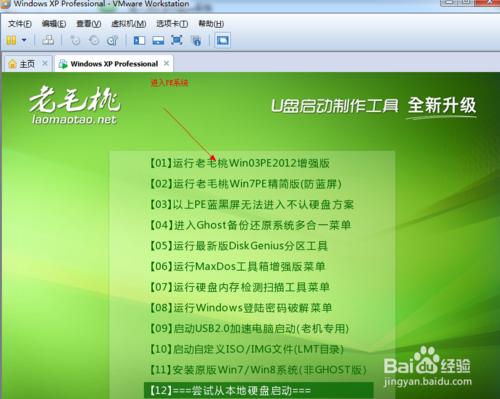 虚拟机怎么用u盘安装系统最简单方便图16 在PE系统中安装win7ghost操作系统 完毕! 上述就是虚拟机怎么用u盘安装系统最简单方便了,大家是否都已经掌握了这个虚拟机用u盘安装系统的方法呢?总而言之这个方法是非常普通的,但是效果很好哦,所以大家尽管去试试吧,绝对不会让大家失望的,也可以收藏起来哦。 Windows 7简化了许多设计,如快速最大化,窗口半屏显示,跳转列表(Jump List),系统故障快速修复等。Windows 7将会让搜索和使用信息更加简单,包括本地、网络和互联网搜索功能,直观的用户体验将更加高级,还会整合自动化应用程序提交和交叉程序数据透明性。 |


