VM虚拟机一键装U盘图文详细教程
发布时间:2022-10-10 文章来源:深度系统下载 浏览:
|
Windows 7,中文名称视窗7,是由微软公司(Microsoft)开发的操作系统,内核版本号为Windows NT 6.1。Windows 7可供家庭及商业工作环境:笔记本电脑 、平板电脑 、多媒体中心等使用。和同为NT6成员的Windows Vista一脉相承,Windows 7继承了包括Aero风格等多项功能,并且在此基础上增添了些许功能。 VM虚拟机一键装U盘教程是怎样的?U盘装VM虚拟机有非常多的好处,携带方便,安全性高,但是网友就是不知道VM虚拟机一键装U盘,因为觉得VM虚拟机一键安装比较高端大气上档次,不少的人都对U盘装VM虚拟机望而止步。其实大可不必,今天win7之家小编就是要告诉大家轻松一键U盘装VM虚拟机。 打开VMware Workstation虚拟机软件  VM虚拟机一键装U盘教程图1 选择 文件->新建虚拟机 您希望使用什么样的配置:选择典型推荐 单击下一步 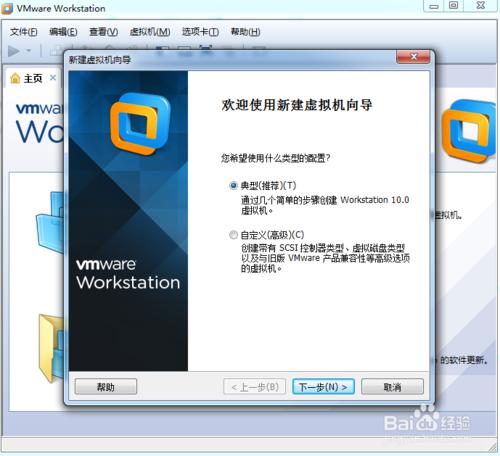 VM虚拟机一键装U盘教程图2 选择 稍后安装操作系统(创建的虚拟机讲包含一个空磁盘) 单击下一步 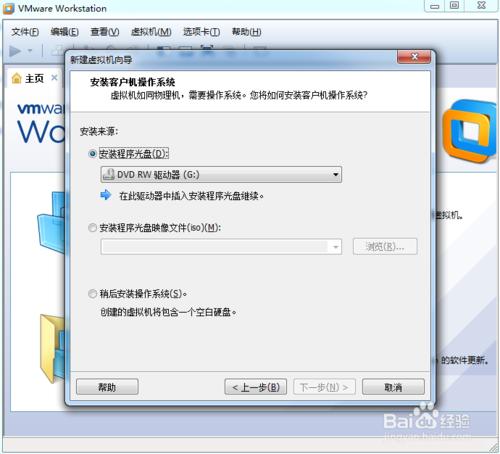 VM虚拟机一键装U盘教程图3 选择你要安装的windows系统版本 单击下一步 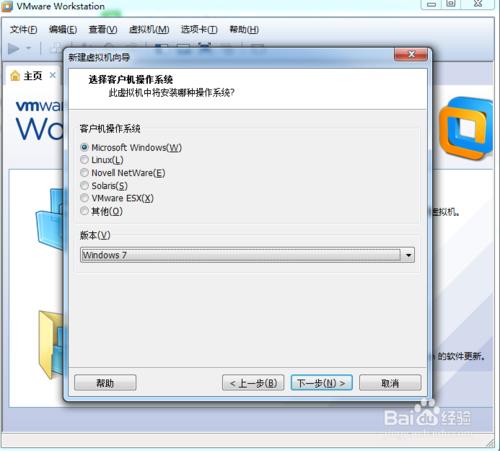 VM虚拟机一键装U盘教程图4 设置你要创建虚拟机的名称和保存的路径 单击下一步 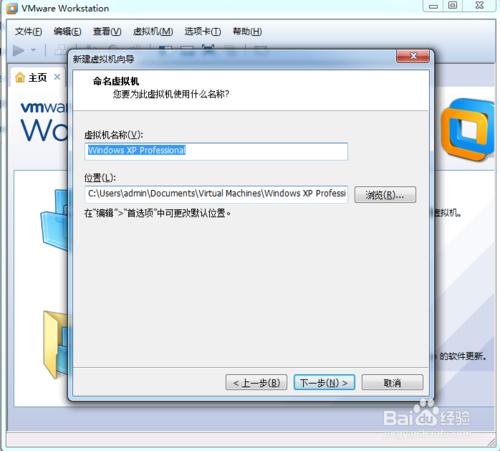 VM虚拟机一键装U盘教程图5 设置为虚拟机分配的硬盘大小 然后单击下一步 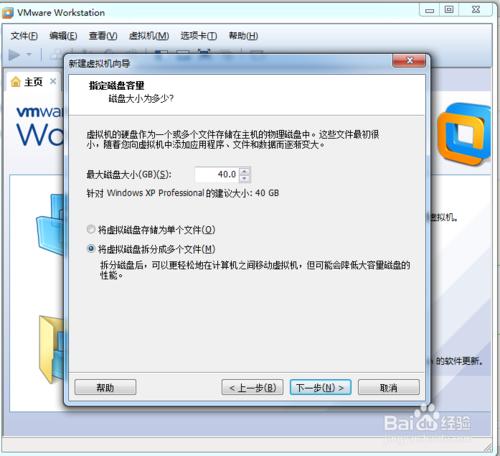 VM虚拟机一键装U盘教程图6 这里可以设置你为虚拟机分配的硬件资源,直接单击完成也可以 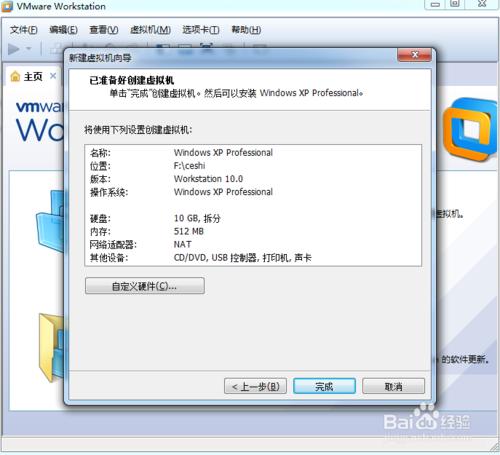 VM虚拟机一键装U盘教程图7 单击编辑虚拟机设置 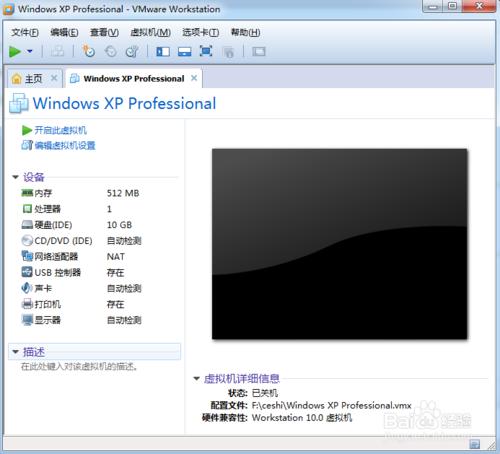 VM虚拟机一键装U盘教程图8 插入我们的U盘pe系统 按照图片指示去操作 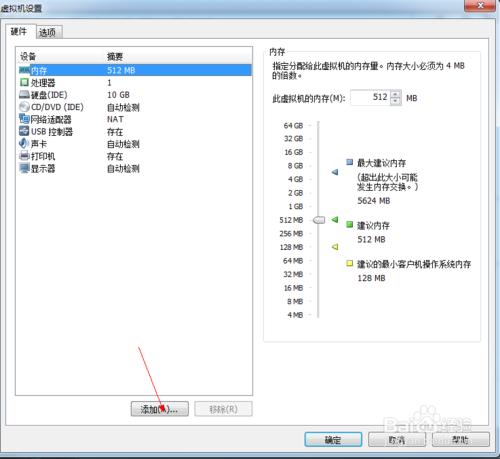 VM虚拟机一键装U盘教程图9 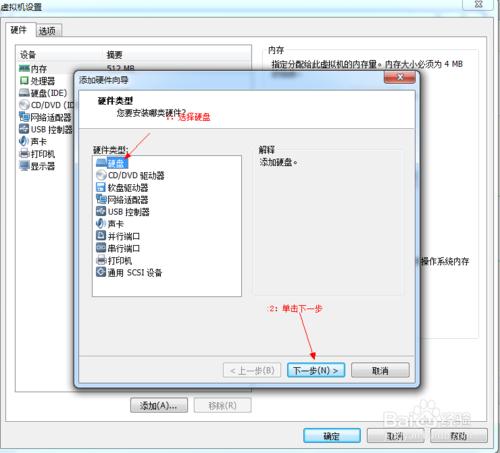 VM虚拟机一键装U盘教程图10 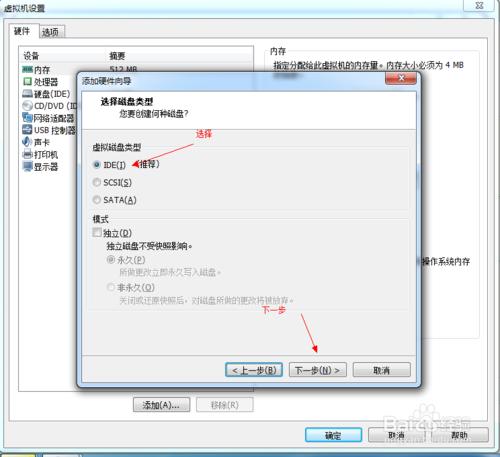 VM虚拟机一键装U盘教程图11 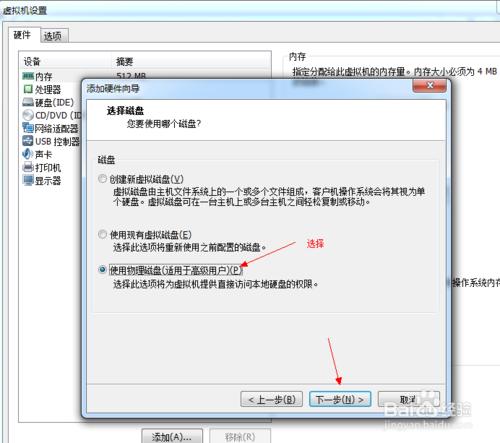 VM虚拟机一键装U盘教程图12 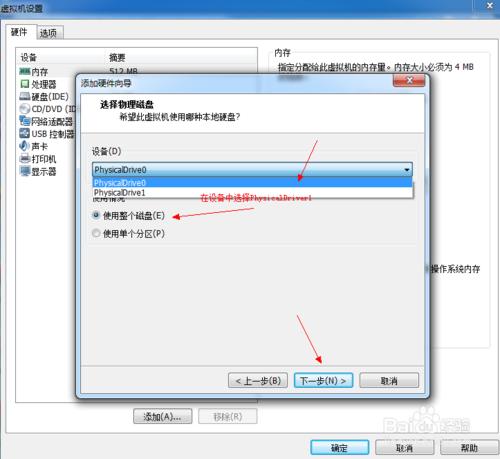 VM虚拟机一键装U盘教程图13 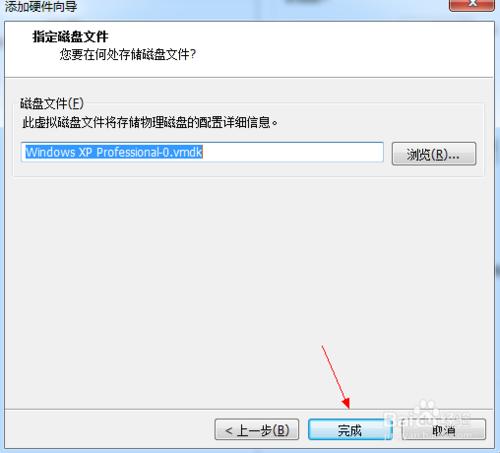 VM虚拟机一键装U盘教程图14 启动客户机进入BIOS设置 单击虚拟机菜单->电源- >进入bios模式 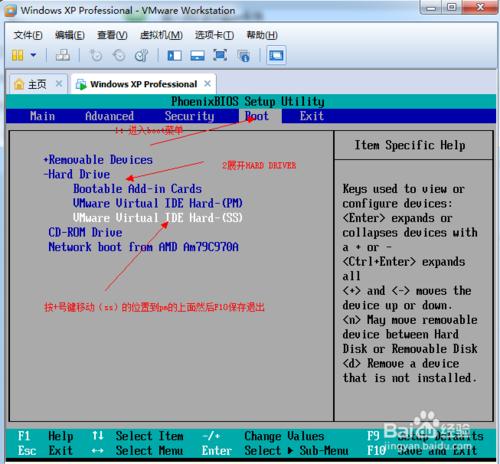 VM虚拟机一键装U盘教程图15 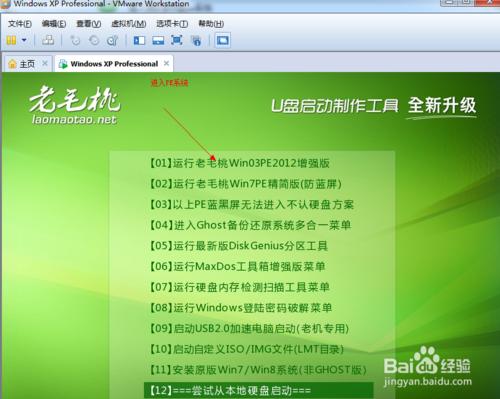 VM虚拟机一键装U盘教程图16 在PE系统中安装win8中文版系统就完毕! 好了,上述就是VM虚拟机一键装U盘教程的全部内容了,U盘装VM虚拟机可是网络发展的产物,时下的主流安装方式哦,可能接触到U盘装VM虚拟机的朋友比较少,但是掌握了一门技能,到哪里都可以行侠仗义,相信聪明的网友们,都已经学会了U盘装VM虚拟机了。 Windows 7简化了许多设计,如快速最大化,窗口半屏显示,跳转列表(Jump List),系统故障快速修复等。Windows 7将会让搜索和使用信息更加简单,包括本地、网络和互联网搜索功能,直观的用户体验将更加高级,还会整合自动化应用程序提交和交叉程序数据透明性。 |


