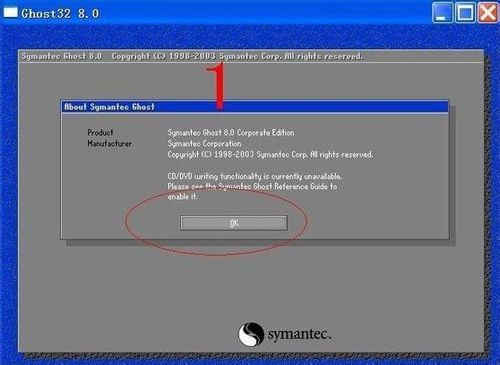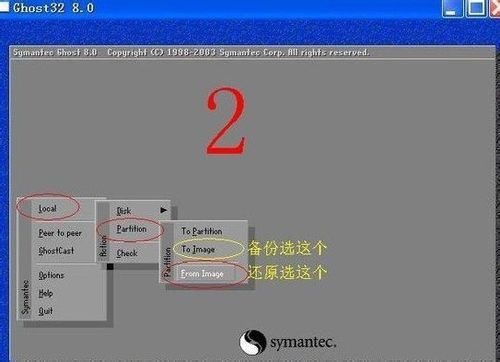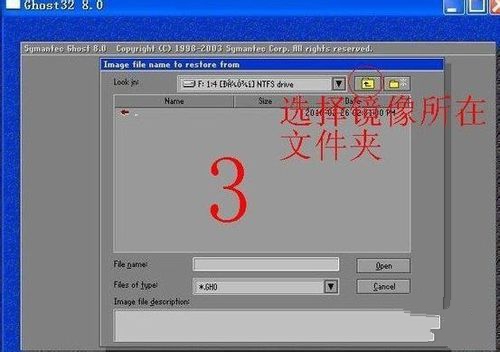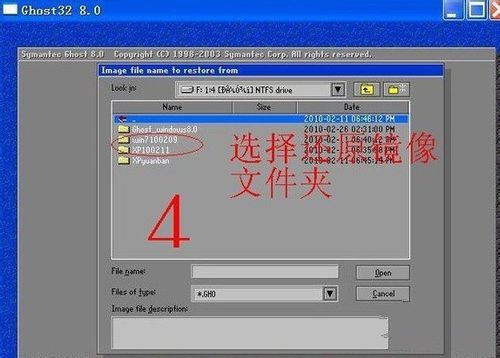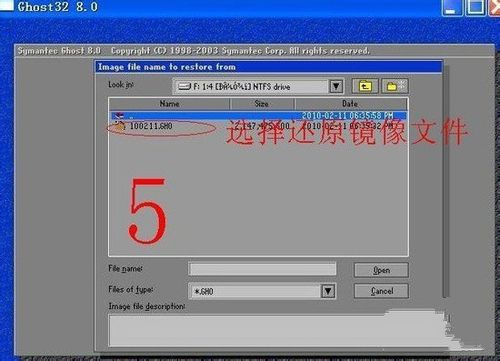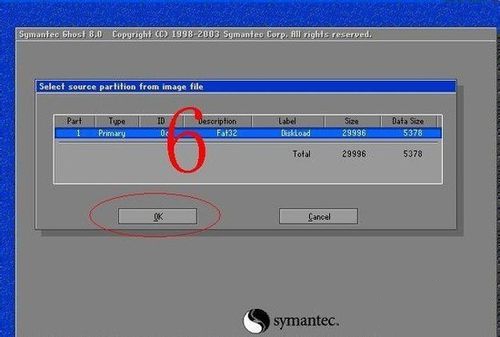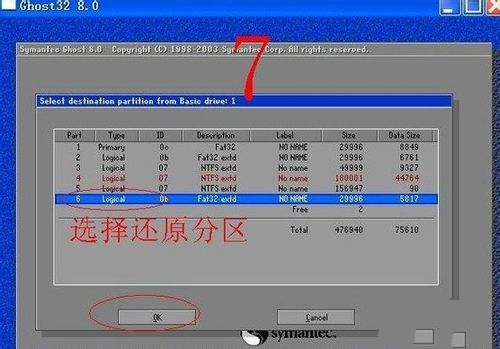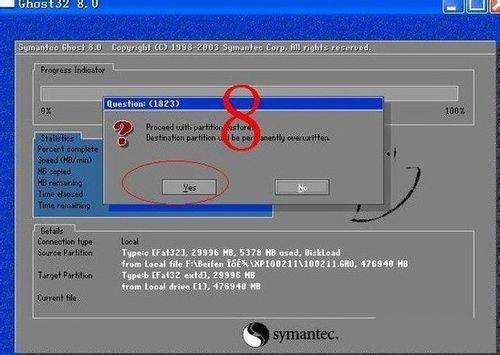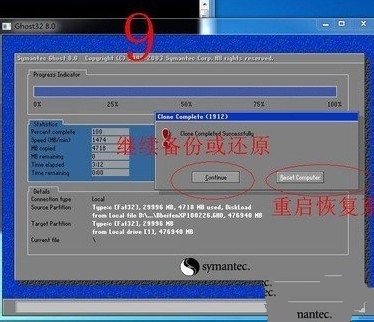ghost win7安装图文详细教程
发布时间:2022-10-12 文章来源:深度系统下载 浏览:
|
Windows 7,中文名称视窗7,是由微软公司(Microsoft)开发的操作系统,内核版本号为Windows NT 6.1。Windows 7可供家庭及商业工作环境:笔记本电脑 、平板电脑 、多媒体中心等使用。和同为NT6成员的Windows Vista一脉相承,Windows 7继承了包括Aero风格等多项功能,并且在此基础上增添了些许功能。 ghost win7安装系统的操作流程其实其实和windowsxp操作系统安装的流程是一样,只要在PE或DOS环境下运行GHOST,把GHOST镜像还原到C盘分区就行了。接着开始安装ghost win7吧! 怎么使用ghost win7安装系统呢?很多网友们都不知道这个方法,想知道ghost win7重装系统步骤,在网上找了一遍,都没找到好的教程,有的都是一些骗人的教程。不过这期提供的安装ghost win7系统教程绝对安全可靠,是经过测试的,赶紧来看看。
ghost win7安装方法/步骤 第一步,运行GHOST32。系统还原和备份非常相似,运行GHOST32,进入窗口,点击OK,然后进行ghost win7安装系统过程。 ghost win7安装载图1
第二步,选择备份或者还原。按顺序点击Local、Partition、From Image。 ghost win7安装载图2
第三步,返回分区目录。点击右上角的箭头指示键(目录返回键)返回分区目录 ghost win7安装载图3
第四步,选择还原系统镜像存放文件夹。用右上角的黑倒三角(分区选择键)选择存放分区,双击分区进入,找到系统备份镜像存放文件夹,双击这个文件夹打开。 ghost win7安装载图4
第五步,选择还原系统镜像文件。找到系统备份镜像文件,点击这个文件选择。 ghost win7安装载图5
第六步,检查确认备份系统镜像。看看显示的分区格式、分区容量和分区已用容量,是否 和备份分区一样。确认无误点击OK确认。如果有怀疑,点击Cancel放弃。 ghost win7安装载图6
第七步,选择还原分区。 ghost win7安装载图7
第八步,还原分区和还原镜像确认。这里再检查一遍,确认无误再点击YES。不放心点 NO放弃重来。不过也不用担心,如果事先已经把备份镜像复制到PE启动盘上,万一失误,还可以用PE启动盘启动重新还原。 ghost win7安装载图8
第九步,还原成功确认。系统还原完成后,可以选择继续或者重启计算机。一般选择重启计算机,就把系统恢复到原来备份状态。 ghost win7安装载图9
安装ghost win7注意事项: 用GHOST32来进行系统备份和还原,可以在XP或者WIN7系统下进行。所以在正常情况下,建立双系统,可以在XP系统备份还原WIN7;在WIN7 系统备份还原XP。这样更为方便。 到这,ghost win7安装系统图文教程就讲解结束了,其实重装ghost win7系统的操作流程非常简单的,现在很多的人都喜欢使用ghost win7重装系统,如果你找不到合适的教程的话,本教程可以给你提供参考意见。 最好的深度ghost Win7 64位系统下载尽在win7 64位ghost下载专栏! Windows 7简化了许多设计,如快速最大化,窗口半屏显示,跳转列表(Jump List),系统故障快速修复等。Windows 7将会让搜索和使用信息更加简单,包括本地、网络和互联网搜索功能,直观的用户体验将更加高级,还会整合自动化应用程序提交和交叉程序数据透明性。 |