系统之家w7镜像安装图文详细教程
发布时间:2022-10-12 文章来源:深度系统下载 浏览:
|
Windows 7,中文名称视窗7,是由微软公司(Microsoft)开发的操作系统,内核版本号为Windows NT 6.1。Windows 7可供家庭及商业工作环境:笔记本电脑 、平板电脑 、多媒体中心等使用。和同为NT6成员的Windows Vista一脉相承,Windows 7继承了包括Aero风格等多项功能,并且在此基础上增添了些许功能。 现在市面上的系统有很多,比如雨林木风、深度技术、风火山林、系统之家等等老牌系统。不同的系统却又有不同的安装方式,今天小编要给大家带来的就是系统之家w7镜像安装教程,通过这篇教程我们就可以轻松完成系统之家w7镜像安装,让自己有一瞬间化身为装机大神,以后朋友遇到没有系统之家w7镜像安装教程的问题时,我们还可以稍微点拨一下他哦。 1、一般下载下来的都是ISO格式的镜像,所以将win7安装包解压出来后会有下图的文件。 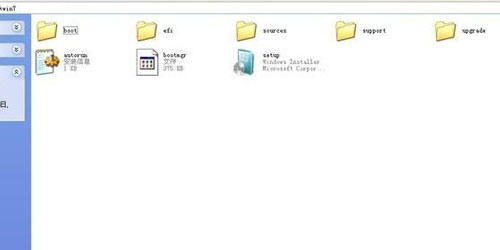 系统之家w7镜像安装教程图1 2、将这些文件复制到一个非系统盘的根目录下,系统盘大多数都是C盘,根目录就是某个磁盘,如E盘双击后进去的界面。 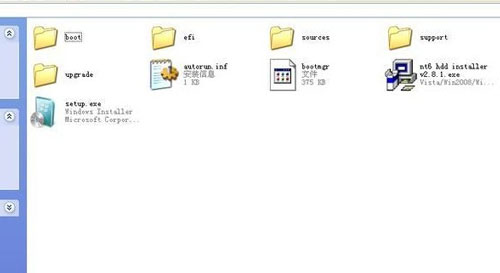 系统之家w7镜像安装教程图2 3、下载NT6 HDD Installer软件,下载后放到之前存放win7安装文件的盘符的根目录,就是和win7的安装文件放到一起 。  系统之家w7镜像安装教程图3 4、运行NT6 HDD Installer,会出现下面的窗口,如果您现在的系统是XP可以选择1,如果是vista或者win7选择2,选择后按回车开始安装,1秒钟左右结束,之后就是重启系统了。 5、在启动过程中会出现如下界面,这时选择新出来的nt6 hdd Installer mode 1选项。  系统之家w7镜像安装教程图4 6、开始安装。 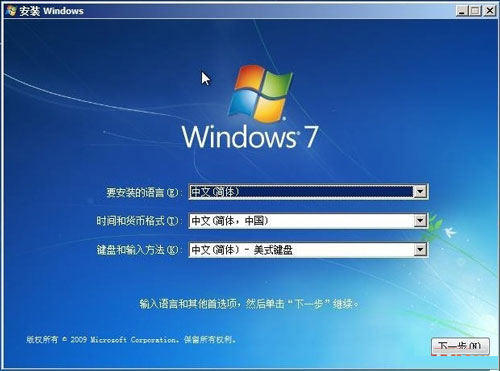 系统之家w7镜像安装教程图5 7、现在安装。 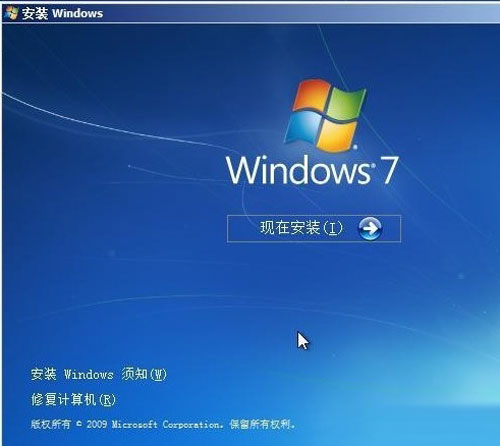 系统之家w7镜像安装教程图6 8、接受许可条款。 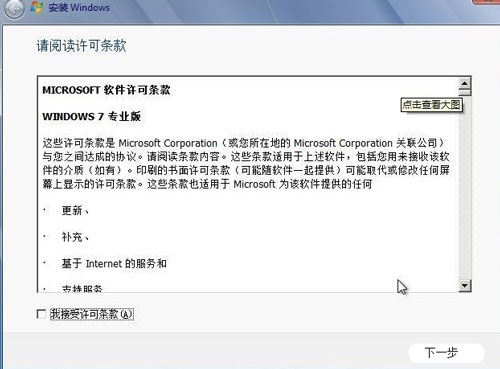 系统之家w7镜像安装教程图7 9、最好选择自定义安装,选择第一个升级安装会变得非常缓慢。 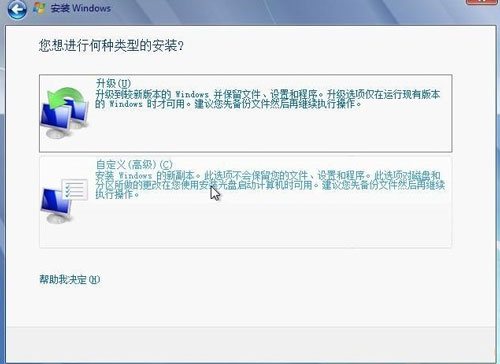 系统之家w7镜像安装教程图8 10、选择右下角的驱动器选项(高级)如果想安装双系统,可以找一个不是之前系统的盘符安装,如果只想用Win7,就需要格式化之前的系统盘。之后就按照安装提示下一步操作就行了。 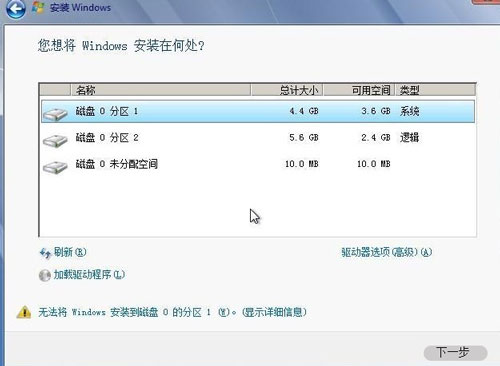 系统之家w7镜像安装教程图9 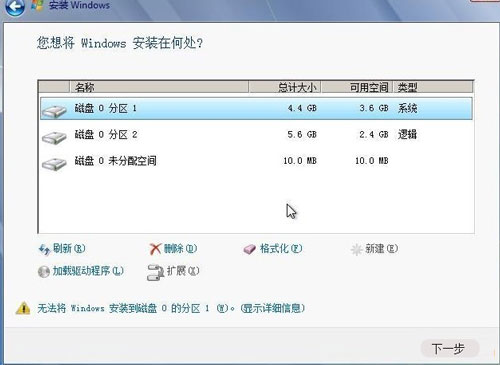 系统之家w7镜像安装教程图10 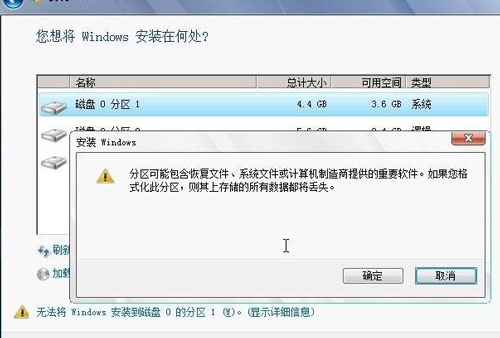 系统之家w7镜像安装教程图11 以上就是系统之家w7镜像安装教程的全部内容了,这个方法是不是非常简单呢?如果大家觉得这篇系统之家w7镜像安装教程还不错的话,欢迎大家收藏。小编最后还要提醒大家一句,在重装系统之前一定要注意备份文件哦,不然重装之后文件丢失小编可不负责也负责不起的哦。 最好的系统之家win7 32位系统下载尽在系统之家win7 32位专栏! Windows 7简化了许多设计,如快速最大化,窗口半屏显示,跳转列表(Jump List),系统故障快速修复等。Windows 7将会让搜索和使用信息更加简单,包括本地、网络和互联网搜索功能,直观的用户体验将更加高级,还会整合自动化应用程序提交和交叉程序数据透明性。 |


