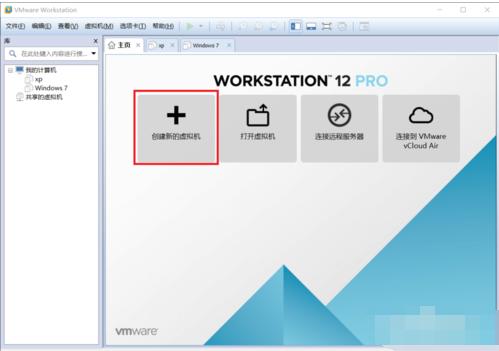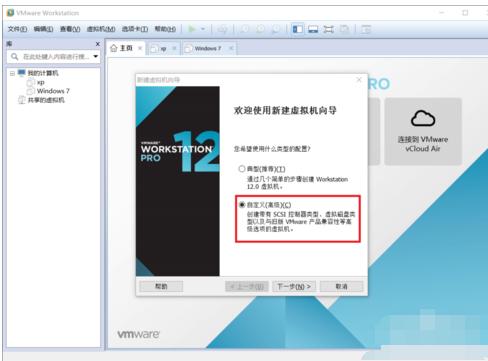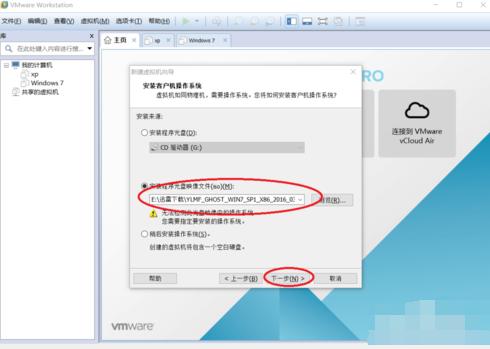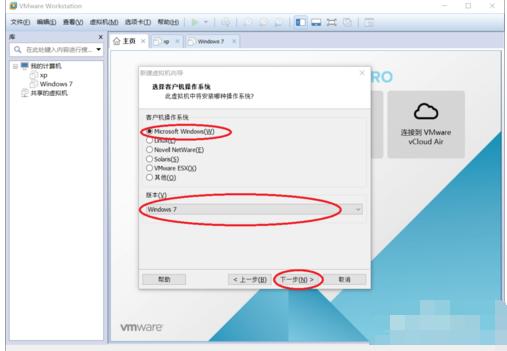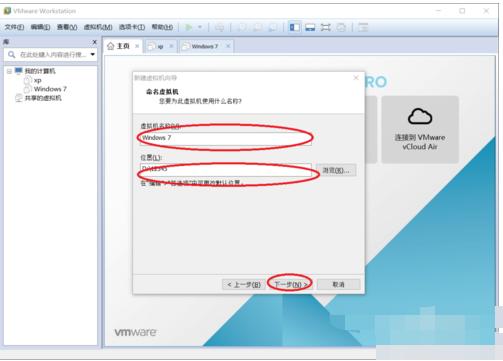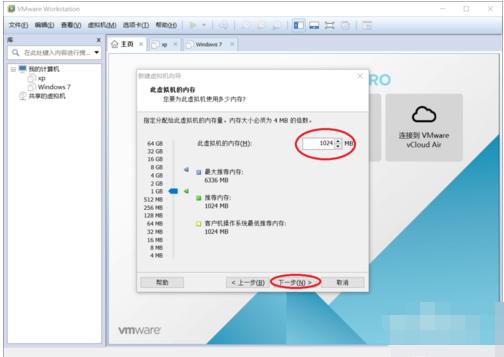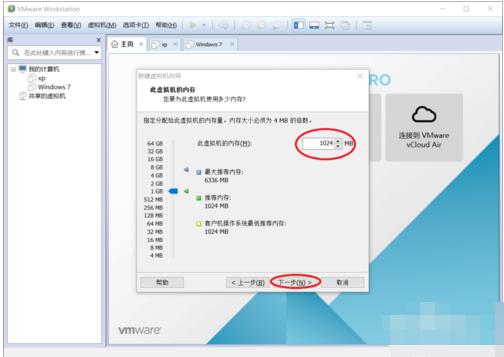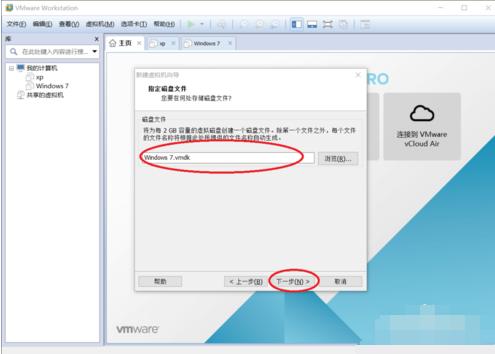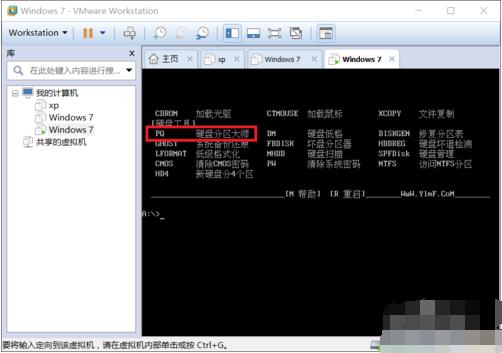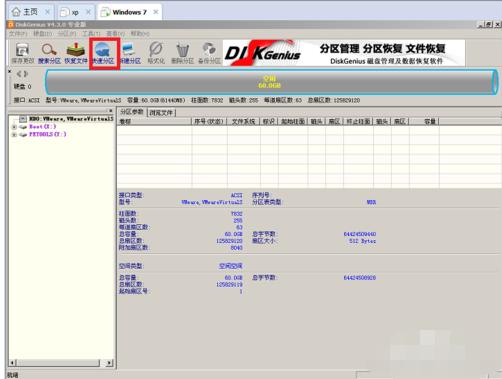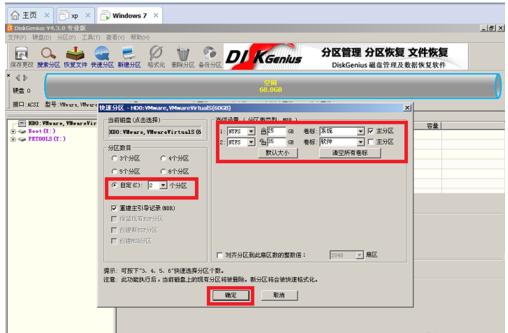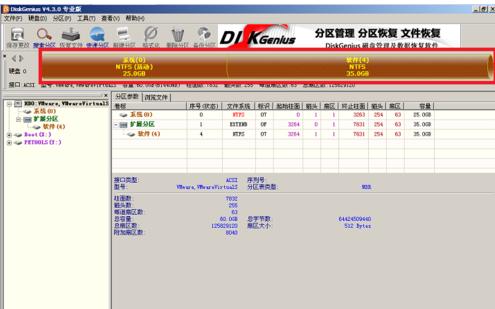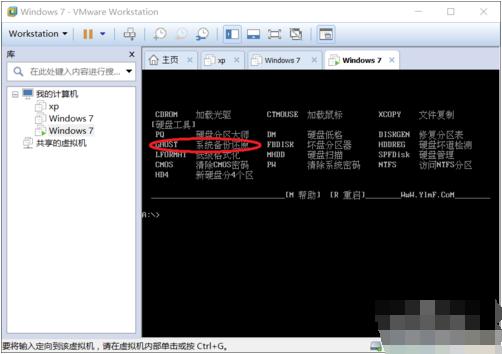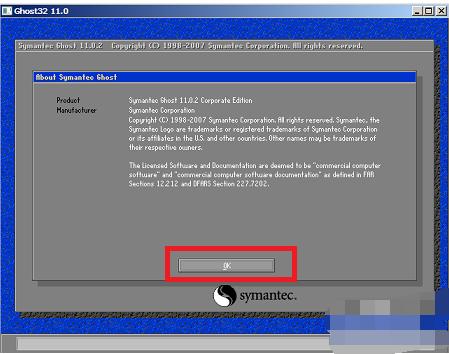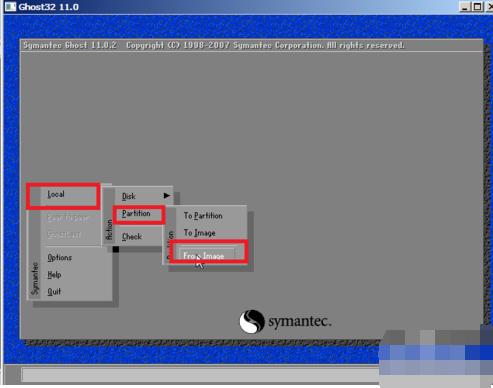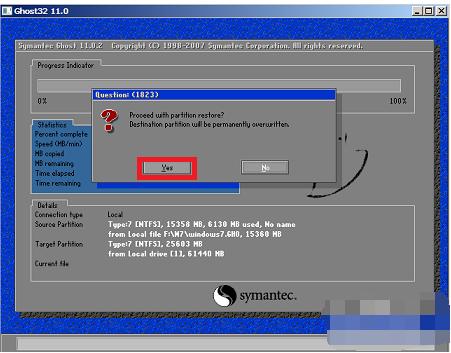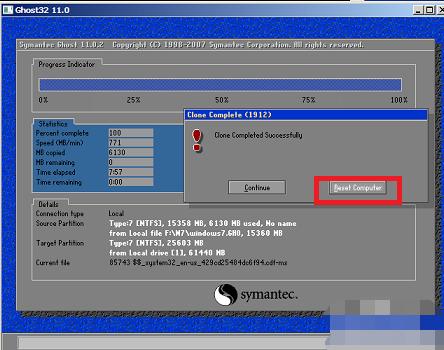虚拟机专用win7系统,教您安装图文详细教程
发布时间:2022-12-20 文章来源:深度系统下载 浏览:
|
Windows 7,中文名称视窗7,是由微软公司(Microsoft)开发的操作系统,内核版本号为Windows NT 6.1。Windows 7可供家庭及商业工作环境:笔记本电脑 、平板电脑 、多媒体中心等使用。和同为NT6成员的Windows Vista一脉相承,Windows 7继承了包括Aero风格等多项功能,并且在此基础上增添了些许功能。 现在大部分人的大脑安装的都是win10系统吧,但对一些于他专业性的人来说有的软件必须用到win7系统,这该怎么办呢,换系统感觉麻烦;不换又没有其他好的方法。其实是两全其美的方法,不用换系统还能用到win7系统,小编下面会详细的给大家介绍vmware怎么安装windows7(win7)系统虚拟机。 有很多人会在虚拟机上体验不同的系统,可是我们有时候却不能顺利的安装好系统,在这里面经常会出现很多差错,导致我们安装不上,比如在虚拟机上安装win7系统,很多人发现安装时总是会跳到工具箱中去,导致不能安装。下面小编将详细的新版虚拟机安装win7系统的方法分享给大家 1,选择创建新的虚拟机。然后选择自定义(高级),然后选择下一步。
安装教程电脑图解1
win7系统电脑图解2 2,选择安装程序光盘映像文件,然后找到下载的镜像文件再点击下一步。下面会提示无法检测到系统可以忽略它的提醒。
win7系统电脑图解3 3,选择windows,下面根据自己的系统来选择,然后点击下一步。
系统作用电脑图解4 4,输入虚拟机的名字,然后选择安装的位置,再点击下一步。
系统作用电脑图解5 5,选择虚拟机的内存大小,然后再点击下一步。
安装教程电脑图解6 6,选择最大磁盘的大小,然后再点击下一步。修改虚拟机的工程名字,然后点击下一步。
系统作用电脑图解7
win7系统电脑图解8 7,分配的虚拟机的硬件的配置信息显示出来了,点击完成,虚拟机的环境搭建完成
虚拟机电脑图解9 安装win7虚拟系统: 1,点击上面的“绿色三角”启动虚拟机。
虚拟机电脑图解10 2,这个时候在选择界面中选择进入DOS工具箱。
安装教程电脑图解11 3,进入dos工具箱输入PQ,然后进行分区。
安装教程电脑图解12 4,选择上面的快速分区。根据个人需求选择分区大小,点击确定,就会发现分区好的系统盘和活动盘
win7系统电脑图解13
系统作用电脑图解14
安装教程电脑图解15 5,关闭分区工具,在dos工具箱里输入ghost,进入系统安装界面。点击OK。
系统作用电脑图解16 6,安图中红色的步骤一步一步选择,然后选择cd光驱中的win7的.GHO文件,如果在光驱找不到,将镜像文件拷到优盘,选择优盘中的.GHO文件。
安装教程电脑图解17 7, 7,一直点OK,然后选yes,就进入了安装系统进度条。
win7系统电脑图解18
win7系统电脑图解19 8,进度条结束后,选择Reset computer
系统作用电脑图解20 Windows 7简化了许多设计,如快速最大化,窗口半屏显示,跳转列表(Jump List),系统故障快速修复等。Windows 7将会让搜索和使用信息更加简单,包括本地、网络和互联网搜索功能,直观的用户体验将更加高级,还会整合自动化应用程序提交和交叉程序数据透明性。 |