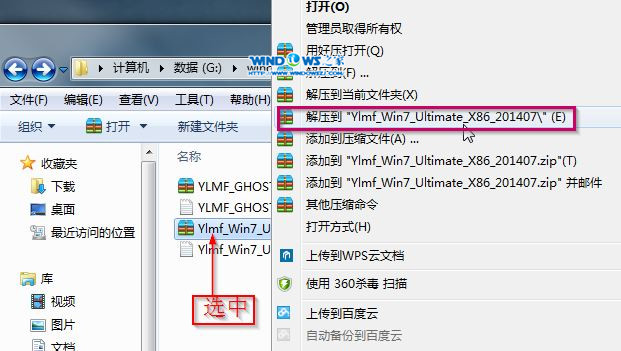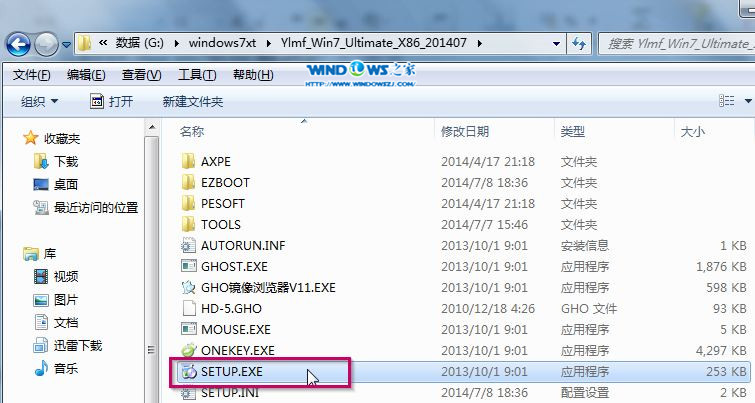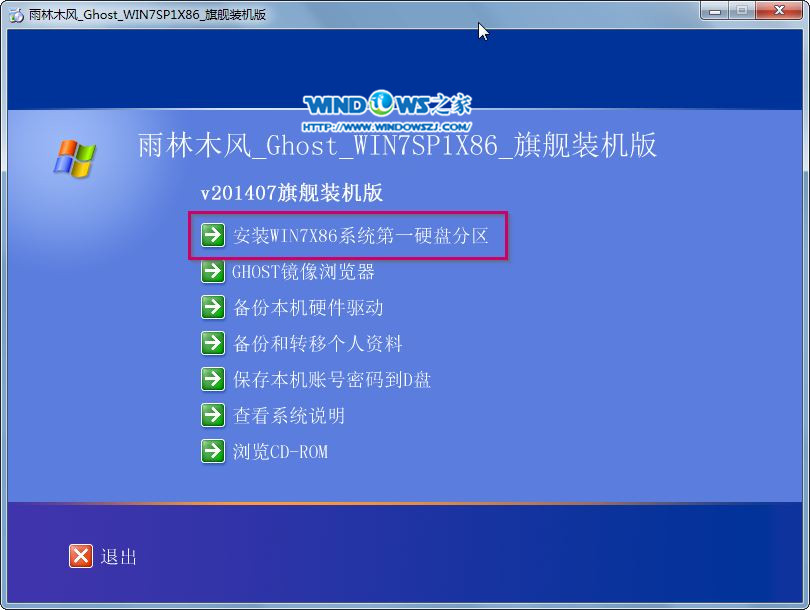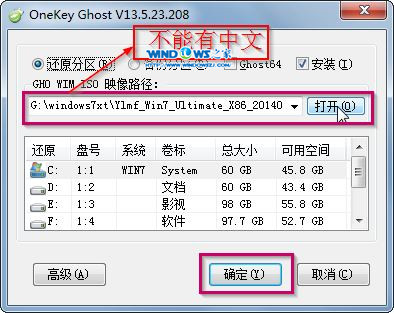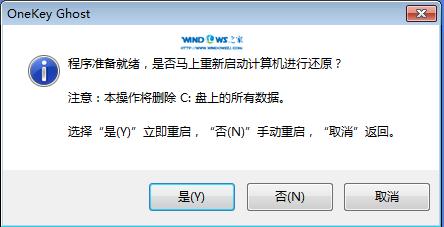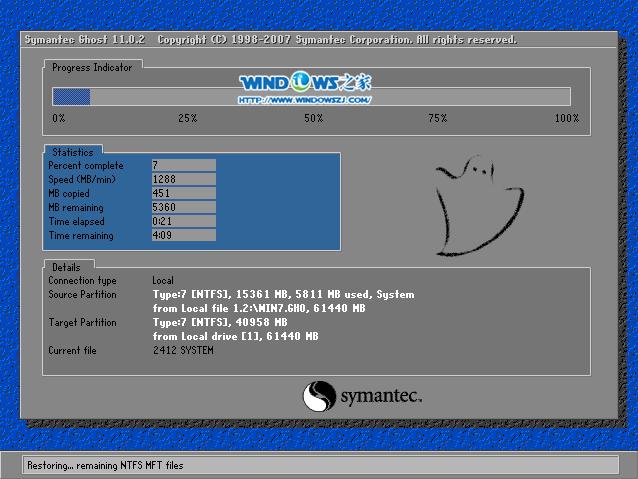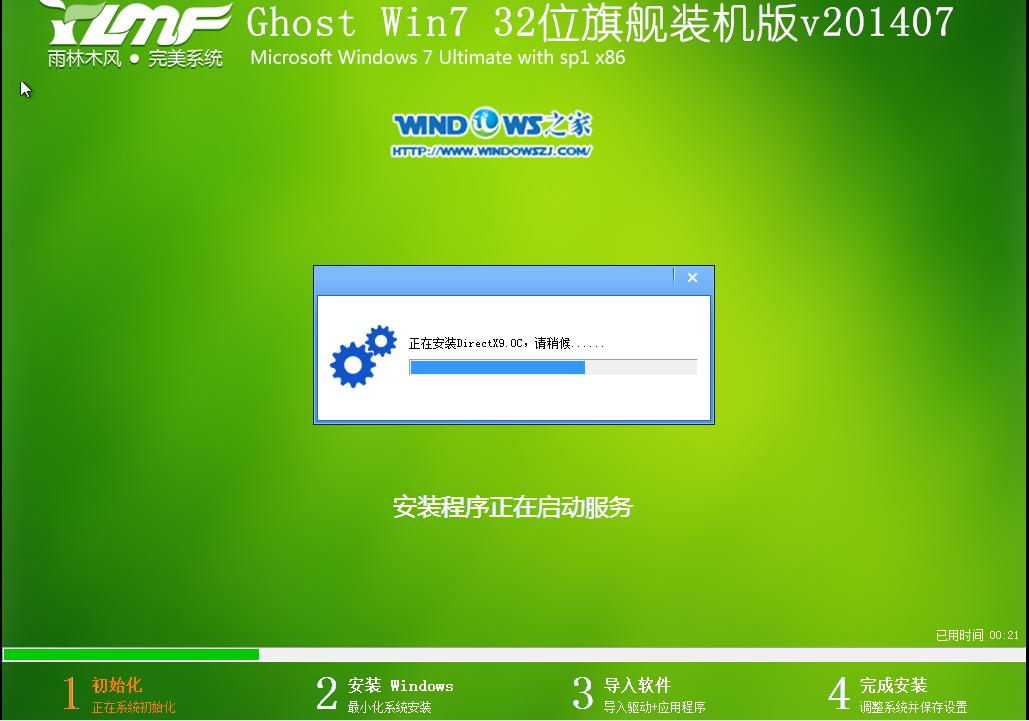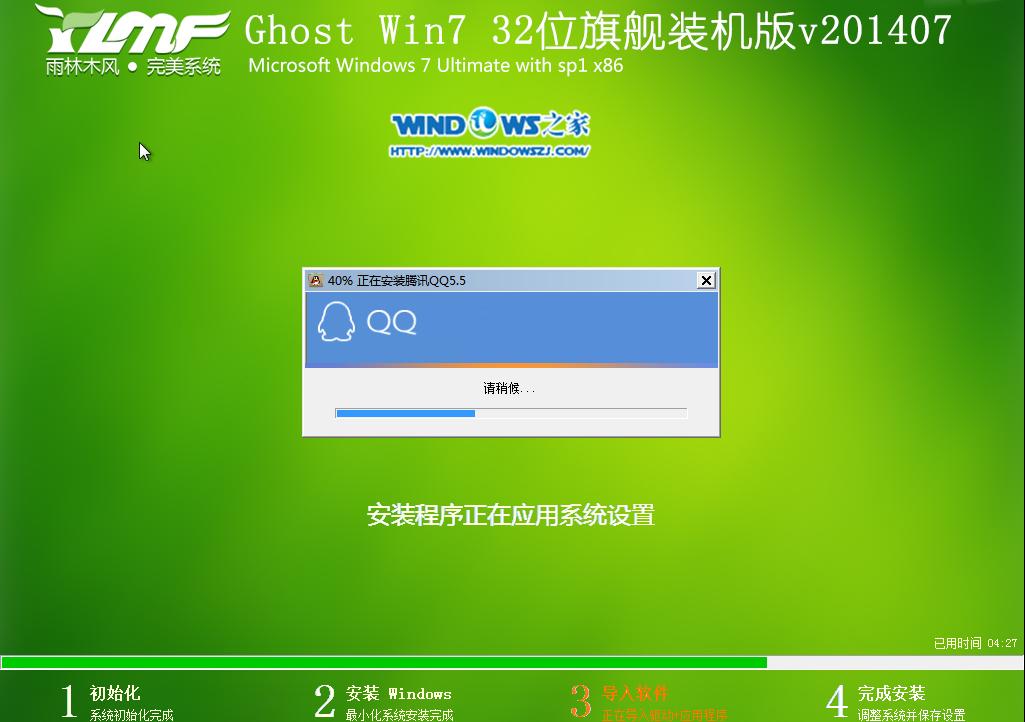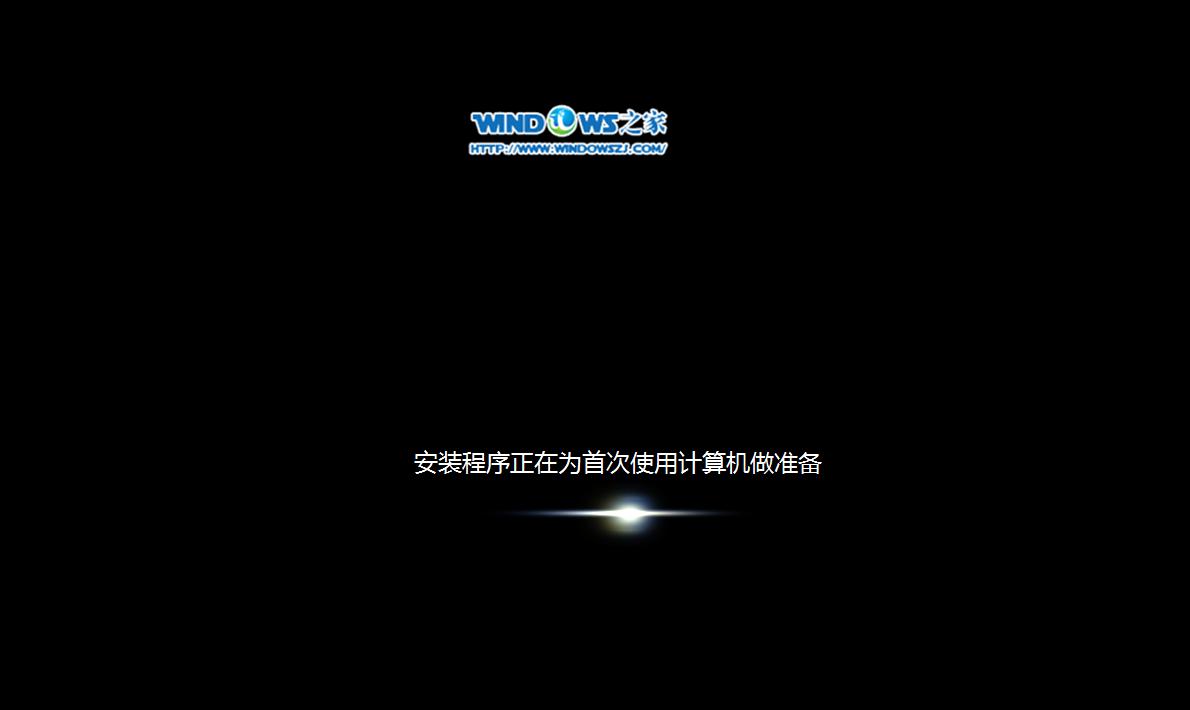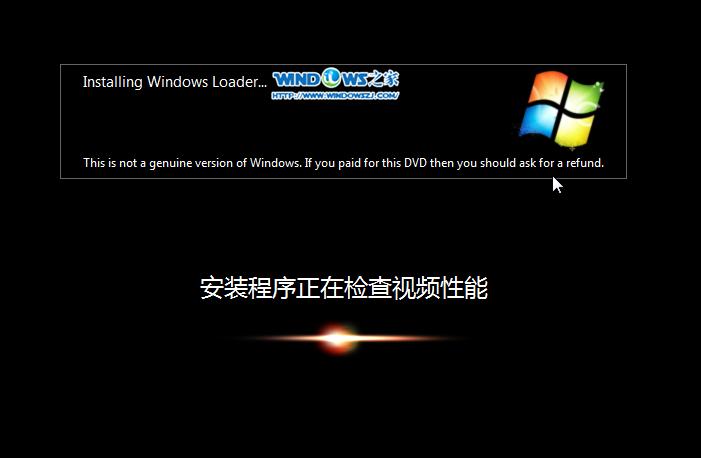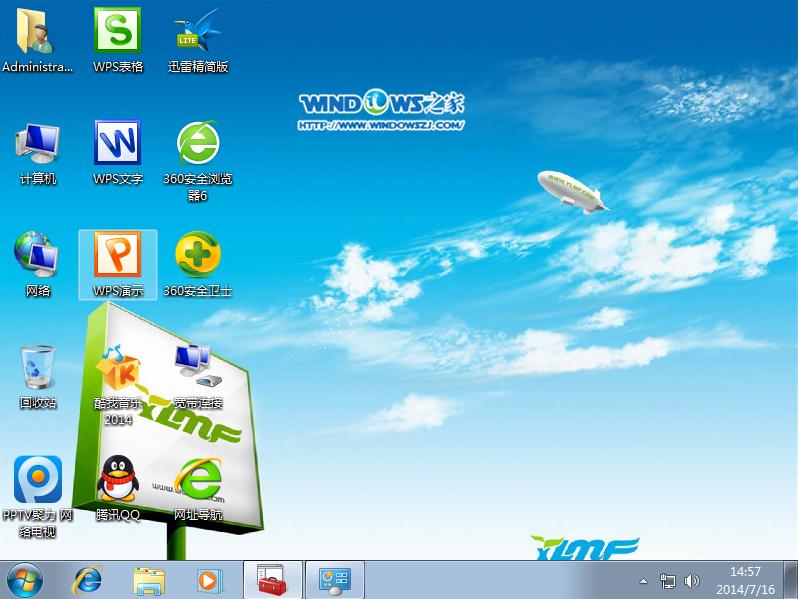硬盘安装windows7 系统64位旗舰版图文详细教程
发布时间:2023-01-26 文章来源:深度系统下载 浏览:
|
Windows 7,中文名称视窗7,是由微软公司(Microsoft)开发的操作系统,内核版本号为Windows NT 6.1。Windows 7可供家庭及商业工作环境:笔记本电脑 、平板电脑 、多媒体中心等使用。和同为NT6成员的Windows Vista一脉相承,Windows 7继承了包括Aero风格等多项功能,并且在此基础上增添了些许功能。 今天就来为大家详细的讲解一下深度技术Ghost win7装机版硬盘安装的方法吧,使用深度技术win7 硬盘安装的方法时我们必须保证电脑可以进入的情况下才能使用,为了帮助大家顺利的学会使用硬盘安装系统的方法,接着就来为大家详细的介绍一下吧。 系统之家Ghost win7纯净版硬盘安装是装机人员最喜欢的一种安装方法,但是很多的用户并不知道如何来使用系统之家Ghost win7 纯净版硬盘安装,今天小编就来为大家详细的介绍一下系统之家Ghost win7 纯净版硬盘安装的方法吧。 win7 硬盘安装步骤: 1、打开系统镜像文件,右击选择解压到红框中的选项。如图1所示
win7 硬盘安装载图1 2、双击“setup.exe”.如图2所示
win7 硬盘安装载图2 3、点击红框中的选项。如图3所示
win7 硬盘安装载图3
win7 硬盘安装载图4 5、选择“是”。如图5所示
win7 硬盘安装载图5 6、出现进度条,如图6所示
win7 硬盘安装载图6 7、等到100%就会弹出这个画面,如图7所示
win7 硬盘安装载图7 8、初始化,如图8所示
win7 硬盘安装载图8 9、安装windows,如图9所示
win7 硬盘安装载图9 10、导入软件,如图10所示
win7 硬盘安装载图10 11、安装程序—下图是正在检查视频性能的界面。如图11、图12所示
win7 硬盘安装载图11
win7 硬盘安装载图12 12、出现这个画面,系统就安装成功了。如图13所示
win7 硬盘安装载图13 Windows 7简化了许多设计,如快速最大化,窗口半屏显示,跳转列表(Jump List),系统故障快速修复等。Windows 7将会让搜索和使用信息更加简单,包括本地、网络和互联网搜索功能,直观的用户体验将更加高级,还会整合自动化应用程序提交和交叉程序数据透明性。 |
相关文章
本类教程排行
系统热门教程
本热门系统总排行