如何打开vmware uefi模式
发布时间:2023-02-05 文章来源:深度系统下载 浏览:
| Windows 7,中文名称视窗7,是由微软公司(Microsoft)开发的操作系统,内核版本号为Windows NT 6.1。Windows 7可供家庭及商业工作环境:笔记本电脑 、平板电脑 、多媒体中心等使用。和同为NT6成员的Windows Vista一脉相承,Windows 7继承了包括Aero风格等多项功能,并且在此基础上增添了些许功能。 vmware uefi是什么,很多电脑小白对这个一无所知,也不知道怎么进入uefi模式,我们在使用虚拟机安装windows7系统的时候就需要进入uefi模式了,对于你们这个问题,就让windows7之家小编告诉你们如何开启vmware uefi模式。 1.创建win7,详细步奏可以参考联想win7系统下使用vmware虚拟机安装系统,然后将鼠标挪至左侧windows 7 x64位置处,可以找到.vmx文件的路径:   2.用记事本打开这个.vmx文件,然后将firmware = "efi"复制到.vmx文件下,然后保存退出:  3.打开虚拟机在屏幕上按ESC,便会出现如下图所示界面,如果按照win7系统下使用vmware虚拟机安装系统安装了系统并且把分区转换成了gpt格式那么直接在Continue下回车即可: 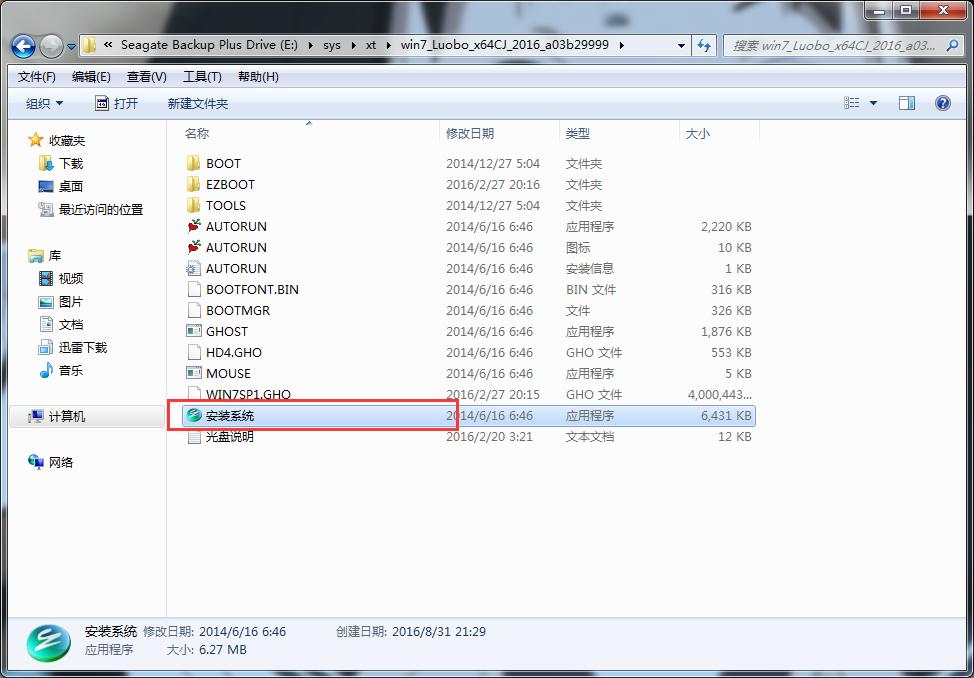 4.如果还想测试一下uefi,那么在Boot Manager下回车:  5.出现下图所示界面,如果插上U盘的话可以选择EFI VMware Virtual SCSI Hard Driver(1.0)然后回车即可进入u盘的uefi模式:  以上就是如何开启vmware uefi模式的具体内容了,通过上面的教程,相信大家都会使用win7系统下使用vmware虚拟机安装系统,其实虚拟机安装系统也是非常简单的,只要你们按照小编的这个方法进行,很快就搞定了,希望这篇文章对你们如何开启vmware uefi模式带来帮助。 Windows 7简化了许多设计,如快速最大化,窗口半屏显示,跳转列表(Jump List),系统故障快速修复等。Windows 7将会让搜索和使用信息更加简单,包括本地、网络和互联网搜索功能,直观的用户体验将更加高级,还会整合自动化应用程序提交和交叉程序数据透明性。 |
相关文章
上一篇:
本类教程排行
系统热门教程
本热门系统总排行


