新萝卜家园u盘打开安装图文详细教程
发布时间:2023-02-08 文章来源:深度系统下载 浏览:
| Windows 7,中文名称视窗7,是由微软公司(Microsoft)开发的操作系统,内核版本号为Windows NT 6.1。Windows 7可供家庭及商业工作环境:笔记本电脑 、平板电脑 、多媒体中心等使用。和同为NT6成员的Windows Vista一脉相承,Windows 7继承了包括Aero风格等多项功能,并且在此基础上增添了些许功能。 新萝卜家园u盘启动安装系统是非常好用的安装系统的方法之一,windows7之家小编今天就要教大家新萝卜家园u盘安装的方法。小编就把新萝卜家园u盘启动安装教程提供给大家,相信网友们只要看完下面的教程就一定可以学会新萝卜家园u盘启动安装系统的。 1.制作U盘启动盘,具体制作步骤可以参考《U盘装新萝卜家园win7旗舰版系统图解》中的U盘启动盘制作过程。 2.将制作好的U盘启动盘插入电脑USB接口上,重新启动电脑。 3.进入BIOS,设置U盘为第一启动盘,保存并退出自动重启计算机。 4.电脑重启完成后就进入了口袋PE U盘装系统工具启动界面。选择选择第二项“启动口袋U盘Window8PE维护系统”,(当然也可以按照自己的喜好,选择适合的)如图1所示: 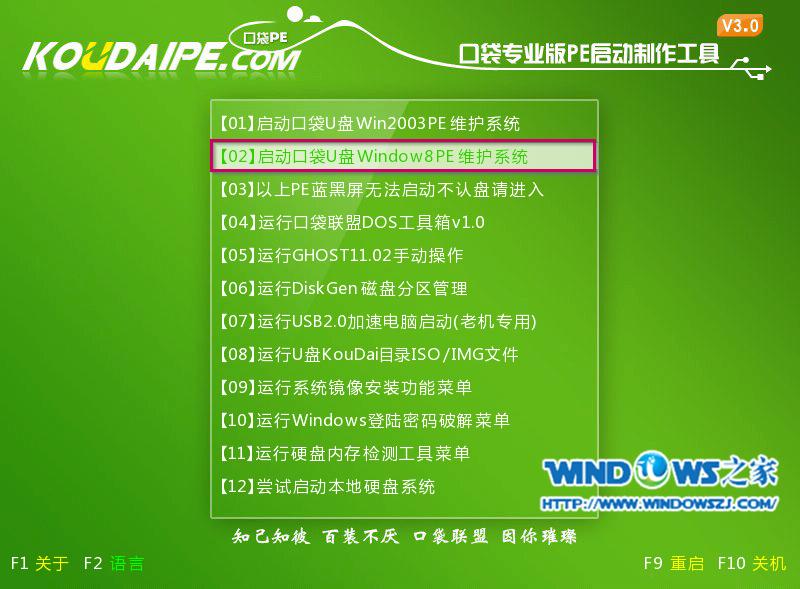 新萝卜家园u盘启动安装教程图1 5.出现Window8PE启动界面,如图2所示:  新萝卜家园u盘启动安装教程图2 6.等待几秒后,进入Window8PE维护系统界面,双击打开桌面上的“口袋Ghost”图标,如图3所示: 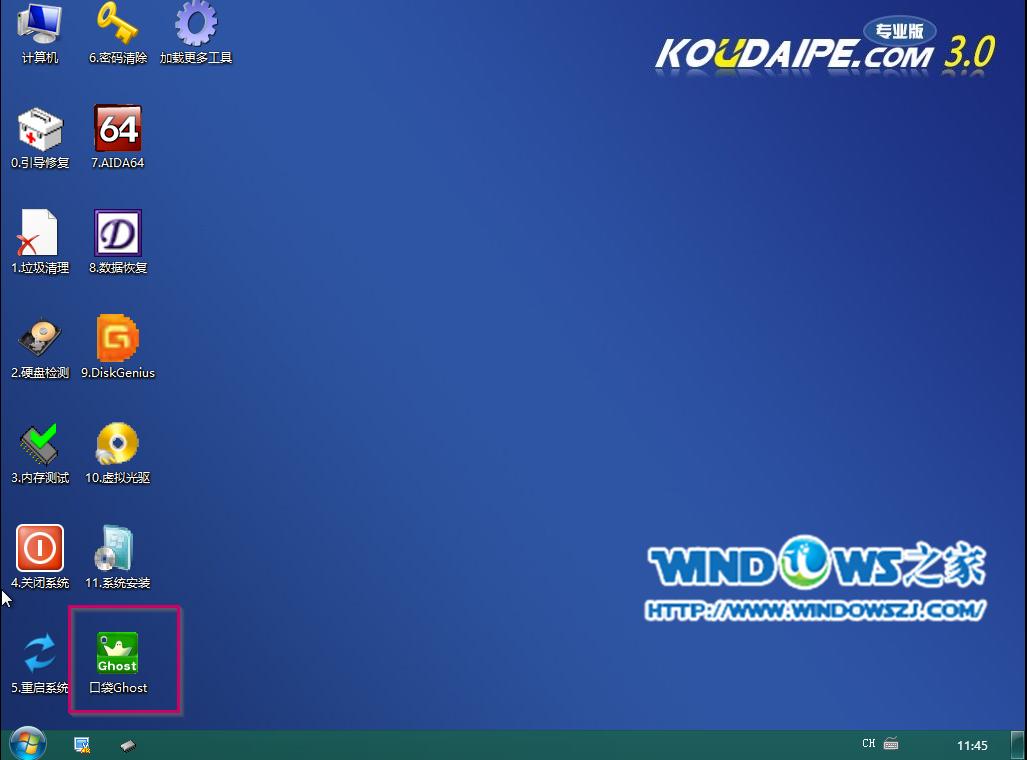 新萝卜家园u盘启动安装教程图3 7.在出现的界面,确认ghostxp映像文件路径(默认即可,当然最后一个斜杠后面是WINXPSP3.GHO才行)→点击“确定”,如图4所示: 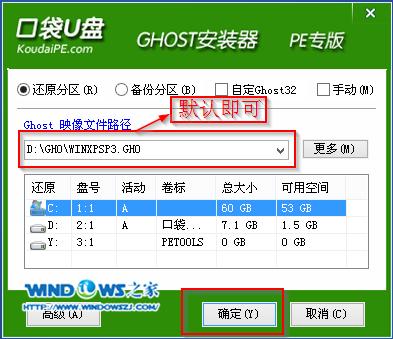 新萝卜家园u盘启动安装教程图4 8.出现的提示界面中点击“是”,如图5所示: 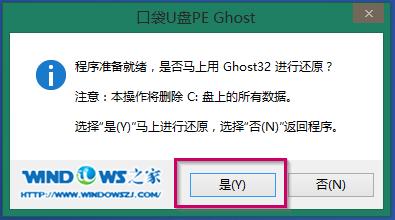 新萝卜家园u盘启动安装教程图5 9.出现Ghost32 11.0进程指示器界面,查看自动还原操作的进度。如图6所示: 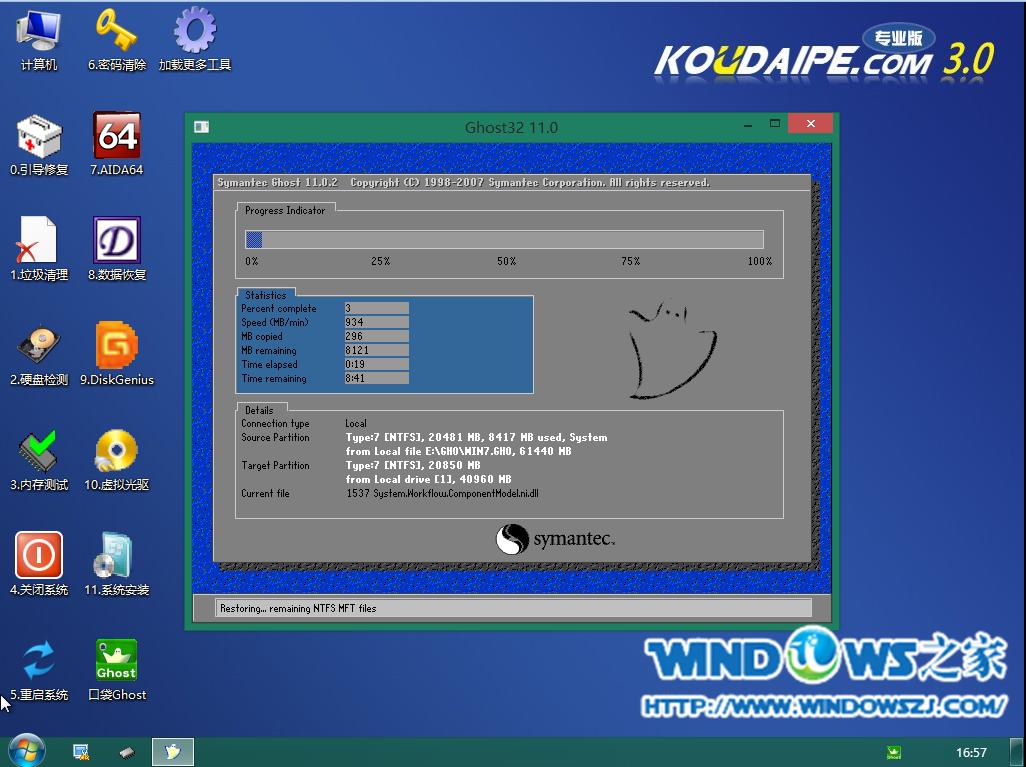 新萝卜家园u盘启动安装教程图6 10.进入“还原已完成,10秒后自动重启计算机”的提示界面,默认等待或者是选择“是”,如图7所示: 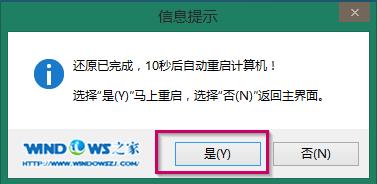 新萝卜家园u盘启动安装教程图7 11.接下来就是自动系统安装环节,正常情况下,等待就可以完成系统的安装。以下是典型画面,如图8所示: 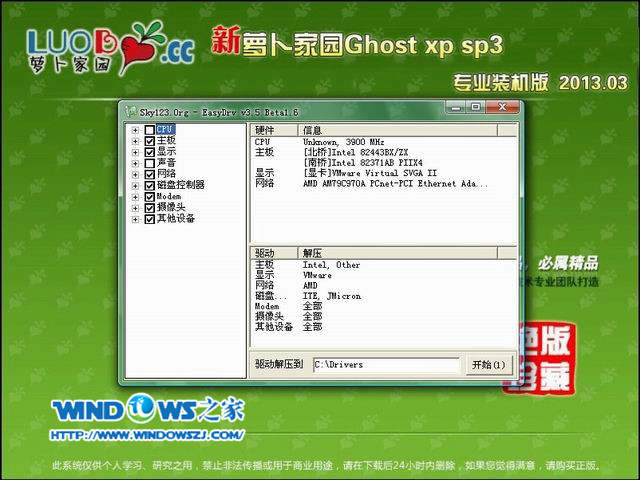 新萝卜家园u盘启动安装教程图8 12.当出现如图9所示界面时,就说明萝卜家园 Ghost xp sp3安装完成。  新萝卜家园u盘启动安装教程图9 综上所述的全部内容就是windows7之家小编为网友们带来的新萝卜家园u盘启动安装教程,新萝卜家园u盘启动安装教程还是比较详细,精辟的教程。如果大家喜欢这篇教程的话,可以收藏起来,也可以推荐给身边的朋友哦。小编还推荐大家阅读windows7系统安装版教程。 Windows 7简化了许多设计,如快速最大化,窗口半屏显示,跳转列表(Jump List),系统故障快速修复等。Windows 7将会让搜索和使用信息更加简单,包括本地、网络和互联网搜索功能,直观的用户体验将更加高级,还会整合自动化应用程序提交和交叉程序数据透明性。 |
相关文章
上一篇:


