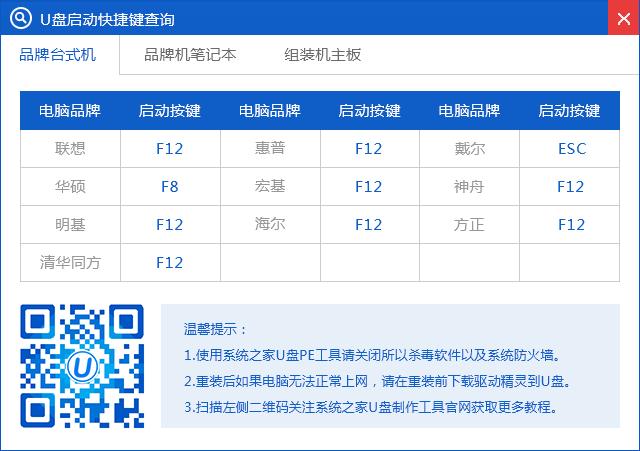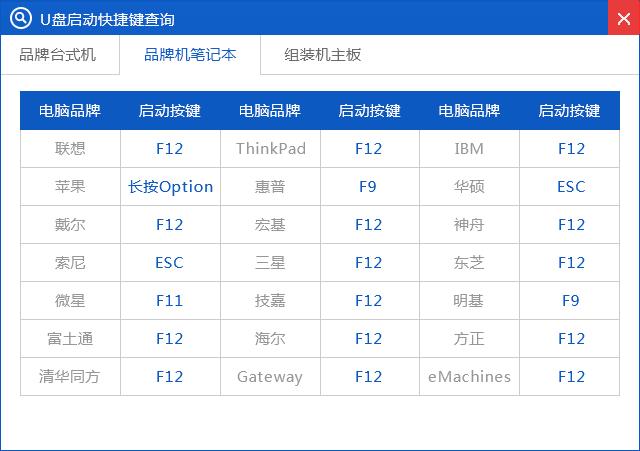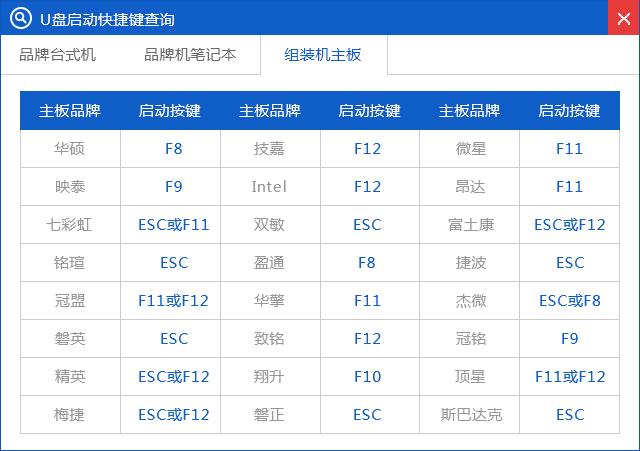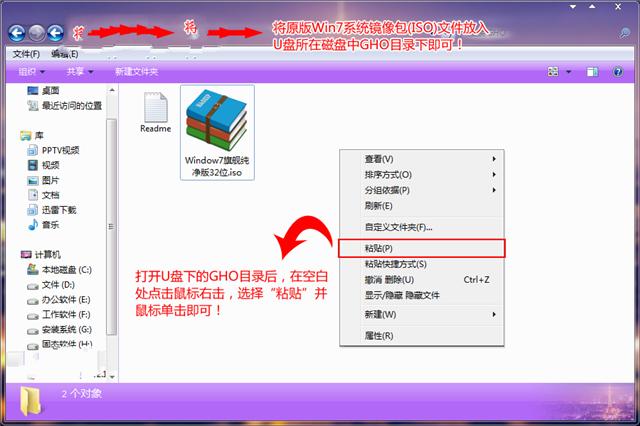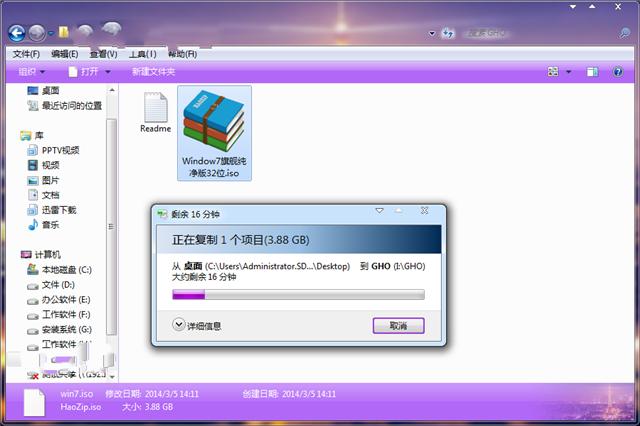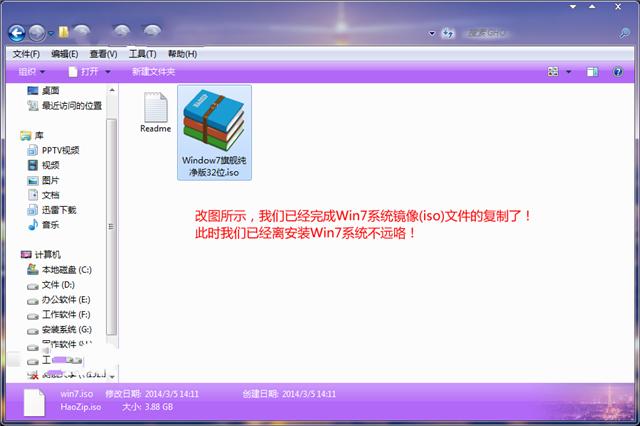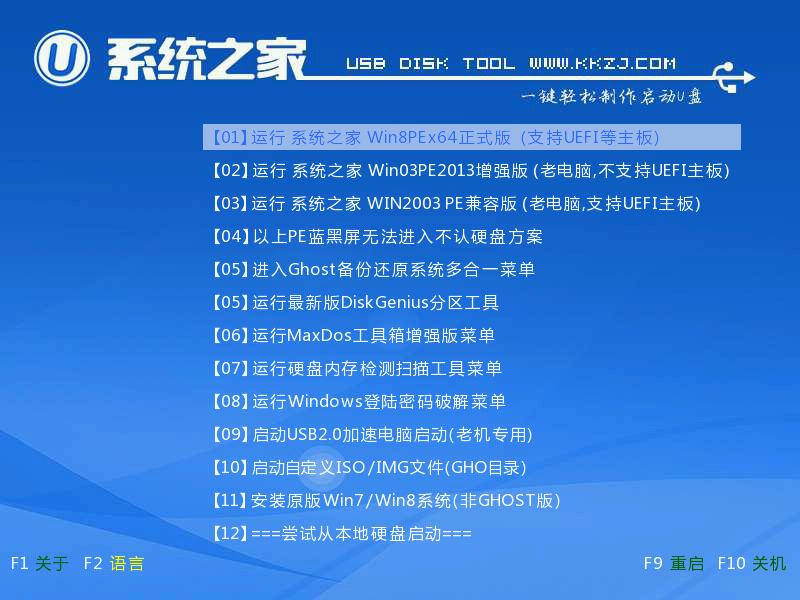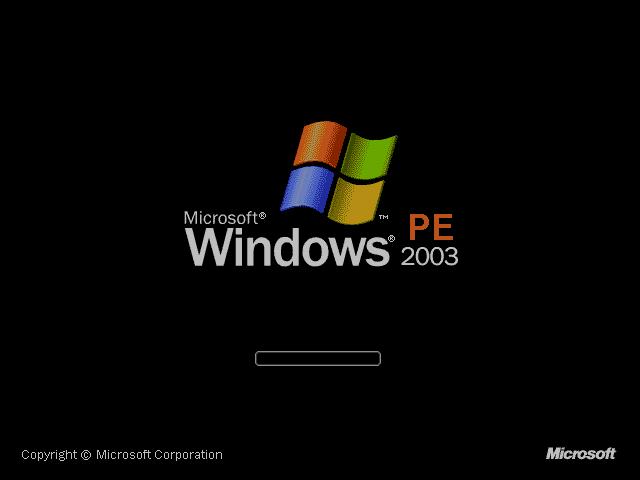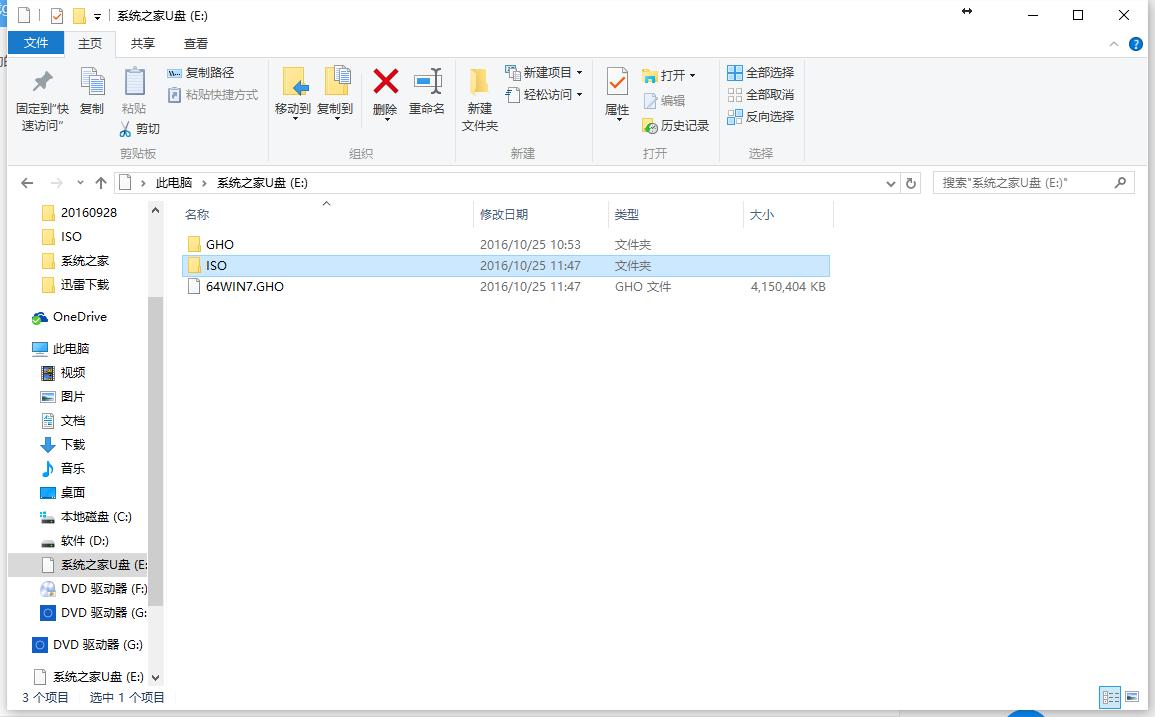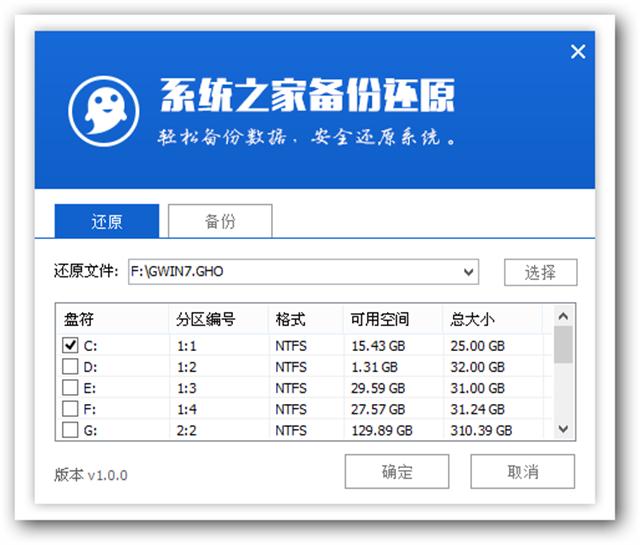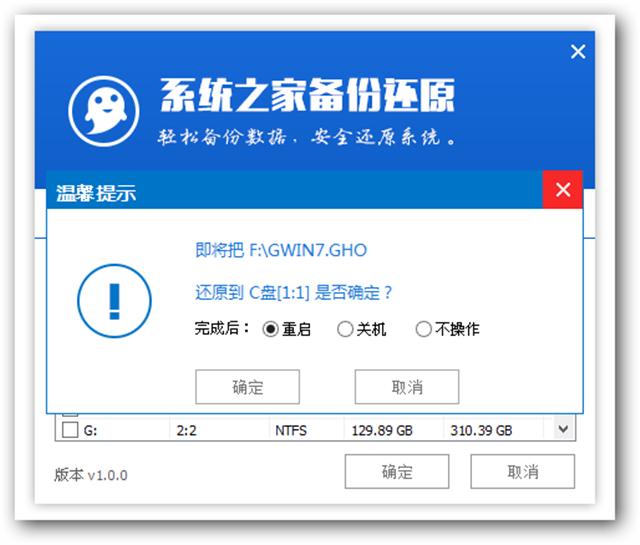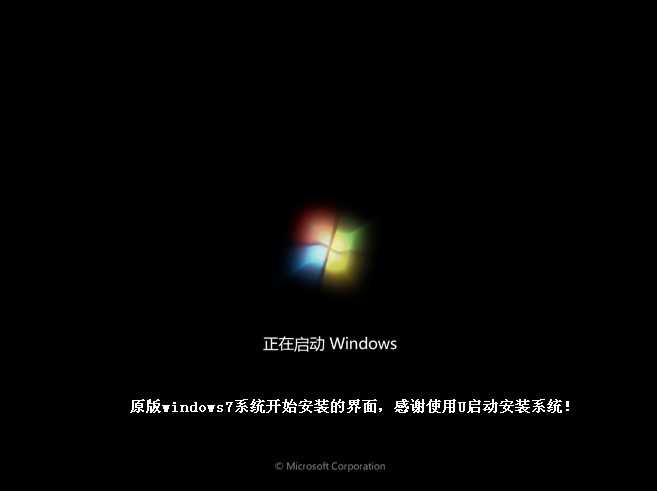u盘装系统win7图文详细教程
发布时间:2023-02-12 文章来源:深度系统下载 浏览:
| Windows 7,中文名称视窗7,是由微软公司(Microsoft)开发的操作系统,内核版本号为Windows NT 6.1。Windows 7可供家庭及商业工作环境:笔记本电脑 、平板电脑 、多媒体中心等使用。和同为NT6成员的Windows Vista一脉相承,Windows 7继承了包括Aero风格等多项功能,并且在此基础上增添了些许功能。 xp系统已经不再受微软的升级和维护,所以win7系统现在是非常受欢迎的,学会安装win7系统是非常有必要的,今天给大家分享的是系统之家u盘装系统win7教程,让大家更加熟悉系统之家U盘制作工具怎么U盘装win7系统的,如果你还不会用u盘安装win7就赶紧来看看哦! 如何利用u盘装系统win7原版呢?系统之家U盘装win7工具是一傻瓜式的装机工具,不过如何用u盘安装win7是很多用户会遇到的问题,很多电脑小白用户对此一无所知,有点为难,不过看到你们如此烦恼,决定乐于助人一次。下面就为大家具体来讲解这一问题。 u盘装系统win7准备资料: 1.一个已经使用系统之家U盘制作好启动盘的u盘。 2.原版win7系统镜像包一个 下载原版Win7系统镜像包到电脑本地磁盘,然后复制到u盘GHO文件夹内。 3.下载Windows7系统镜像包,系统镜像包后缀为“.iso” 注意:请不要把系统直接下载到u盘,直接下载到u盘的话可能会导致u盘烧坏,那是因为系统镜像包体积比较大,下载比较慢,会让u盘长时间处于高速运作状态,就会产生高温,则u盘就可能会烧坏了,而且直接下载到u盘的话速度也会比较慢哦,建议大家先把win7系统镜像包下载到电脑本地磁盘里面! 4.下载好系统以后,将它复制到u盘GHO文件夹内! 当我们按快捷键系统之家U盘主界面!(一般我们选择的时候可以看下其中一个选项是有关USB或者您u盘的品牌的英文名称,那便是我们的u盘了!) u盘装系统win7操作前提:必须先将已经用系统之家U盘制作好启动盘的U盘插入电脑主机USB接口,然后重启电脑。 品牌电脑重启快捷键表
u盘装系统win7载图1
u盘装系统win7载图2
u盘装系统win7载图3 u盘装系统win7过程: 【复制粘贴ISO镜像到U盘的方法】 鼠标对着系统镜像文件点击右键然后选择到“复制”并点击鼠标,即复制完毕(或者按快捷组合键进行复制:Ctrl+c),再打开u盘里面的GHO文件夹,在空白处点击右键选择到“粘贴”点击鼠标,(或者按快捷组合键进行粘贴:Ctrl+v)然后等待其完全粘贴为止!
u盘装系统win7载图4 粘贴win7系统iso镜像包的操作
u盘装系统win7载图5 耐心等待其粘贴进度完成
u盘装系统win7载图6 复制win7系统iso镜像包到u盘GHO文件夹内完成 重启电脑,在开机画面出来的时候按“快捷键”直接进入系统之家U盘制作工具主窗口界面! 进入系统之家U盘win2003PE系统后,运行工具安装原版Win7系统! 1.当我们利用按快捷键选择您的U盘启动进入到系统之家U盘制作工具主菜单后,按上下↑↓方向键选择到“【01】 运行系统之家WinPEx64正式版”,然后按下“回车键”,将进入系统之家U盘制作工具Win2003PE系统。 下图为选择到“【01】 运行 系统之家 WinPEx64正式版”操作:
u盘装系统win7载图7 2)当选择到“【01】 运行 系统之家 WinPEx64正式版”后,按下回车键进入winPE系统的界面,如下图:
u盘装系统win7载图8 3)进入系统之家U盘Win2003PE系统后,要是一键装机工具没有自动运行的话,我们就手动双击该软件运行它即可! 3.运行一键装机工具后,用鼠标点击更多按钮旁边的下拉按钮,下图有用红框框着的那个!然后会显示出下拉选择框,在里面找到我们下载到的那个原版win7系统镜像包,刚才已经复制到U盘的了,我们只需选择它然后单击下鼠标即可,如下图:
u盘装系统win7载图9 4.择好以后,我们点击“开始”按钮,准备开始安装系统了。如下图所示:
u盘装系统win7载图10 5.开始安装系统 点击了“确定”按钮后会自动转换到另外个窗口,我们继续点击“确定”按钮,如下图所示:
u盘装系统win7载图11 此时正在格式化系统盘(C盘),无需做其他任何的操作,不要再重复点击确定按钮了哦,我们只需耐心等待即可! 耐心等待中 格式化完毕后开始复制系统需要的文件到C盘,我们只需继续等待其进度到100%后再看怎么操作了! 等待进度条到100% 大概需要等待8分钟左右就完成,完成后软件自动添加引导,我们继续等待,切勿点终止按钮 到此,还原完毕了,此时的这个完成窗口只会逗留片刻,无需我们点击完成按钮,它会自动重启电脑了。到此我们属于系统之家U盘做的u盘安装win7事就完成了,接下来就是系统自己的事了。 下图就是我们自动重启电脑后原版windows7系统正在部署安装的界面,我们把u盘拔出来即可!如下图所示:
u盘装系统win7载图12 系统之家U盘安装win7原版的教程就到此结束了,感谢大家对本站的支持!系统之家U盘制作工具是一款以打造快速制作万能启动U盘,一键解决系统问题的电脑重装好帮手,没错,那就是系统之家U盘制作工具U盘装win7,选择它,没有错。 Windows 7简化了许多设计,如快速最大化,窗口半屏显示,跳转列表(Jump List),系统故障快速修复等。Windows 7将会让搜索和使用信息更加简单,包括本地、网络和互联网搜索功能,直观的用户体验将更加高级,还会整合自动化应用程序提交和交叉程序数据透明性。 |
相关文章
上一篇:
下一篇:win7旗舰版激活工具免费下载