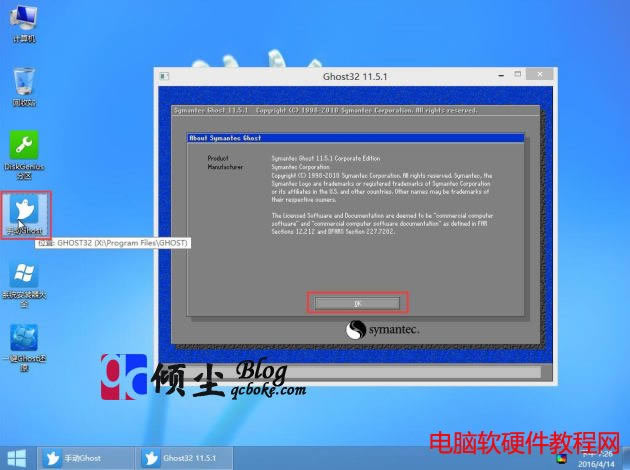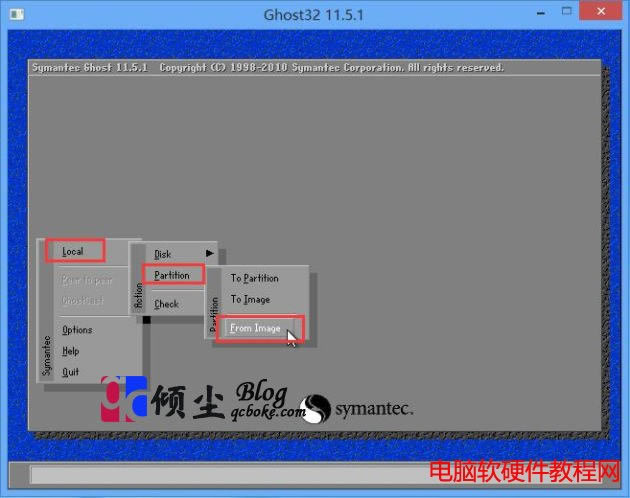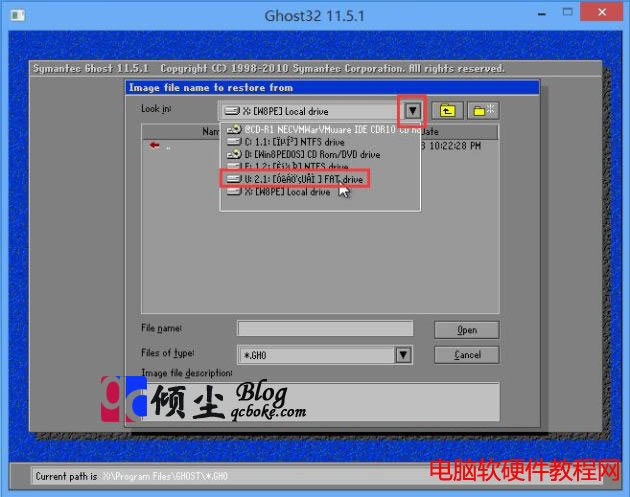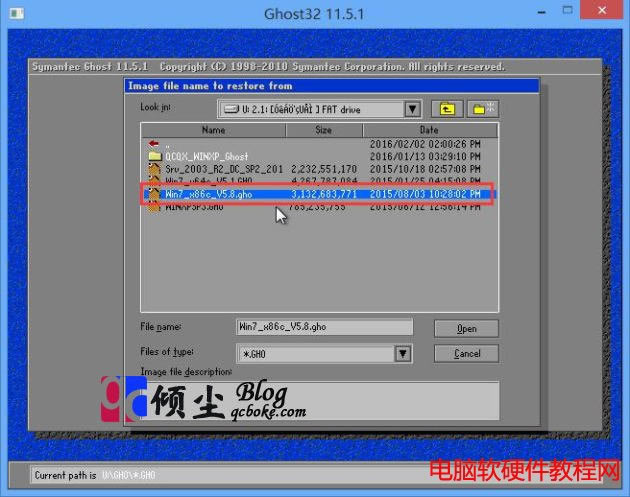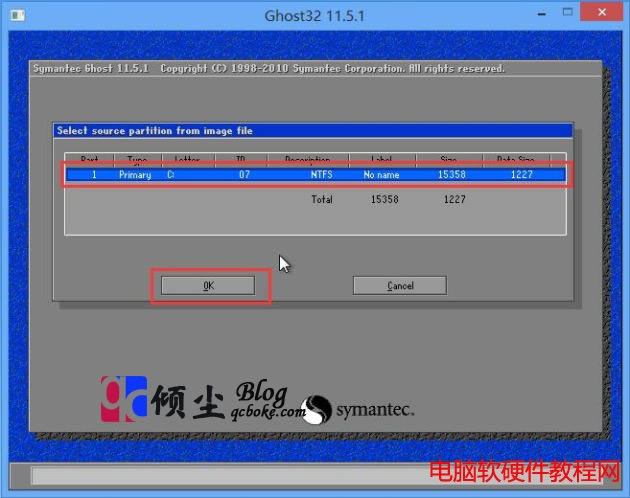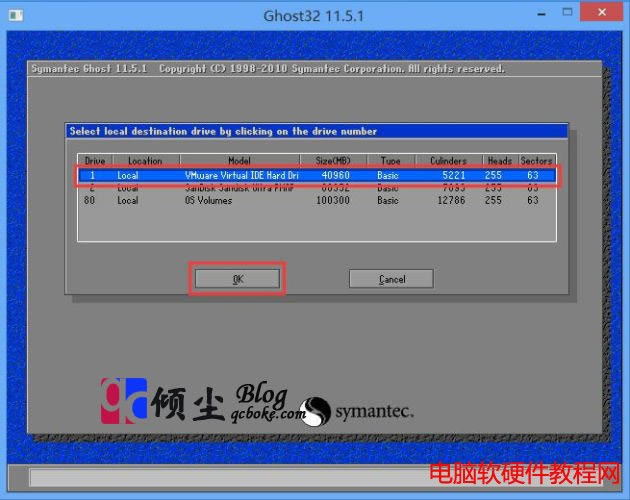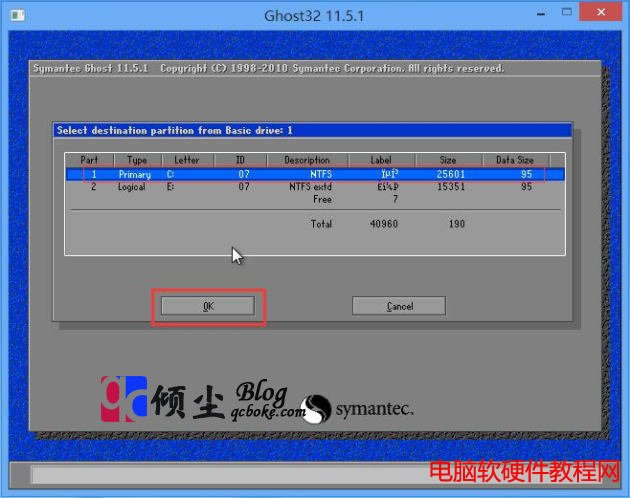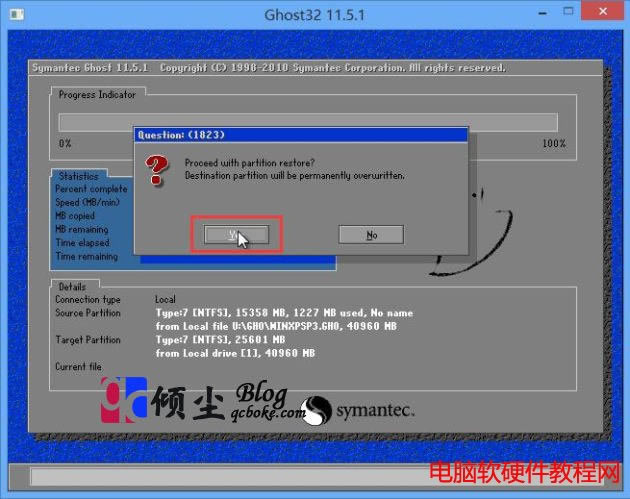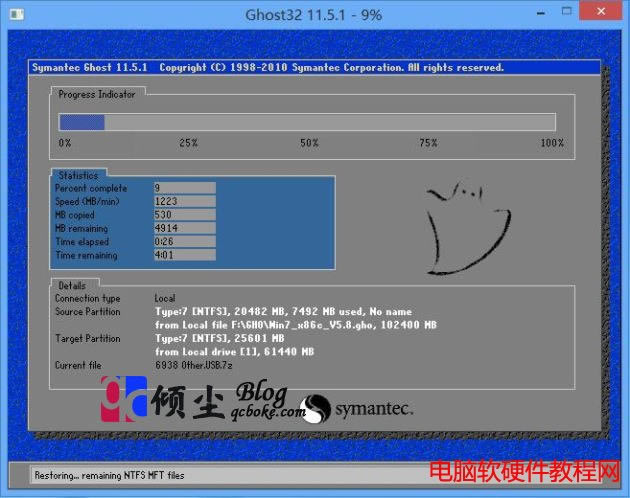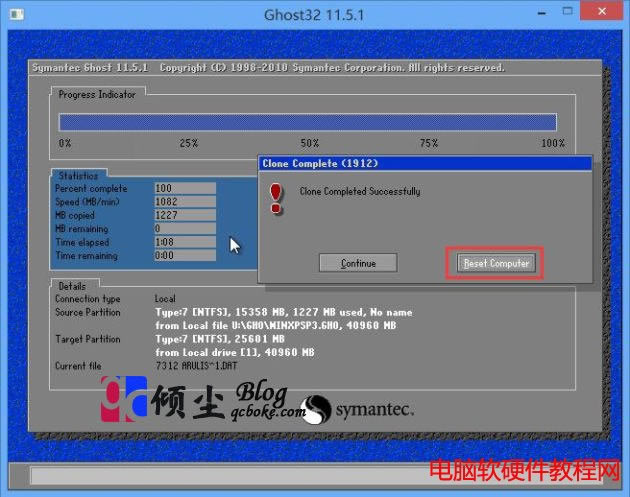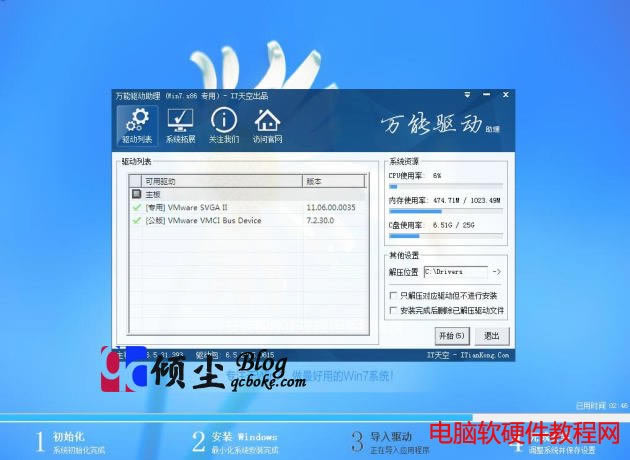如何通过WinPE的自已手工Ghost进行Win7系统重装
发布时间:2024-04-03 文章来源:深度系统下载 浏览:
必备条件1. U盘8G以上的一个 2. U盘启动制作工具 3. Gho格式的Win7镜像文件一份 PS:至于安装32位还是64位的根据个人电脑硬件而定,如果内容2G一下建议32位的,反正64位的 具体步骤第一步:通过U盘启动进入WinPE系统。如下图
第二步:在桌面找到并在是“手动Ghost”双击并打开它,在弹出的对话框中直接点击OK即可。如下图
第三步:依次点击“Local”—“Partition”—“From Image”选项。如下图
第四步:选择系统镜像存放的盘(这里我把系统镜像存放到U盘了,你安装的时候直接选择你自己下载时候存放的位置即可)。如下图
第五步:找到要进行重装Win7的GHO镜像文件(我用的是我下载好的WIN7SP1.GHO镜像,在下面我会给出下载链接)。如下图
第六步:默认什么都不用选择,直接点击OK即可。如下图
第七步:选择要安装到那个硬盘中,如果电脑只有一块硬盘,默认选择第一个即可。如下图
第八步:选择要安装到硬盘的那个分区中,这里我们选择C盘,然后点击OK即可。如下图
第九步:提示次对话框直接点击Yes确认即可。如下图
第十步:正在进行安装,此步骤需要时间和硬盘读写速度有关,耐心等待即可。如下图
第十一步:弹出的对话框直接点击“Reset Computer”重启计算机。如下图
第十二步:系统进行重启,然后会自动进入系统的安装界面。从而进行系统的最后配置以及驱动的安装。
第十三步:安装完成电脑会自动进入系统,等进入系统后先不要着急,等系统配置完成就可以正常使用了。如下图
|