Win7如何不重装系统(安装系统)拆分分区
发布时间:2024-04-03 文章来源:深度系统下载 浏览:
| 在Win7下可以不用重新安装系统完成。 无论拆分分区还是合并分区,都需要执行下面的步骤来打开磁盘管理器: 【第一步】“计算机”→右键打开“管理” 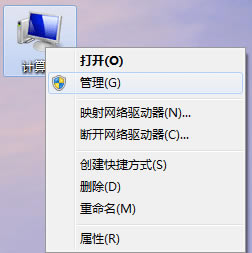 【第二步】单击“磁盘管理” 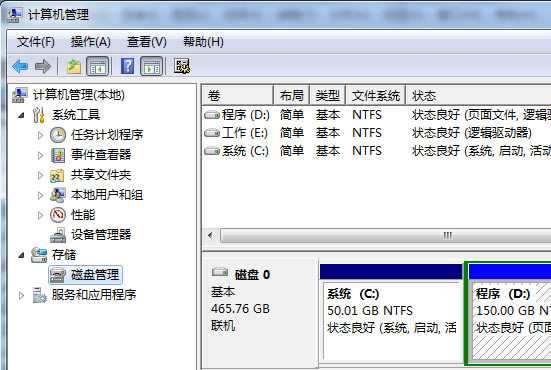 开始分区拆分 【一】选择需要拆分的磁盘分区。这里以D盘为例,将其选中,右键打开“压缩卷” 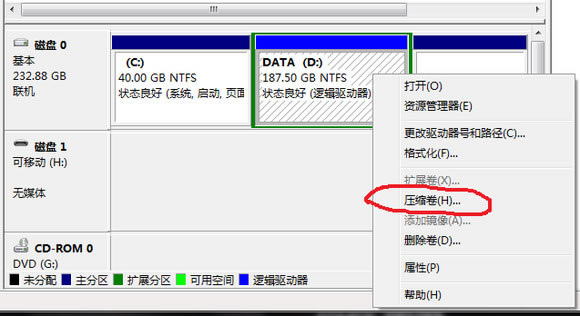 【二】给定将要划出的磁盘分区大小。这里以划出30G为例。再单击“压缩”(拆分的空间大小要小于等于原来磁盘的空闲空间大小) 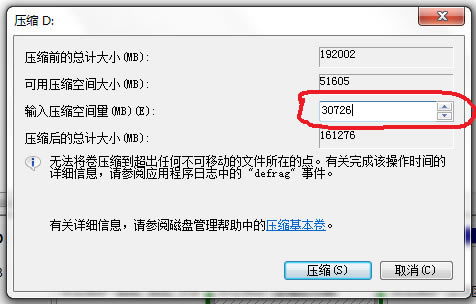 【三】分区划定完毕 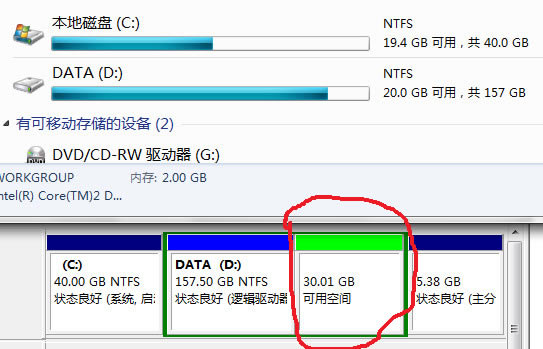 【四】右键单击新分区,打开“新建简单卷” 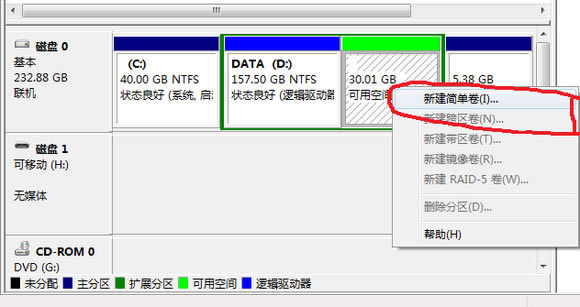 【五】直接下一步 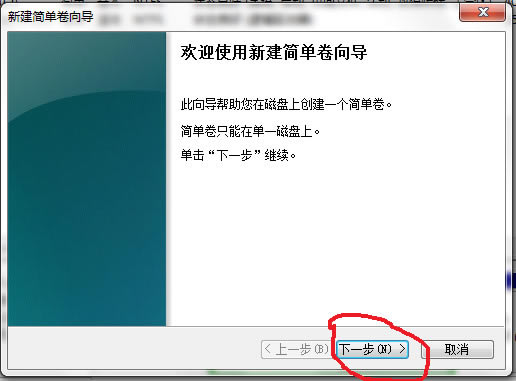 【六】给定分区可以存储的大小,当然是有多少指定多少 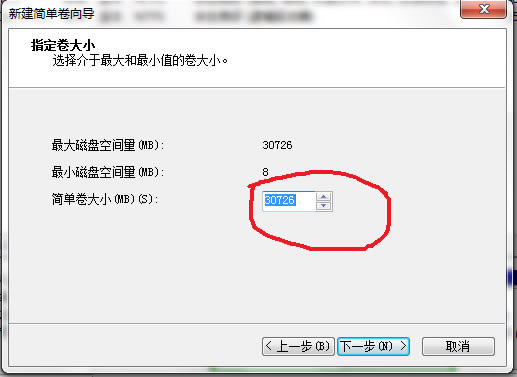 【七】分配分区号。从D盘划出的分区,这里应分配E。稍后解释为什么。 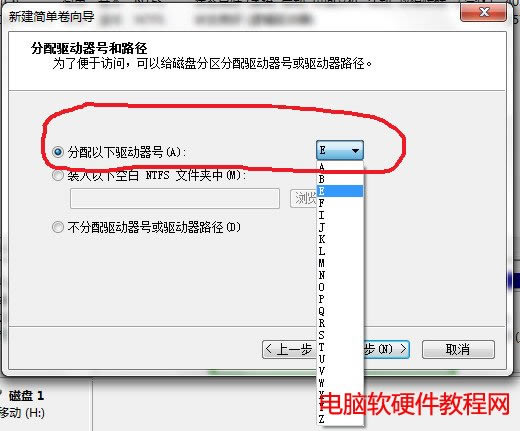 【八】格式化分区,设置基本属性。直接下一步即可 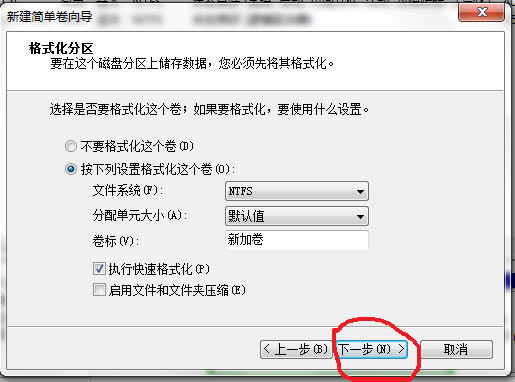 【九】单击完成 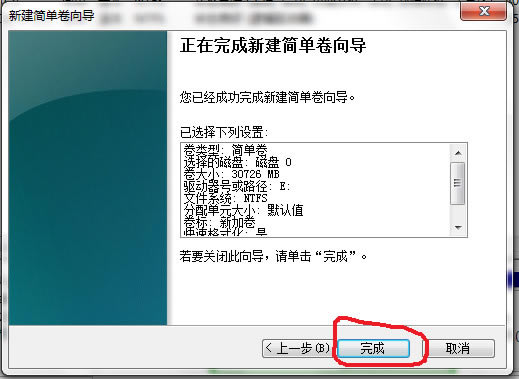 【十】分区拆分完成。和步骤【五】对比一下就知道为什么要格式化了吧。 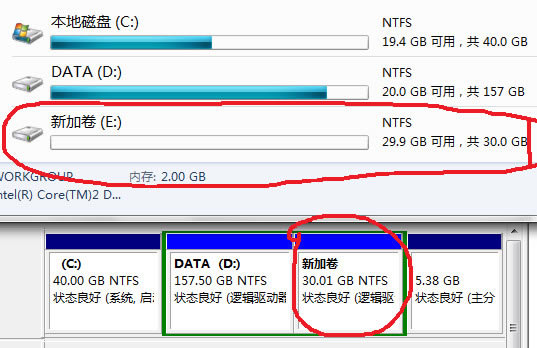 附整数分区的方法: 前面拆分30G分区的压缩空间量是30726,而不是30*1024=30720的原因是因为硬盘的分区需要是整个柱面数,才能让windows显示是整数GB分区。 |
相关文章
上一篇:win7设置眼睛保护色窗口
下一篇:win7快捷方式图标修好办法
本类教程排行
系统热门教程
本热门系统总排行


