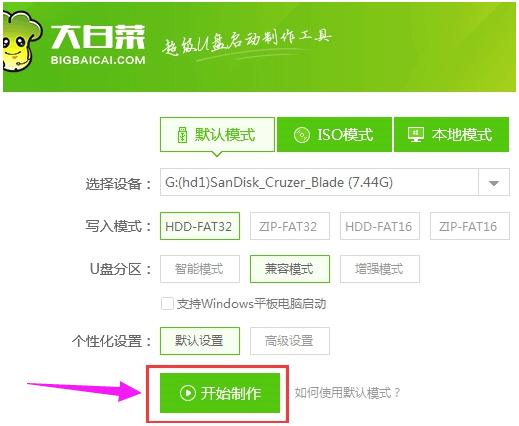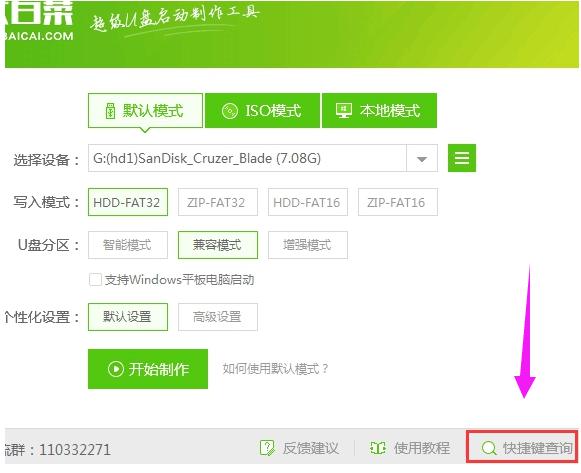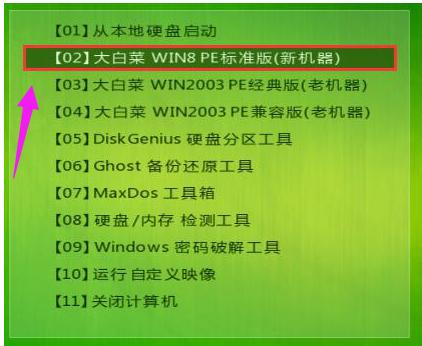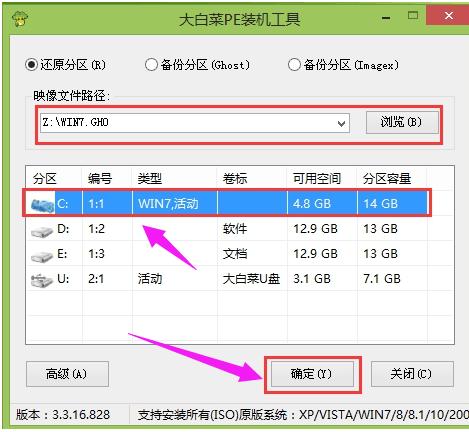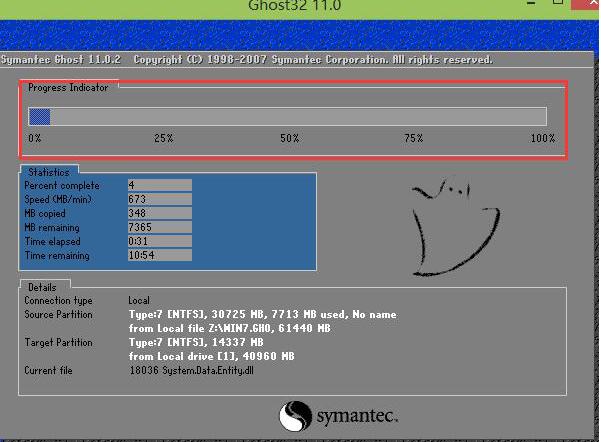电脑装系统图文详细教程,本文教你华为笔记本怎样装win7系统
发布时间:2022-09-09 文章来源:深度系统下载 浏览:
|
Windows 8是美国微软开发的新一代操作系统,Windows 8共有4个发行版本,分别面向不同用户和设备。于2012年10月26日发布。微软在Windows 8操作系统上对界面做了相当大的调整。取消了经典主题以及Windows 7和Vista的Aero效果,加入了ModernUI,和Windows传统界面并存。同时Windows徽标大幅简化,以反映新的Modern UI风格。前身旗形标志转化成梯形。 华为是国内一家知名的电子产品生产厂家,对于消费者来说,华为手机是最熟悉不过的电子产品了,其在国内的销量和 苹果 、三星品牌的手机销量是不相上下的。不知道大家听说过没有,华为厂家也是有生产笔记本的。可能这个听说过的人数比较少,那么华为笔记本怎么装win7系统呢?下面,小编就为大家带来了华为笔记本装win7系统的教程。 华为笔记本是一款使用外观设计简洁大方的笔记本,搭配商务气息十足的皮质键盘保护套,颇为符合当前主流人群的审美观。那么这款带有贵族气息的笔记本怎么安装win7系统呢?使用该品牌的用户你们知道吗?今天,小编就给大家分享华为记本使用u盘装系统安装win7系统的操作流程。 电脑装系统教程 准备工作: 1、4g的u盘一个,用于制作大白菜u盘启动盘。 2、ghost win7系统文件,可以从网上下载。
装系统图-1 进入大白菜官网点击“装机版下载”,下载最新的大白菜u盘启动盘8.0制作工具,并安装到电脑上。
装系统图-2 将u盘插入电脑,打开软件,选择默认模式,点击“开始制作”。
笔记本图-3 等待制作完成后,再将已经下载好的win7镜像文件拷贝到大白菜u盘中,然后根据华为matebook系列笔记本开机时进入大白菜的快捷键F12设置u盘启动。
笔记本图-4 重启华为matebook系列笔记本,第一画面出现时立刻按下启动快捷键,进入大白菜主菜单,选择“【02】大白菜win8pe标准版(新机器)”。
装系统图-5 打开大白菜pe装机工具,点击“浏览”,将大白菜u盘中系统镜像添加进来,选择C盘为安装盘,点击“确定”。
华为笔记本图-6 在出现“bigbaicai onekey ghost”界面时,点击“确定”,确认执行还原。
华为笔记本图-7 耐心等待系统解析过程。
华为笔记本图-8 完成后系统会自行重启,开始自动安装过程,待重启计算机,新的win7系统就安装完毕。
华为笔记本图-9 以上就是华为笔记本装win7系统的操作流程了。 Windows 8是对云计算、智能移动设备、自然人机交互等新技术新概念的全面融合,也是“三屏一云”战略的一个重要环节。Windows 8提供了一个跨越电脑、笔记本电脑、平板电脑和智能手机的统一平台。 |