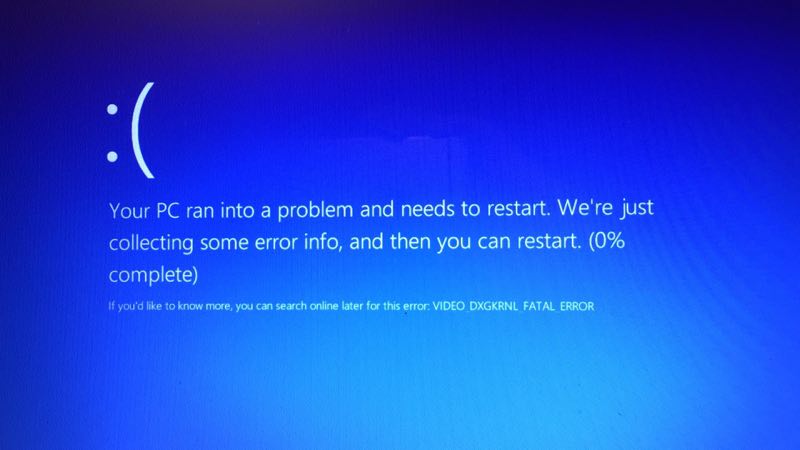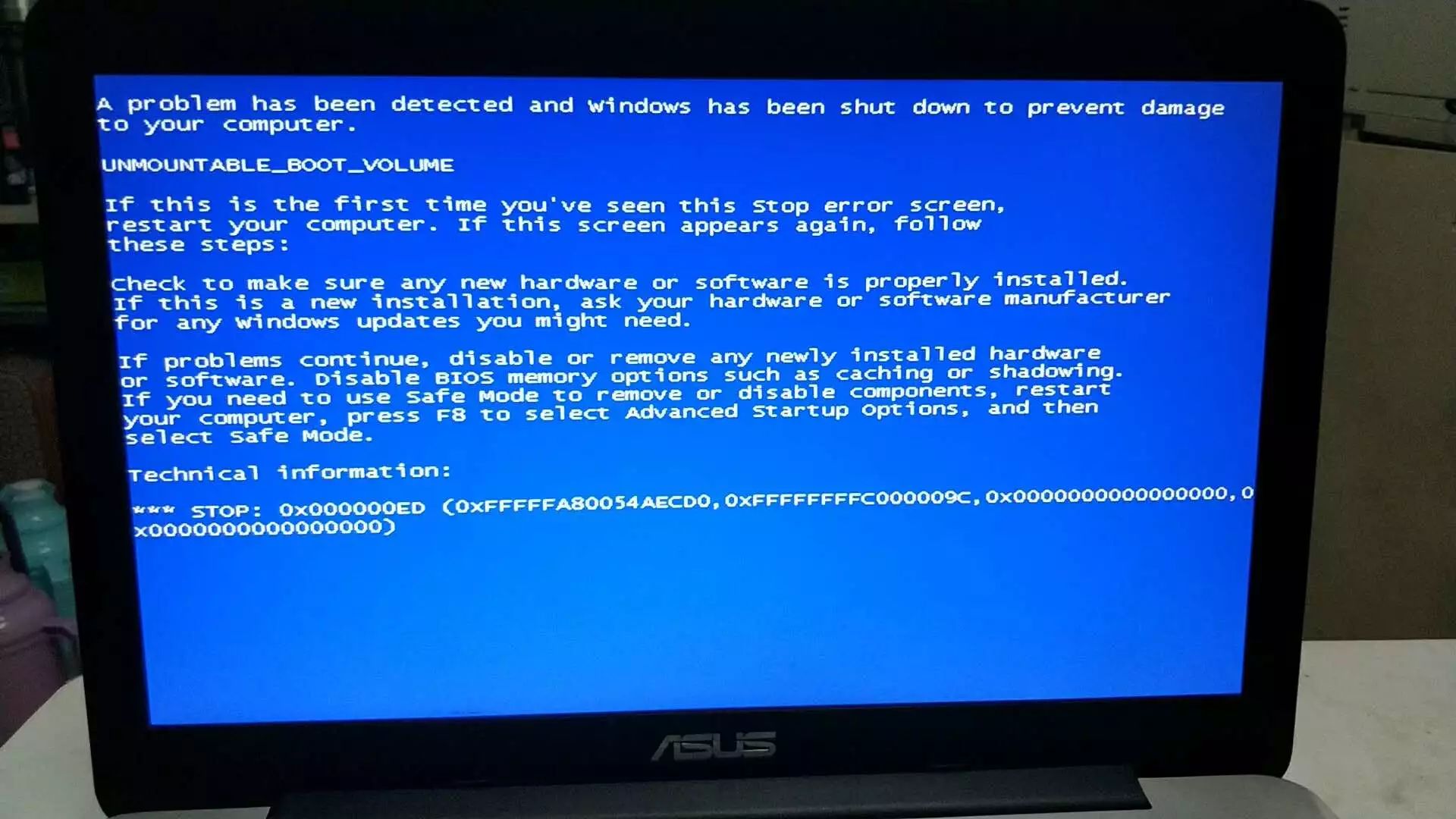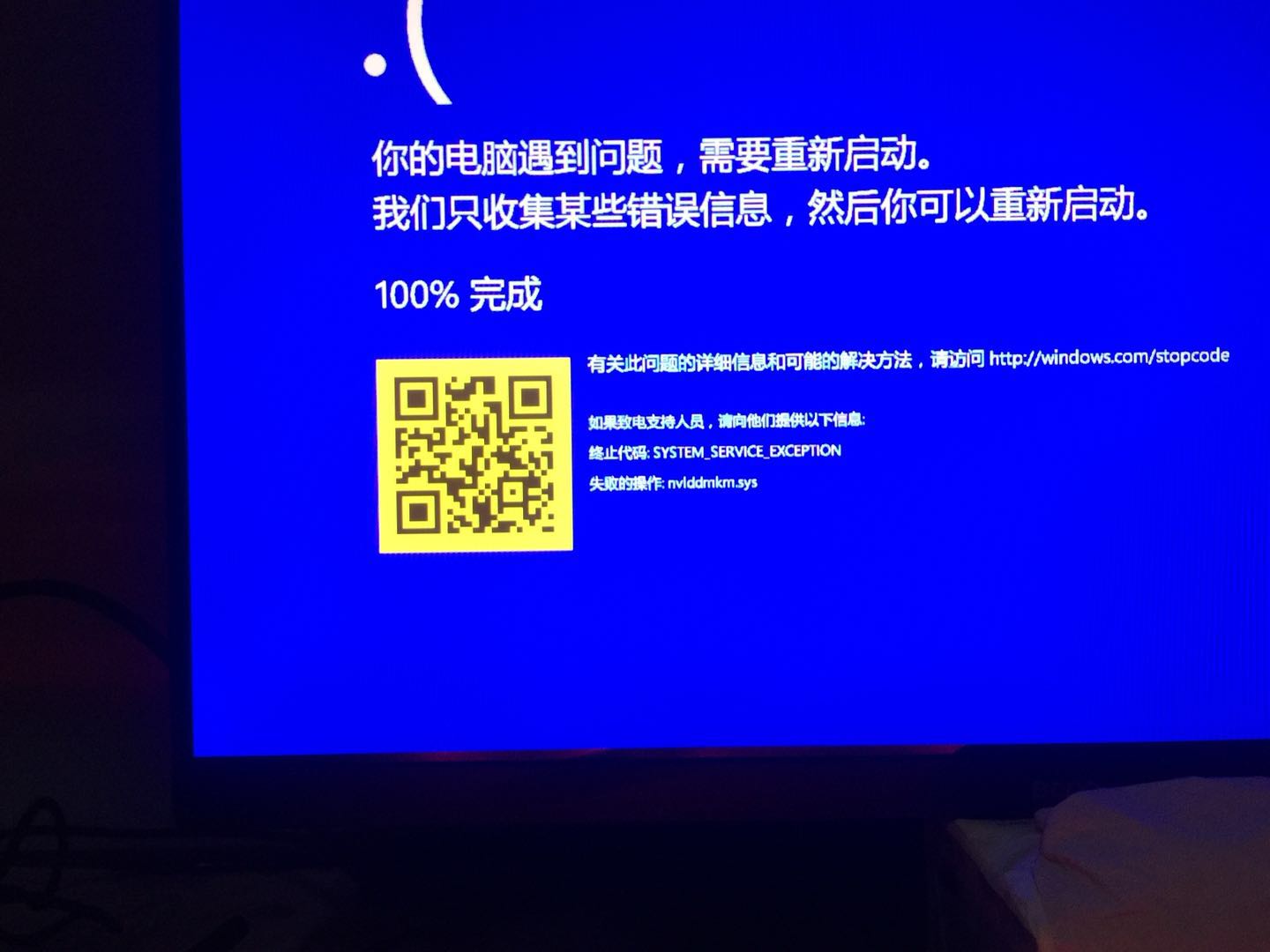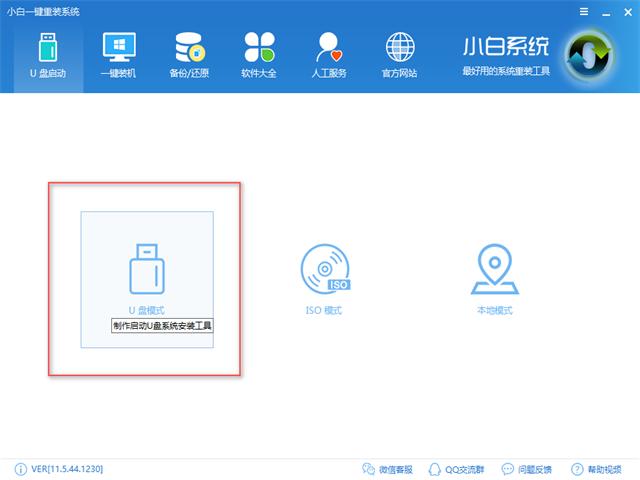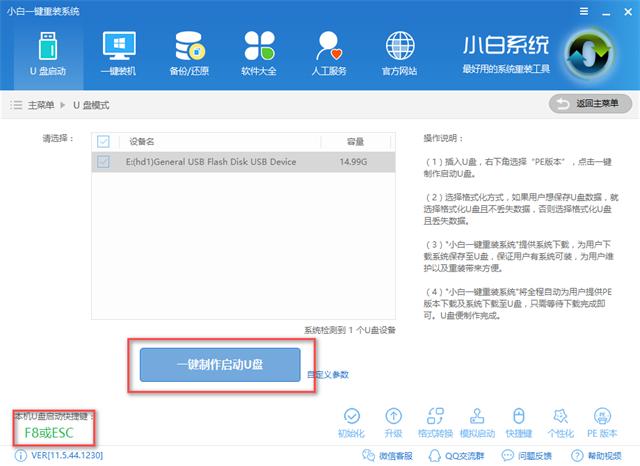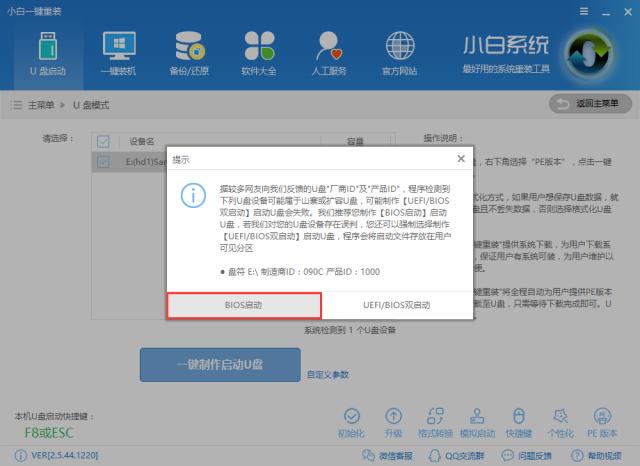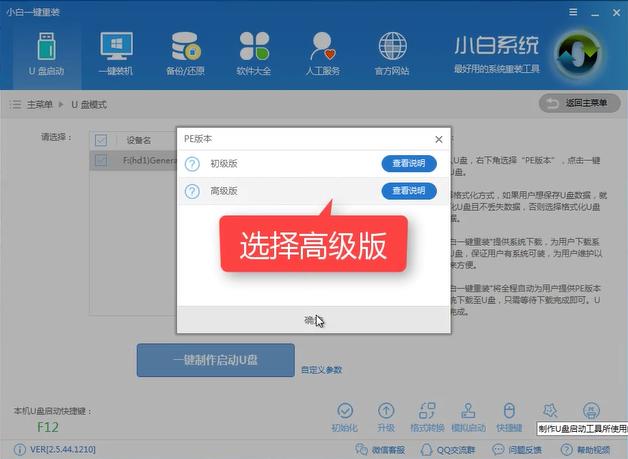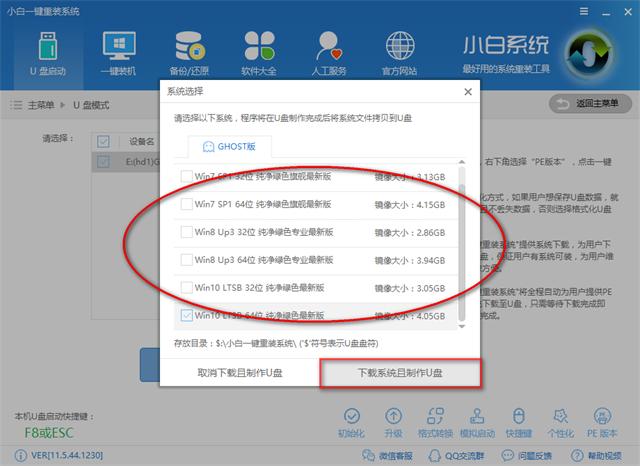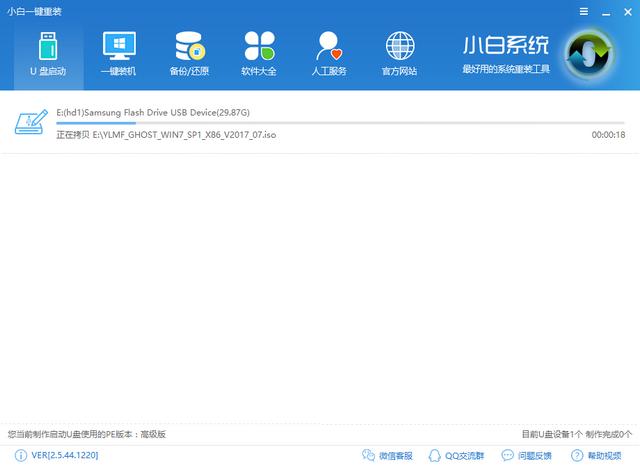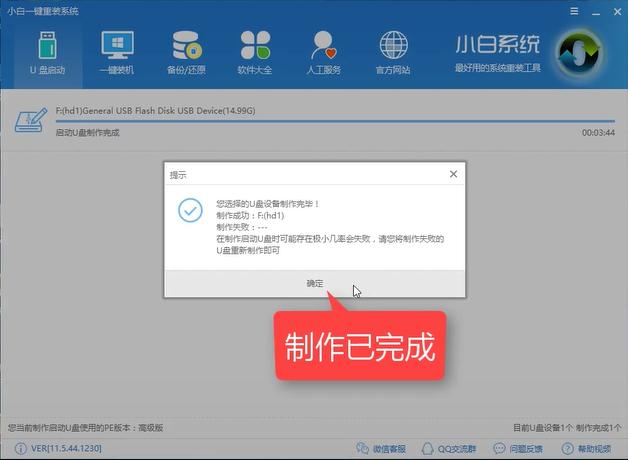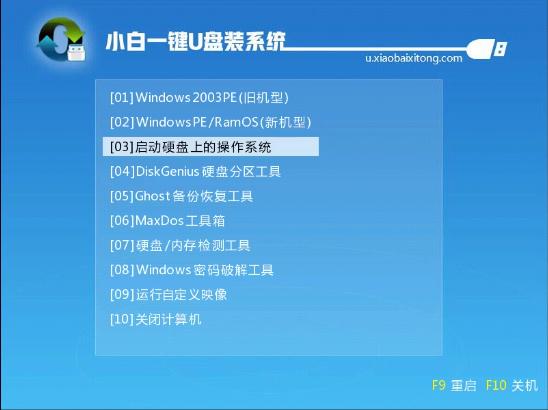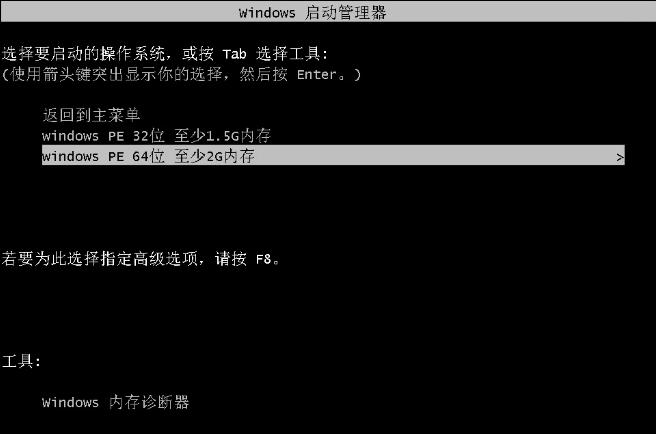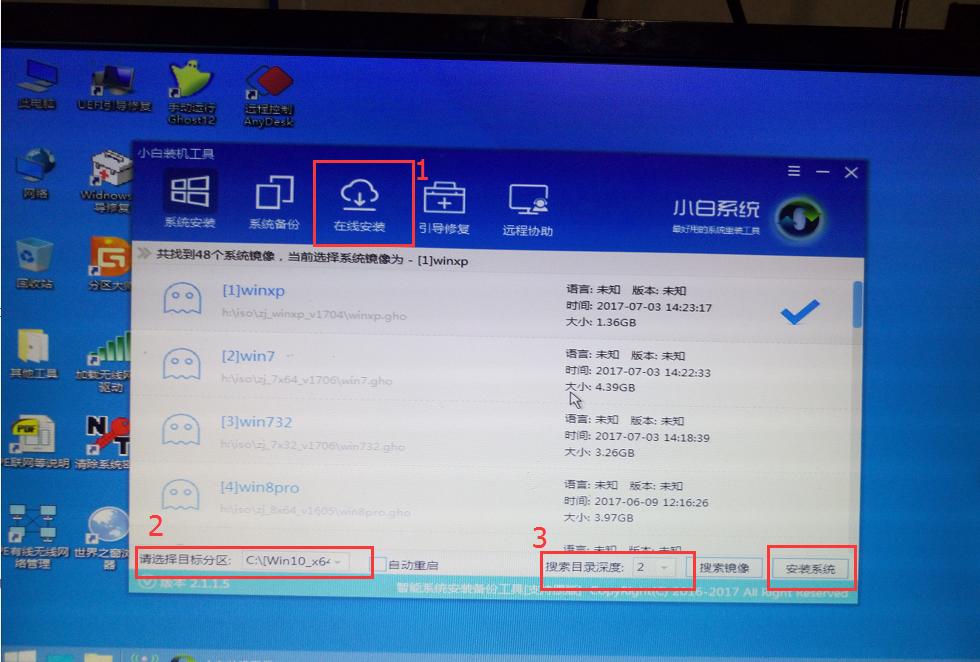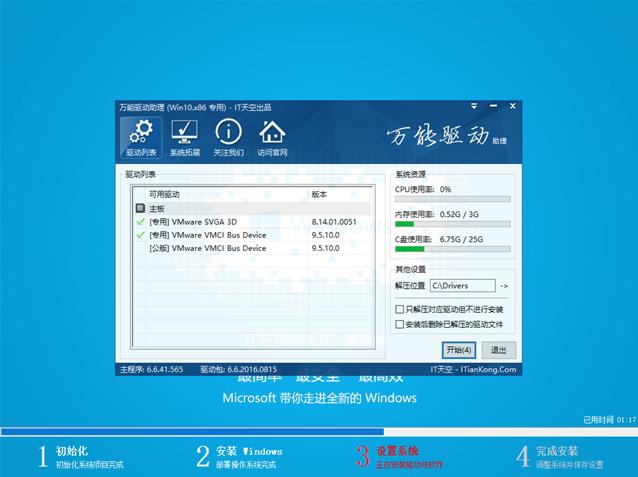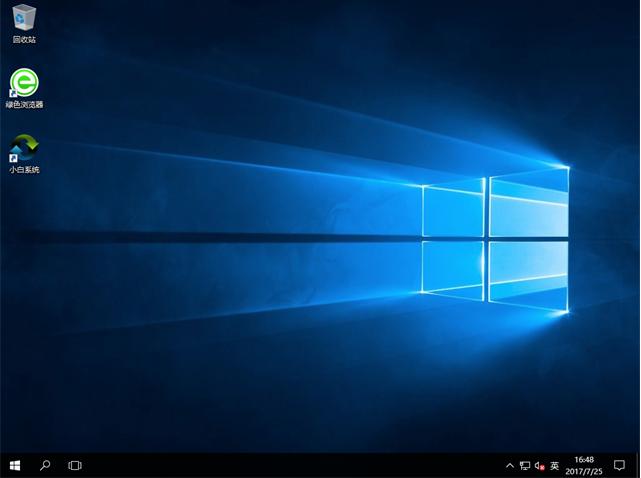电脑经常蓝屏,本文教你修好蓝屏问题
发布时间:2022-09-09 文章来源:深度系统下载 浏览:
|
Windows 8是美国微软开发的新一代操作系统,Windows 8共有4个发行版本,分别面向不同用户和设备。于2012年10月26日发布。微软在Windows 8操作系统上对界面做了相当大的调整。取消了经典主题以及Windows 7和Vista的Aero效果,加入了ModernUI,和Windows传统界面并存。同时Windows徽标大幅简化,以反映新的Modern UI风格。前身旗形标志转化成梯形。 蓝屏笔记本出现这种情况该怎么办,其实蓝屏笔记本是很容易出现这种问题的,只要我们做到以下几个步骤,就可以解决这种问题了 电脑蓝屏该怎么办?一开机就蓝屏,好不容易进去了,一运行程序又蓝屏,碰到这些电脑蓝屏的情况,有没有一个好的处理方法呢? 电脑经常蓝屏 我们常常会碰到电脑蓝屏提示你 你的电脑遇到了错误,请重启
电脑蓝屏图-1 或者出现这些一大串的英文错误代码提示
蓝屏笔记本图-2 其实出现这些问题的时候,往往是我们进行了某些操作的时候,比如运行了某个没打开过的程序,更新了驱动,或者更换了新的硬件等等,这些情况往往都不造成电脑出现蓝屏,
笔记本蓝屏图-3 由于这些硬件软驱和系统造成冲突而蓝屏的情况,不兼容的话可以选择重装系统就可以完美解决此问题 准备工具 小白一键重装软件,下载网址:http://www.xiaobaixitong.com/ 一个4G的U盘 电脑一台 打开下载好的小白一键重装系统 选择U盘模式
电脑蓝屏图-4 点击一键制作U盘
电脑蓝屏图-5 选择biso启动
电脑蓝屏图-6 选择高级版
蓝屏笔记本图-7 选择所要安装的系统
电脑蓝屏图-8 软件下载完所需文件就自动制作中
电脑蓝屏图-9 完成后点击确定
蓝屏笔记本图-10 U盘启动盘就制作完成了 设置bios启动项,由于已经写有相关的教程了,就不一一说明了http://www.windows7en.com/Win7/20415.html 进入PE后选择02的pe
蓝屏笔记本图-11 选择64位
蓝屏电脑图-12 进入Pe后点击小白安装工具,进行安装
蓝屏电脑图-13 确认目标分区为主磁盘,选择好要安装的系统,点击安装系统
蓝屏电脑图-14 安装驱动中
电脑蓝屏图-15 安装完后即可使用
蓝屏电脑图-16 这就是电脑蓝屏最实用的解决方法,想要获取一对一客服服务可以微信扫描下方二维码
蓝屏电脑图-17 Windows 8是对云计算、智能移动设备、自然人机交互等新技术新概念的全面融合,也是“三屏一云”战略的一个重要环节。Windows 8提供了一个跨越电脑、笔记本电脑、平板电脑和智能手机的统一平台。 |