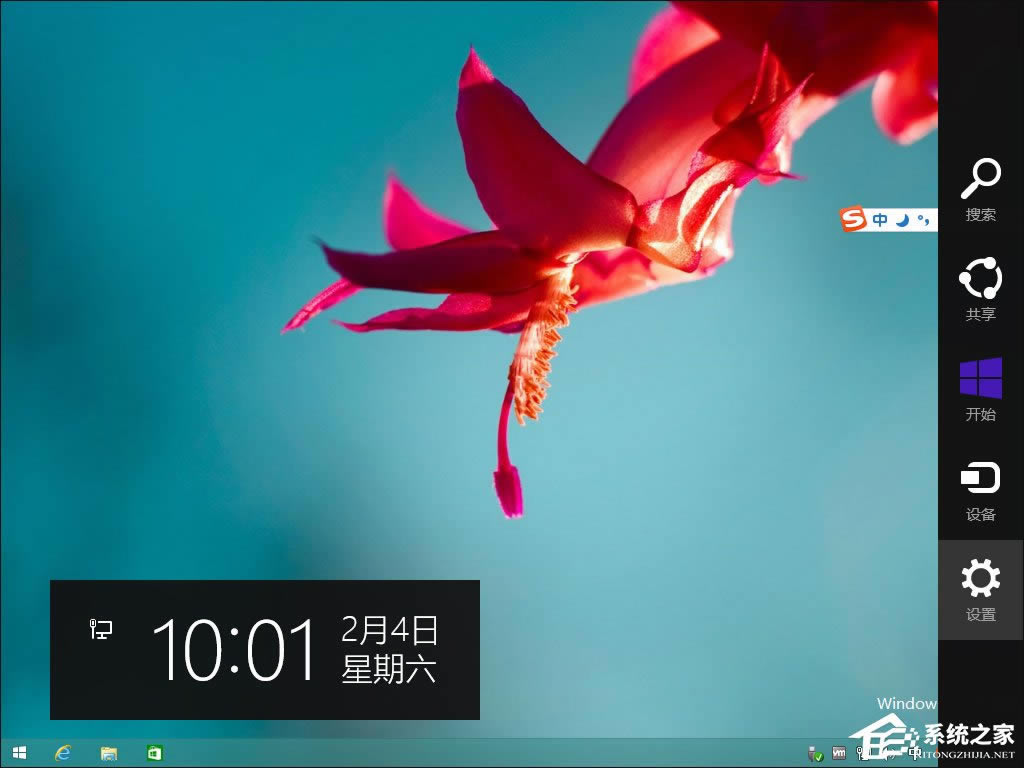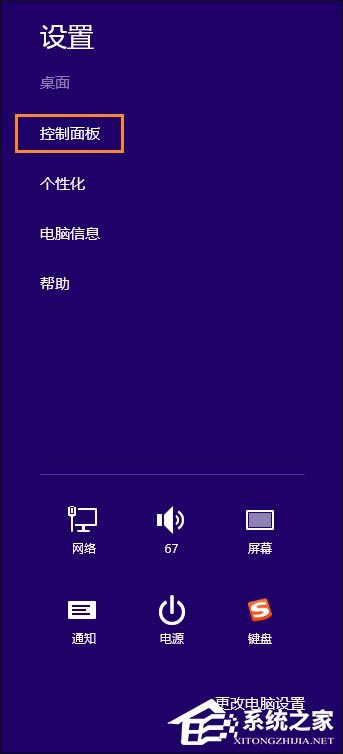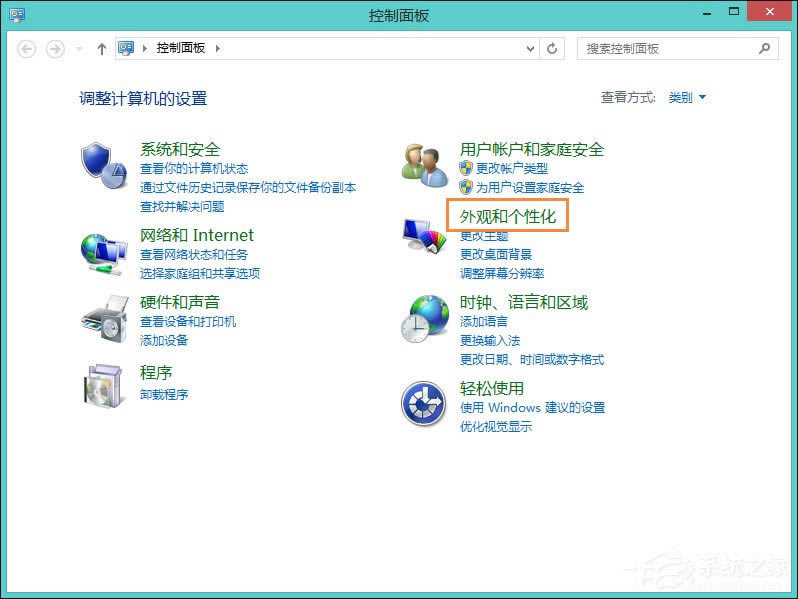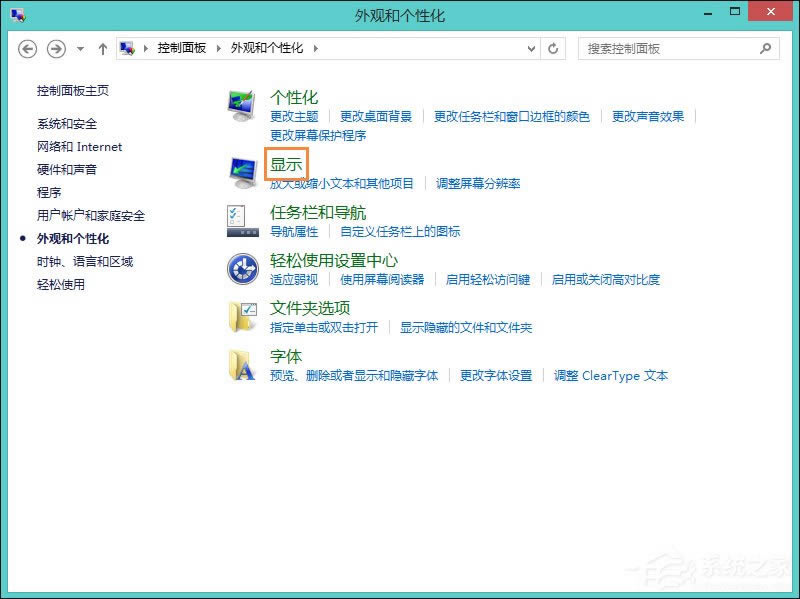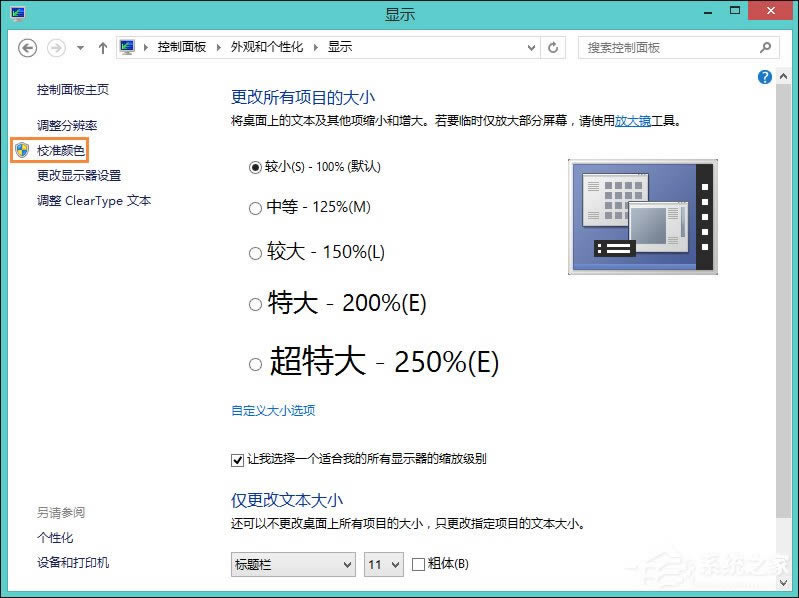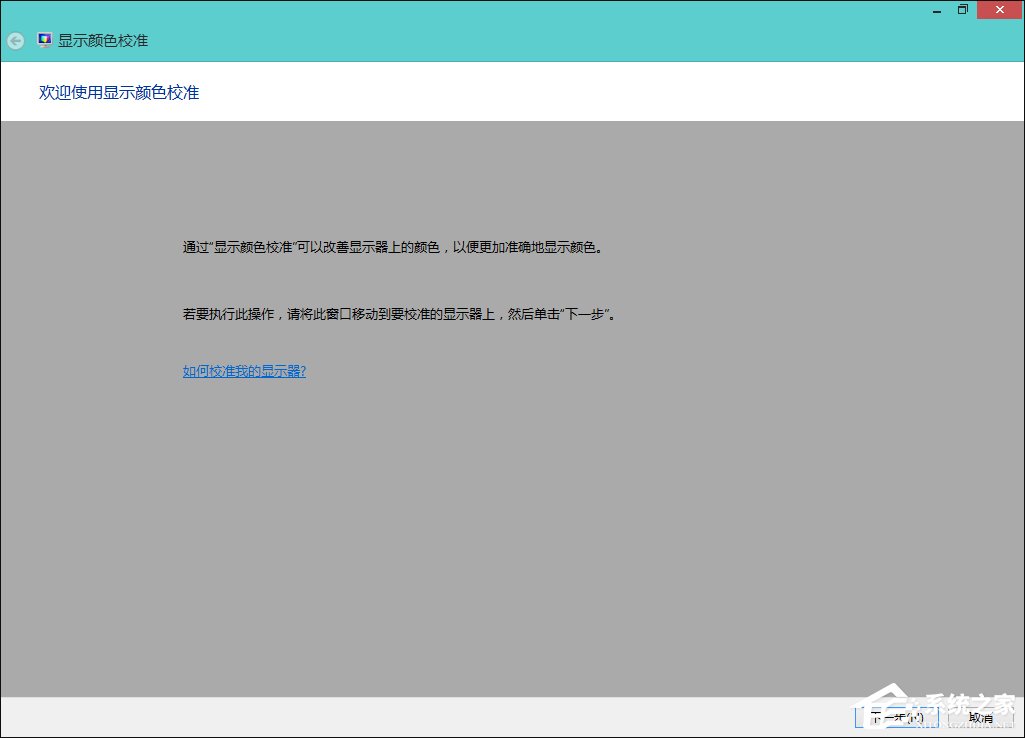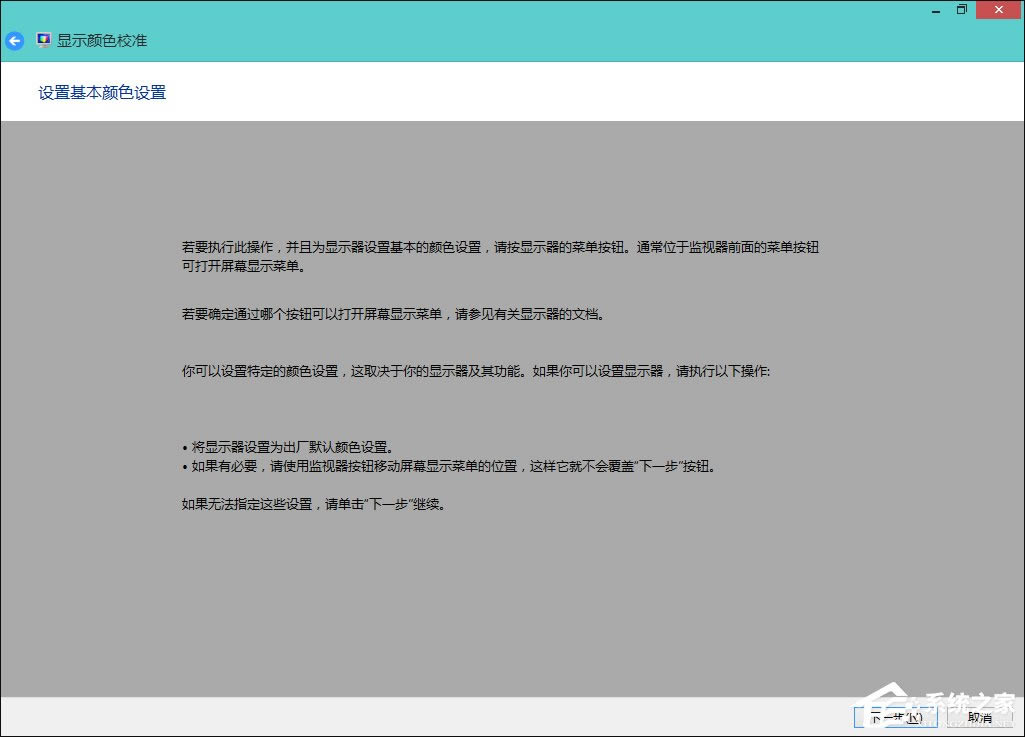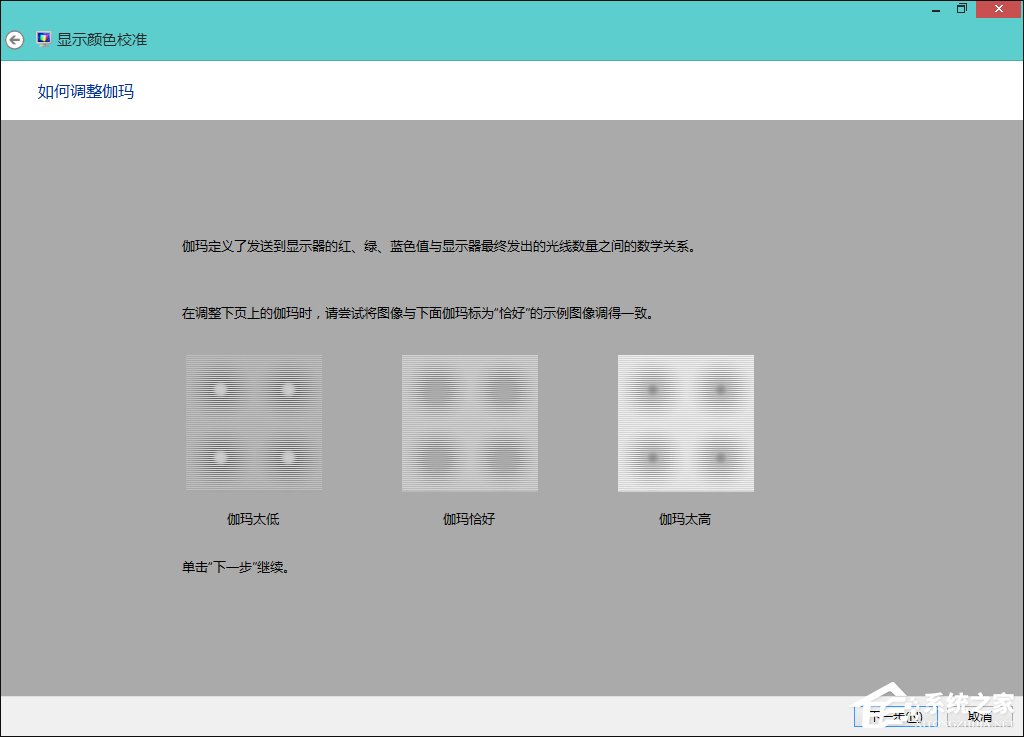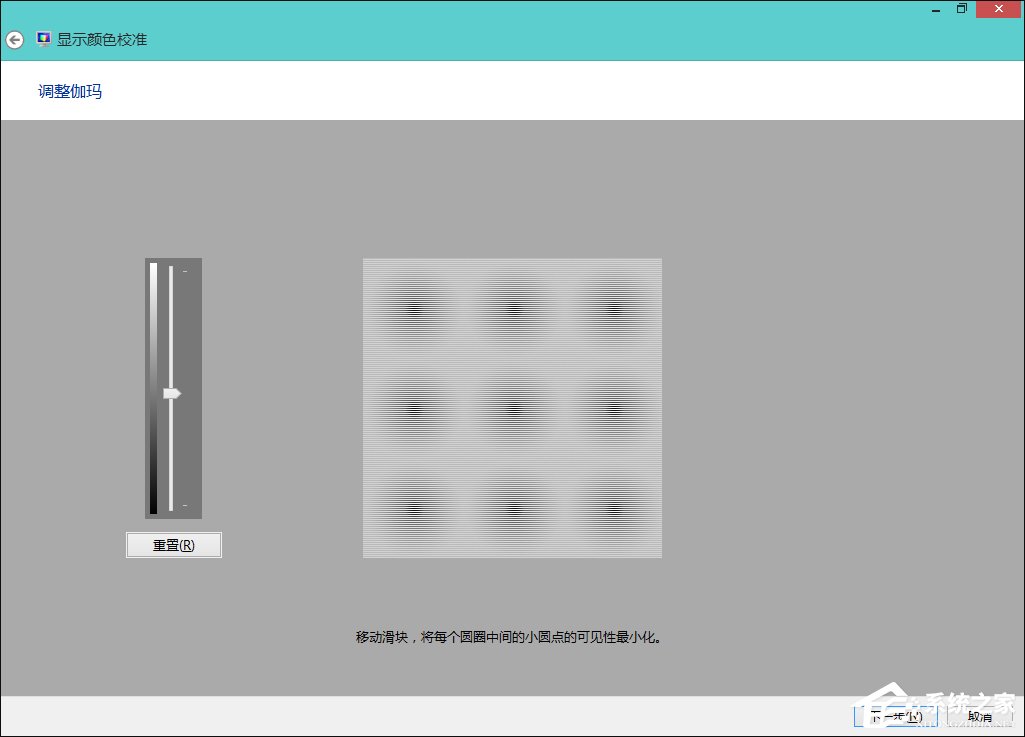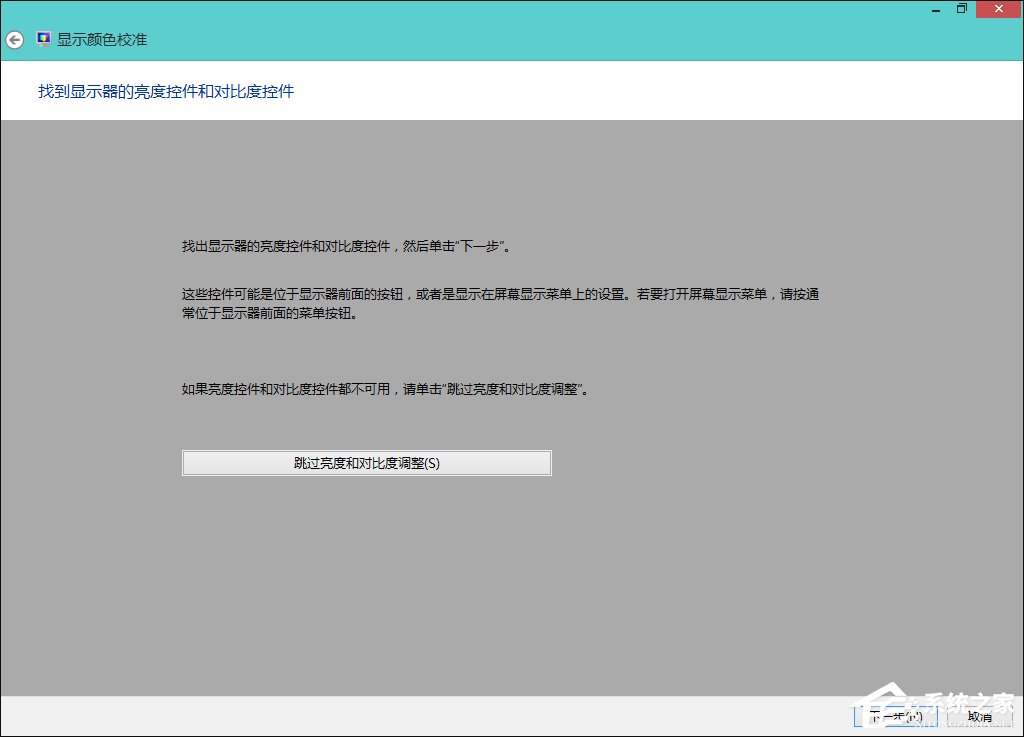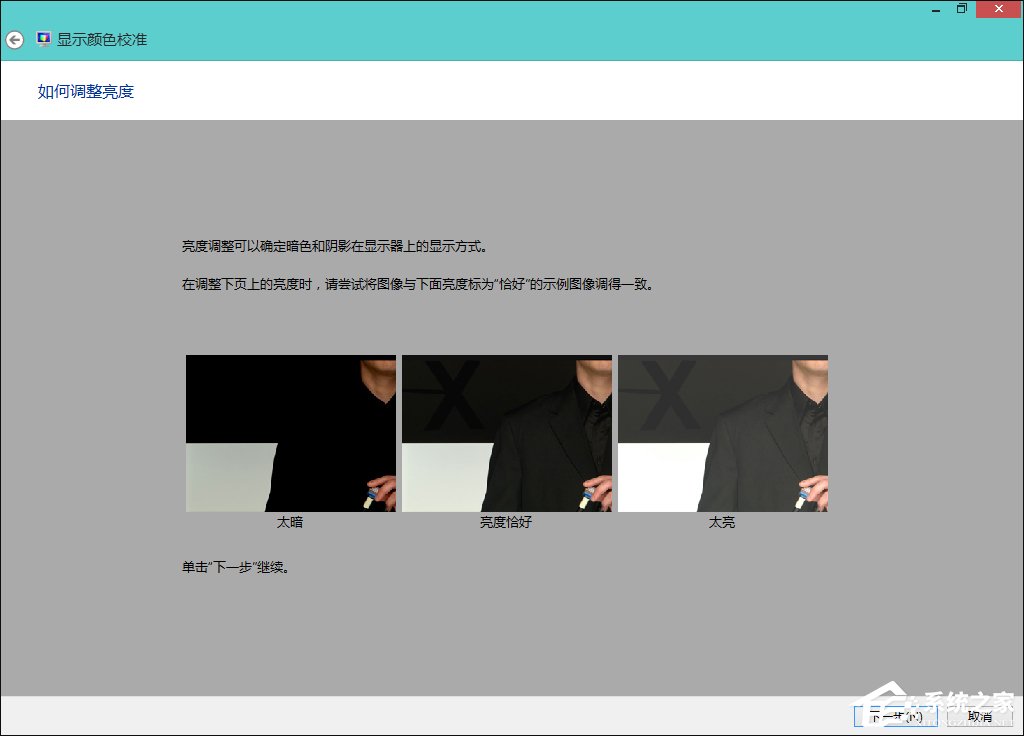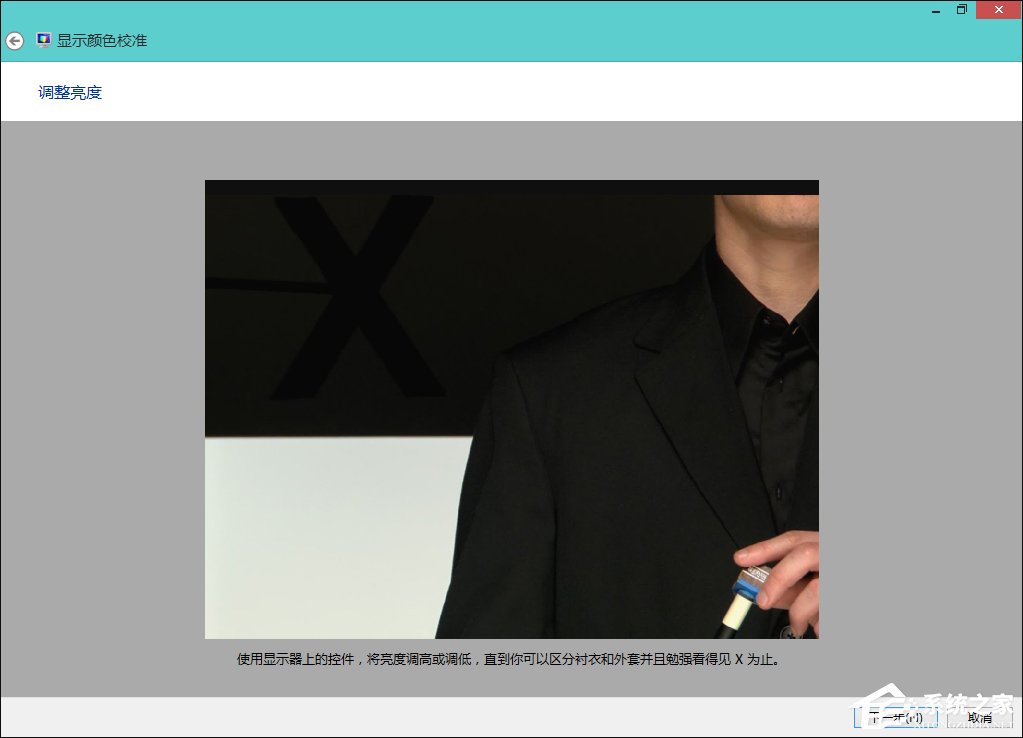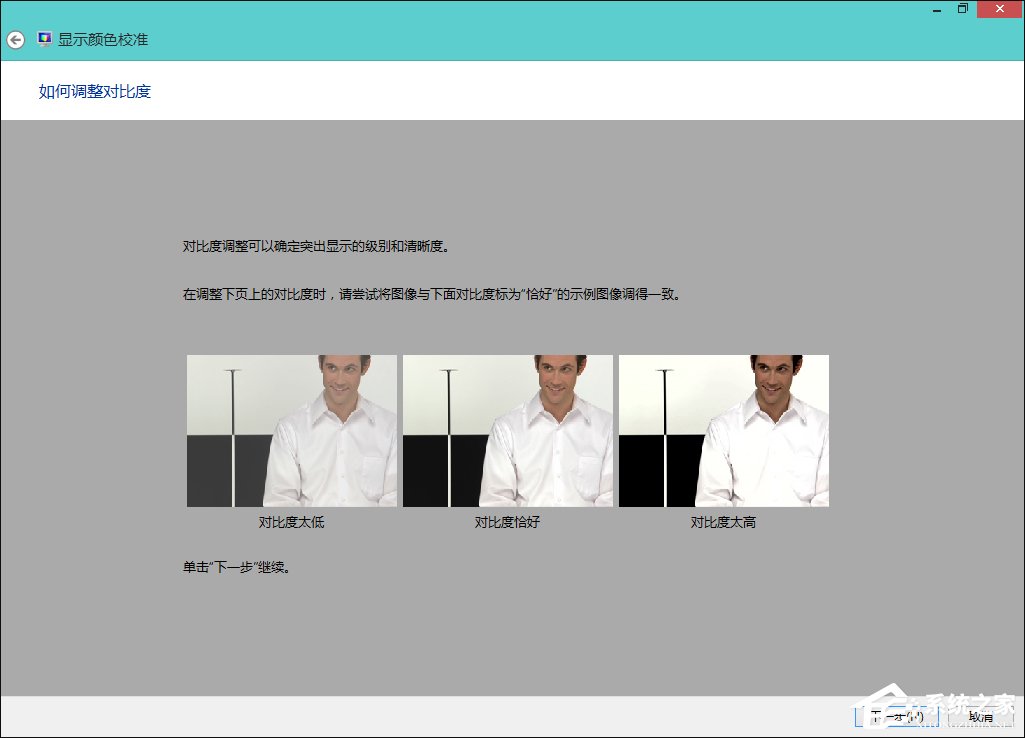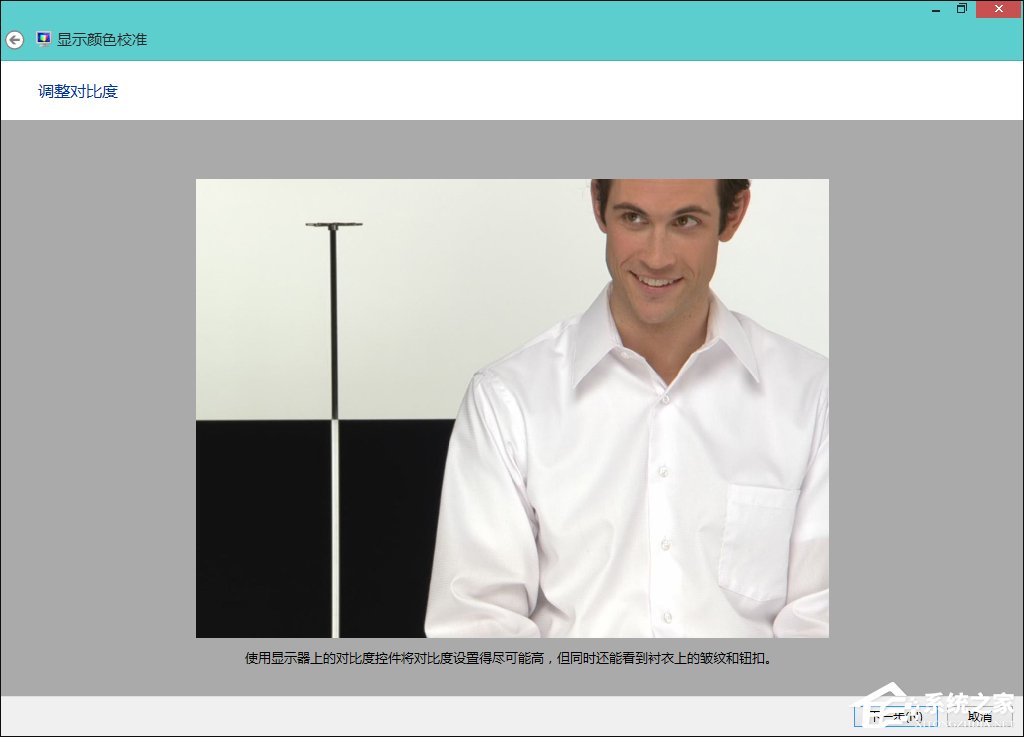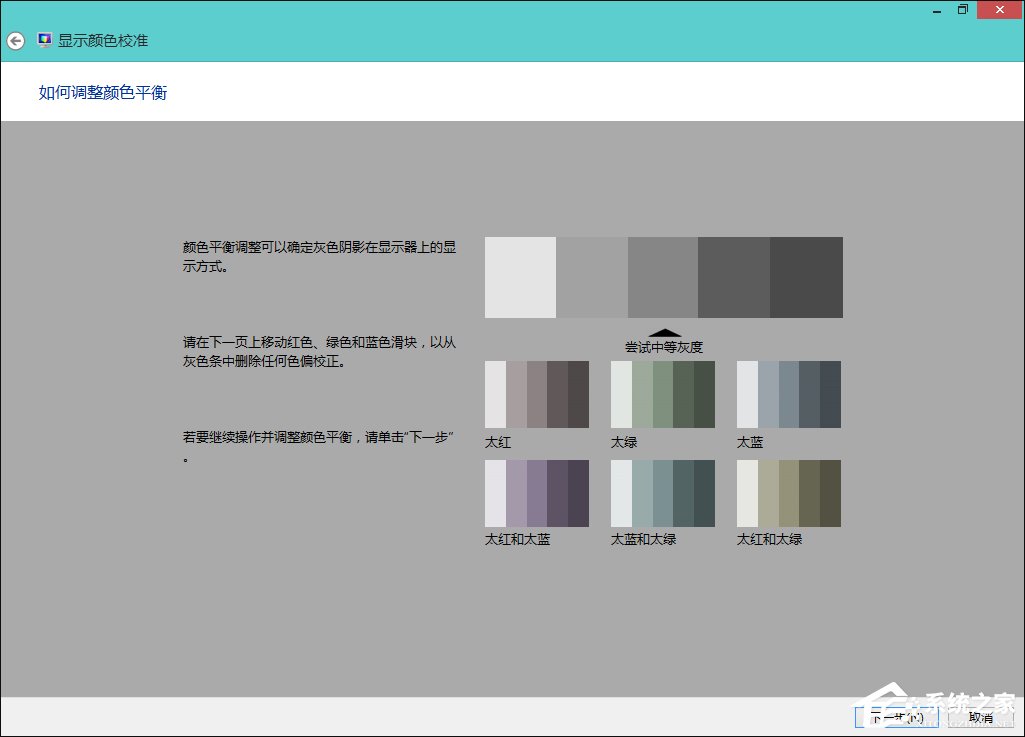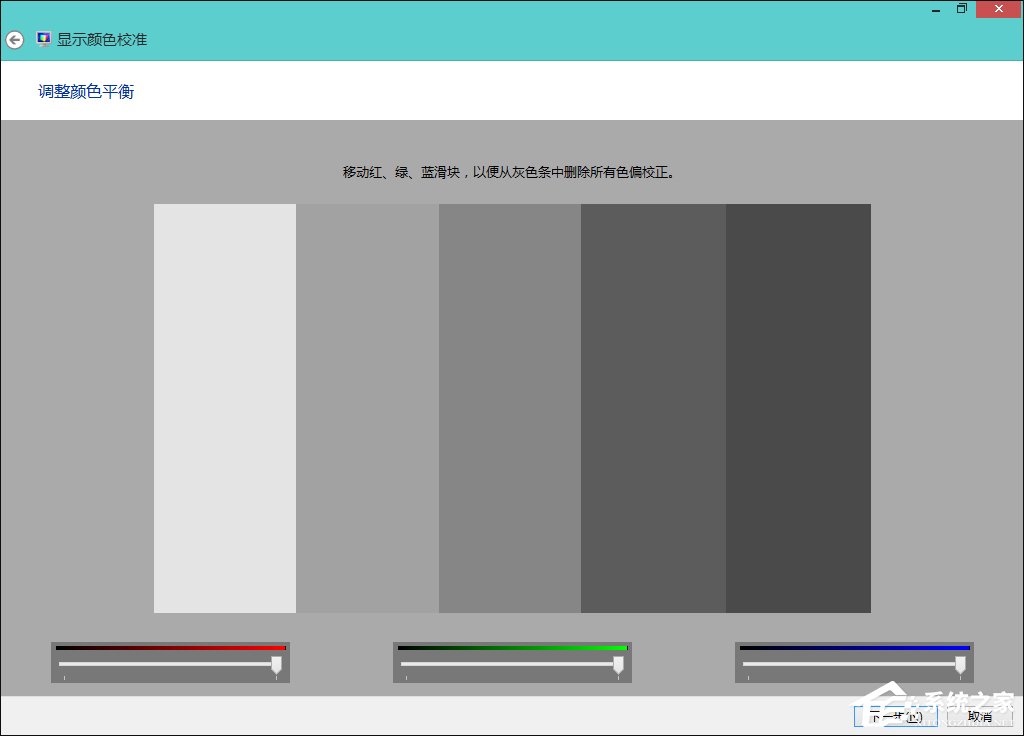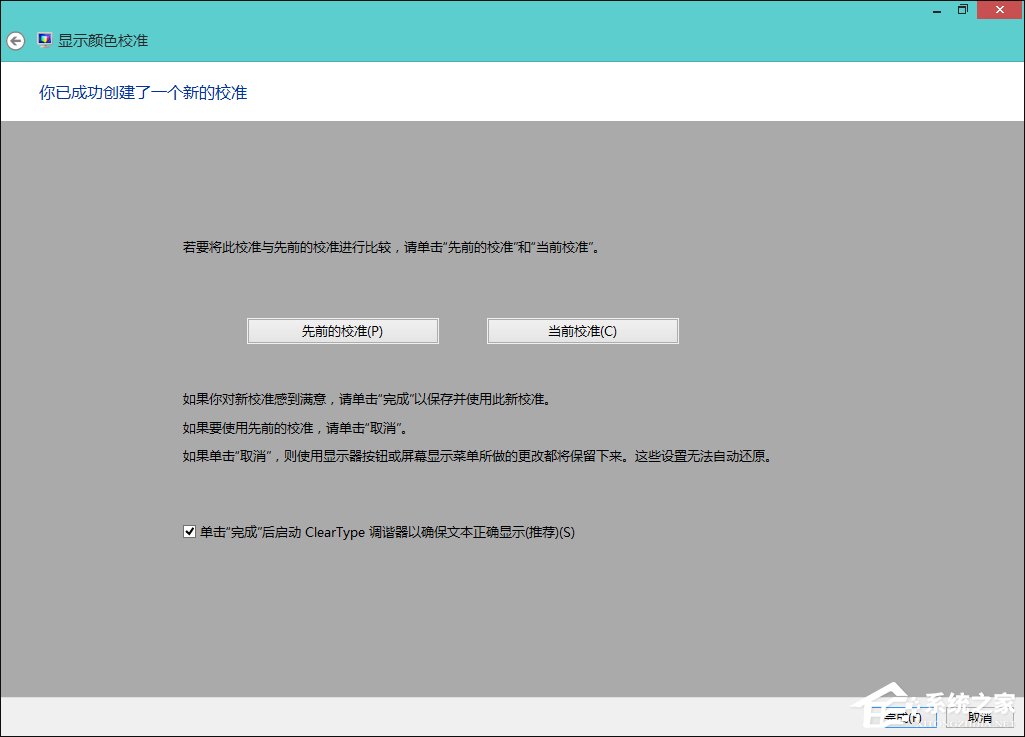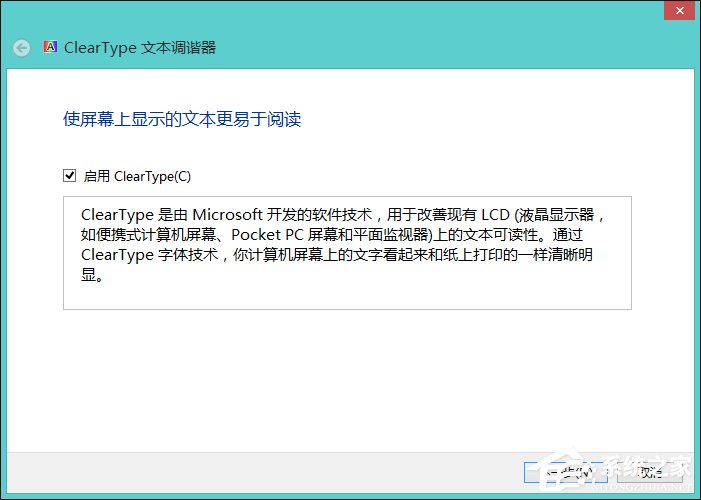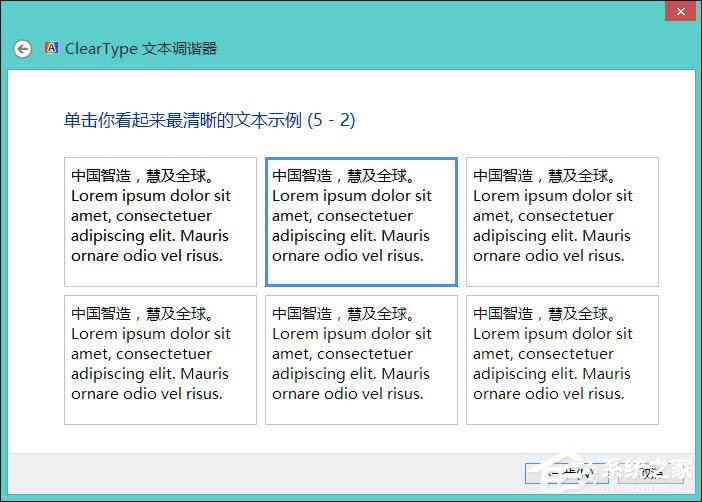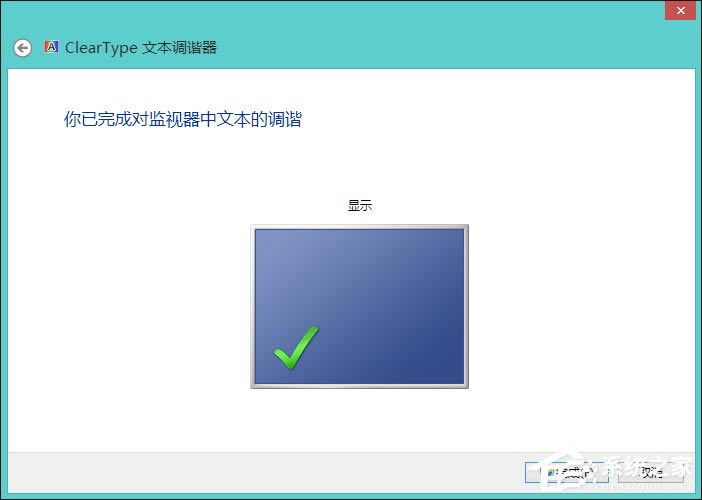Win8系统中怎样校正屏幕颜色?显示器颜色校正的办法
发布时间:2022-09-23 文章来源:深度系统下载 浏览:
|
Windows 8是美国微软开发的新一代操作系统,Windows 8共有4个发行版本,分别面向不同用户和设备。于2012年10月26日发布。微软在Windows 8操作系统上对界面做了相当大的调整。取消了经典主题以及Windows 7和Vista的Aero效果,加入了ModernUI,和Windows传统界面并存。截止至2017年3月26日,Windows 8全球市场份额已达到2.51%。 每一台显示器的显示颜色、色温、字体显示都不一样,正如我们初次使用另一台显示器的时候,会有一种乍见的视觉冲击,我们要做的就是通过显示器侧面的按钮,配合系统中打开的颜色校正程序进行调试,设置最适合自己的屏幕颜色,一些用户可以不了解过程,可以看看本教程了解Win8系统中显示器颜色校正的方法。
显示器颜色校正的步骤: 1、鼠标移动至右上角出现任务栏后点击“设置”;
2、控制面板;
3、外观和个性化;
4、 显示-放大或缩小文本和其他项目;
5、校准颜色;
6、欢迎使用校准颜色; 注意!以下操作需要显示器的侧面的调试按钮帮助!
7、先将显示器设置为出厂默认设置;
8、调整伽马,中间有示例,需要用把显示器图像尽量调整接近中间示例图;
9、通过左侧移动滑块将圆圈中间的小圆点的可见性最小化;
10、调整对比度以及亮度,如亮度与对比度控件不可用直接单击“跳过亮度与对比度调整”;
11、调整亮度;
12、调整对比度;
13、调整颜色平衡;
14、调整颜色平衡;
15、需要将此校准与先前校准对比可以单击“先前的校准”和“当前校准”;
16、Cleartype 文本调谐器;
17、选择看起来最清晰的文本示例;
18、完成。
以上便是Win8系统中显示器颜色校正的全部过程,在设置到 Cleartype 文本调谐器之前,显示器上列出的样本并不能使用鼠标直接点击,我们需要打开显示器侧面的调试按钮进行比对调试。 Windows 8是对云计算、智能移动设备、自然人机交互等新技术新概念的全面融合,也是“三屏一云”战略的一个重要环节。Windows 8提供了一个跨越电脑、笔记本电脑、平板电脑和智能手机的统一平台。 |
本文章关键词: Win8系统中怎样校正屏幕颜色?显示器颜色校正的办法
相关文章
本类教程排行
系统热门教程
本热门系统总排行