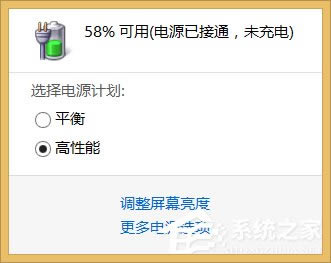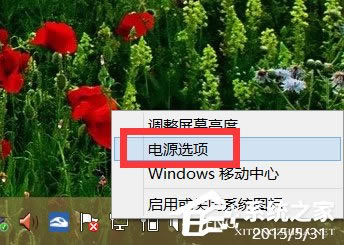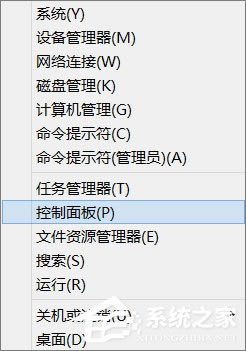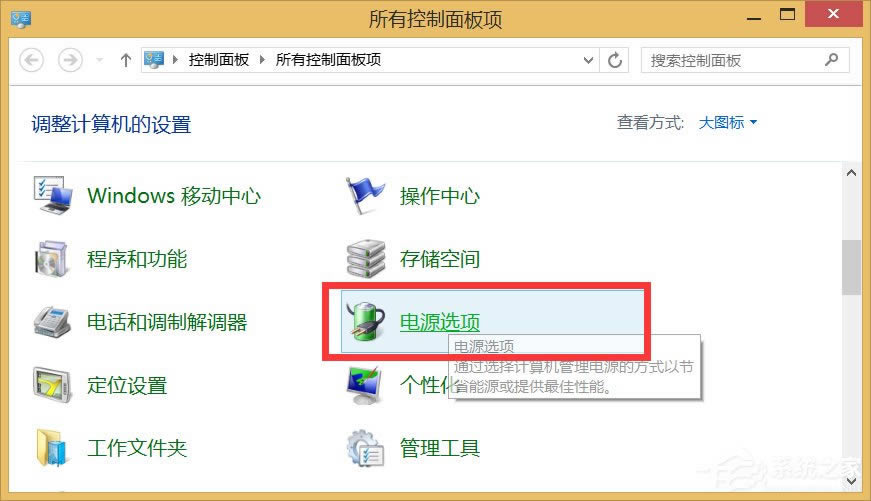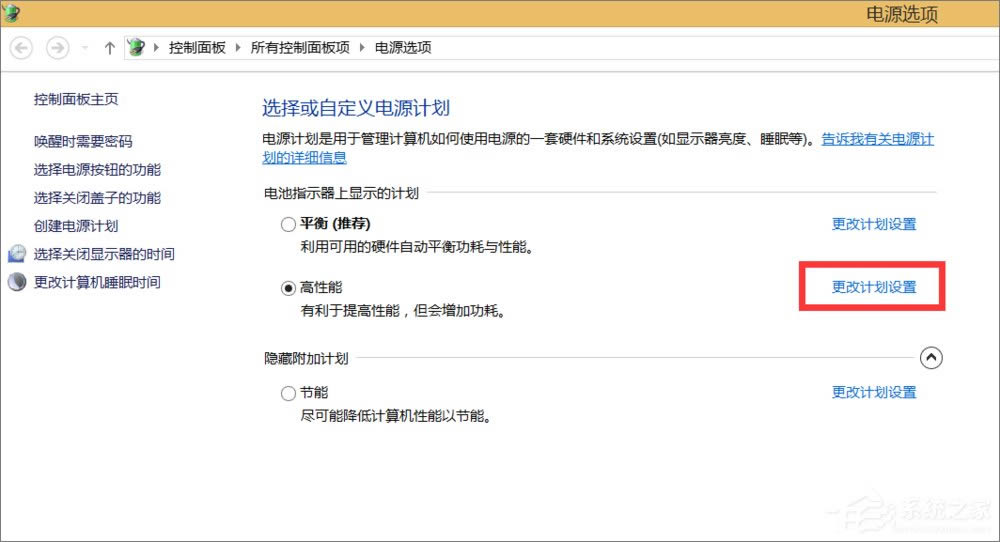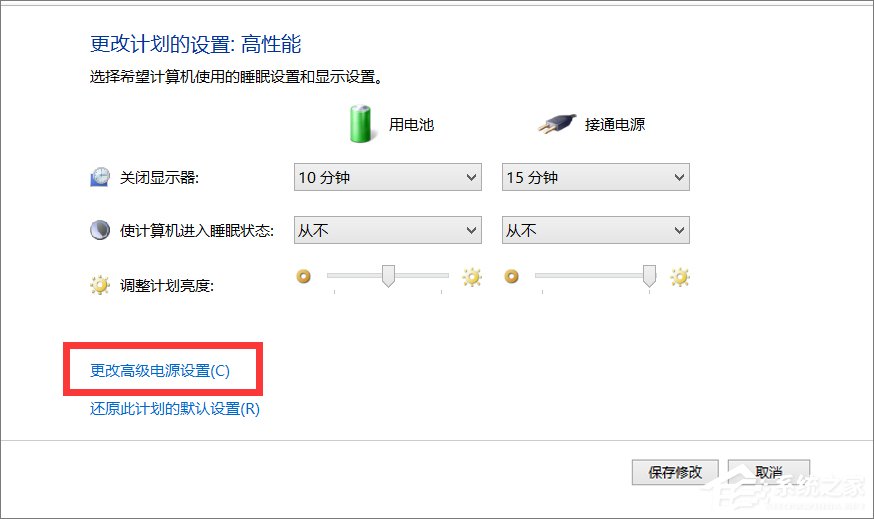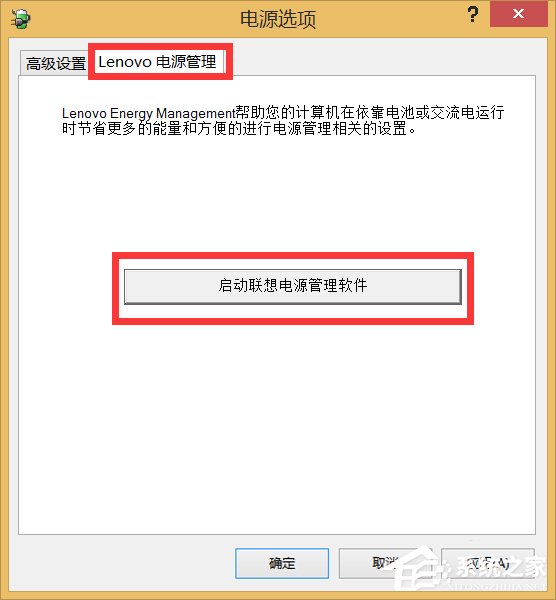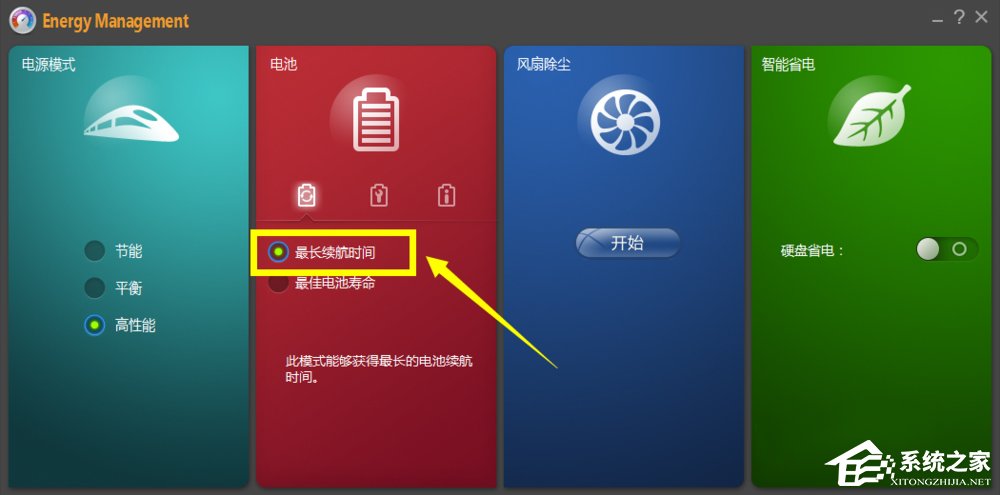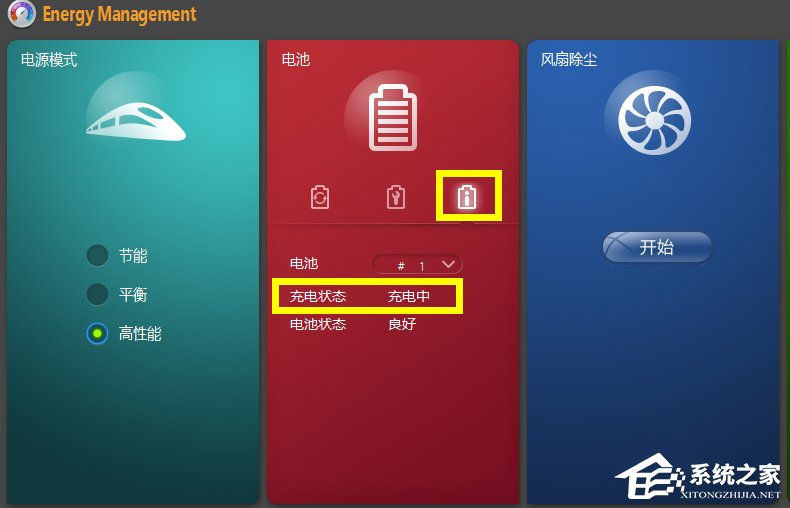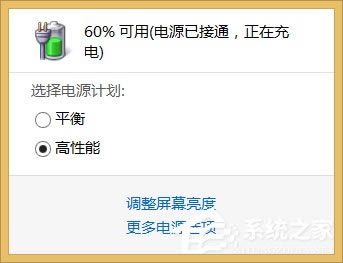笔记本电源已接通未充电怎样办?Win 8电源接通未充电的处理办法
发布时间:2022-09-26 文章来源:深度系统下载 浏览:
|
Windows 8是美国微软开发的新一代操作系统,Windows 8共有4个发行版本,分别面向不同用户和设备。于2012年10月26日发布。微软在Windows 8操作系统上对界面做了相当大的调整。取消了经典主题以及Windows 7和Vista的Aero效果,加入了ModernUI,和Windows传统界面并存。截止至2017年3月26日,Windows 8全球市场份额已达到2.51%。 【笔记本电源已接通未充电怎么办?】最近一位Win8.1用户将电源插入联想笔记本之后,电源提示:“电源已接通,未充电”,这是怎么回事呢?为什么笔记本电源已接通却提示未充电呢?这可能是笔记本长时间没有充电导致的,大家不必惊慌。下面小编给大家讲解Win8.1提示笔记本电源已接通未充电的原因及解决办法。
原因分析: 出现这样的原因有可能是长时间没有充电,导致电池的内部电量耗完后亏电严重,只是电脑充电的保护,不让过充而已,只要设置一下电池选项一般就可以解决问题了。 笔记本电源已接通未充电怎么办? 1、右击任务栏“电源”图标,从弹出的右键菜单中选择“电源选项”项进入电源详细设置界面。如图所示:
2、当然,如果任务栏右下角没有“电源”图标,我们可以通过“控制面板”进入。右击“Windows开始菜单”,从弹出的右键菜单中选择“控制面板”项。
3、当打开“控制面板”界面后,右击如图所示的“电源选项”按钮,即可打开“电源选项界面,在此就可以进行详细的设置啦。
4、从打开的“电源设置”界面中,点击“电源指示器上显示的计划”栏目中,对应项右侧的“更改计划设置”按钮。
5、此时将打开“更改计划”界面,点击左下角的“更改高级电源设置”按钮。如图所示:
6、从打开的“电源选项”窗口中,切换到“Lenovo电源管理”选项卡,点击“启动联想电源管理软件”按钮。
7、当打开“Energy Management”界面,在“电源”选项卡界面,勾选“最长续航时间”选项。
8、接着在“电源”选项卡界面,点击“电池信息”按钮,此时就可以查看到当前电池的“充电状态”为“充电中”。如图所示:
9、点击任务栏右下角的“电源”图标,此时将打开“电源信息”界面,从中就可以查看到当前电池的状态为“电源已接通,正在充电”。
关于Win8.1提示笔记本电源已接通未充电的解决办法就给大家讲解到这里了,解决方法相对还是比较简单的,大家不妨动手操作一下。更多关于Win8.1笔记本电源已接通未充电的解决办法,大家还可以参考:《联想Win8.1笔记本电源连接上却未充电怎么办?》 Windows 8是对云计算、智能移动设备、自然人机交互等新技术新概念的全面融合,也是“三屏一云”战略的一个重要环节。Windows 8提供了一个跨越电脑、笔记本电脑、平板电脑和智能手机的统一平台。 |
相关文章
下一篇:Win8电脑系统服务怎样打开?