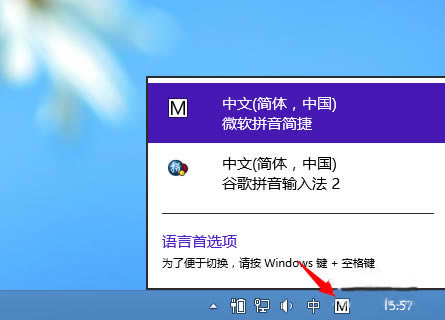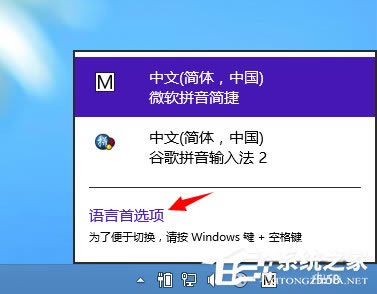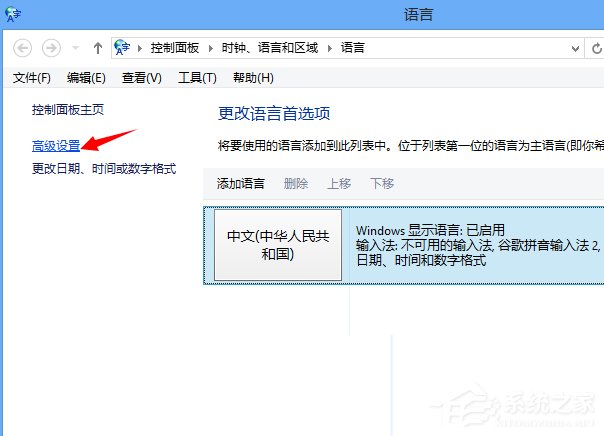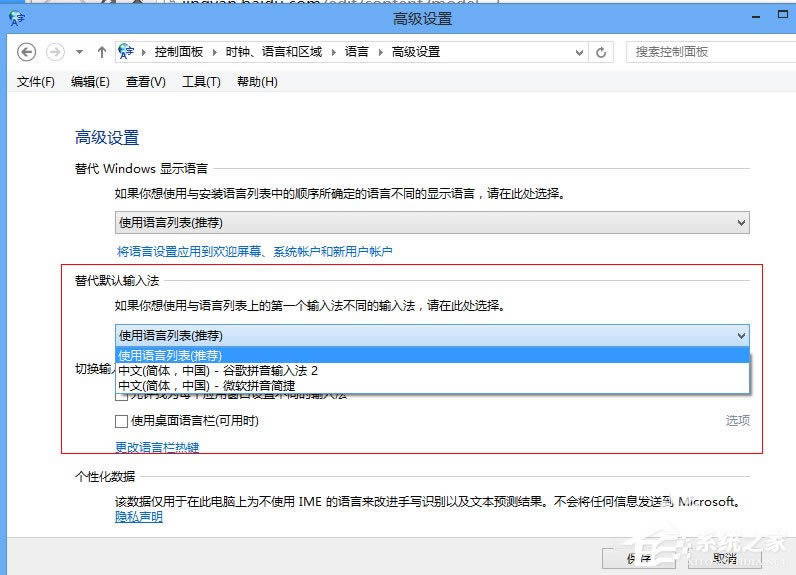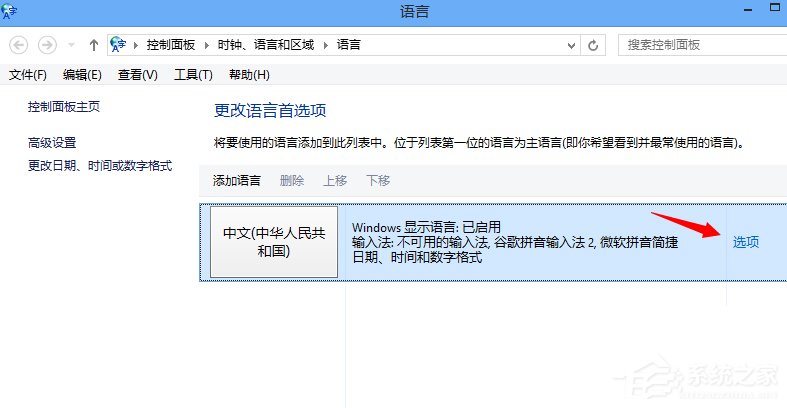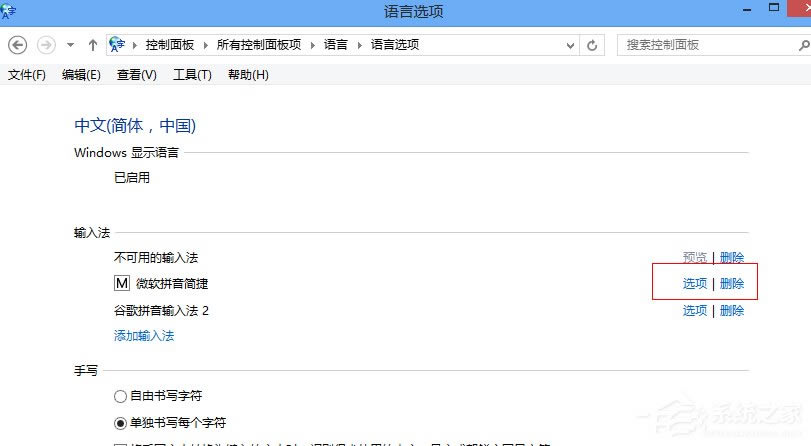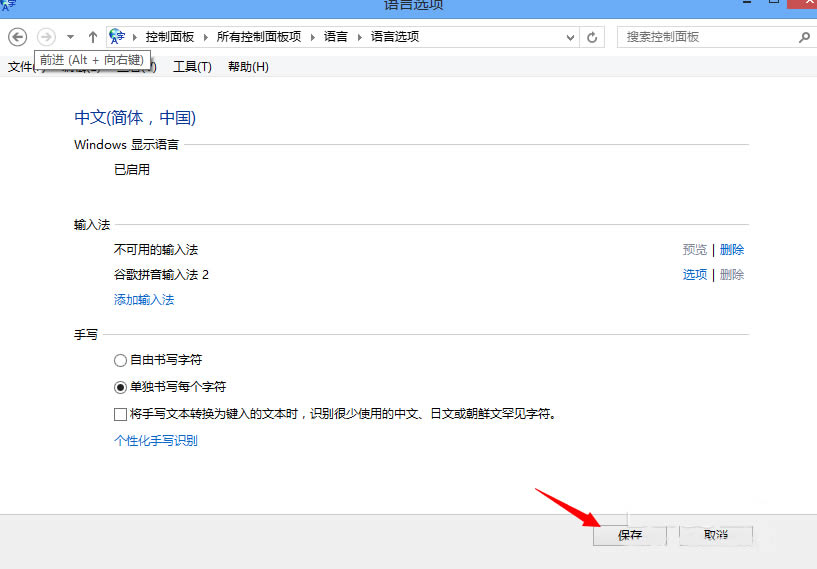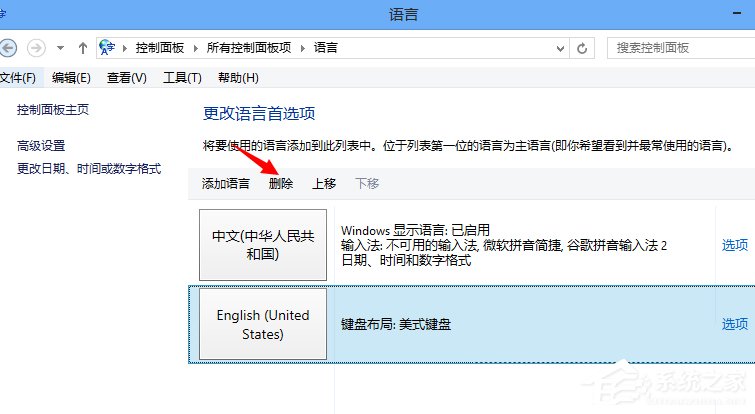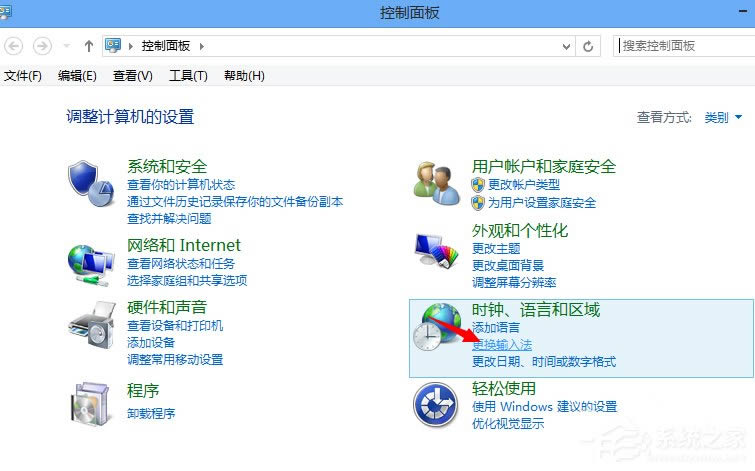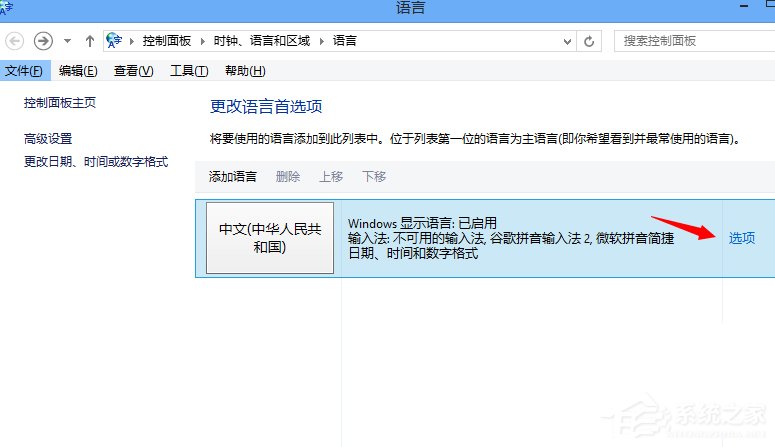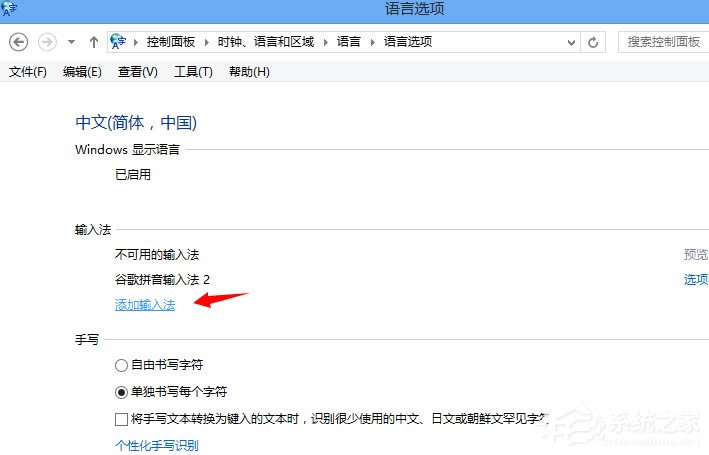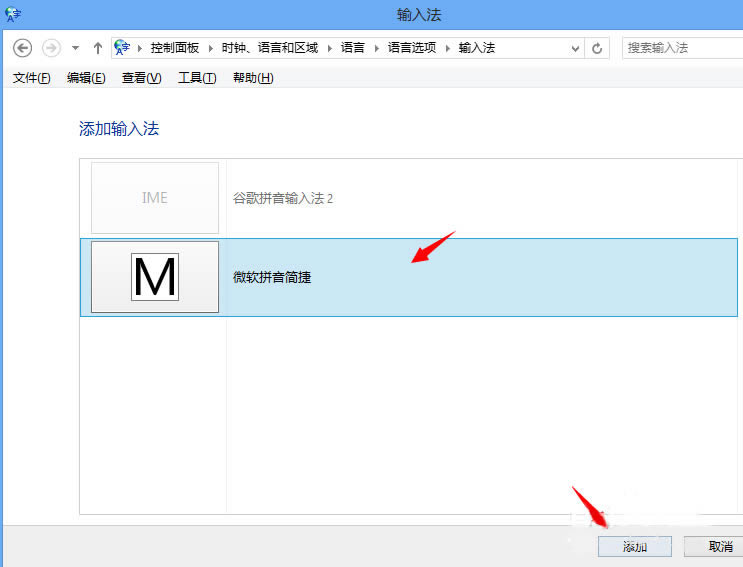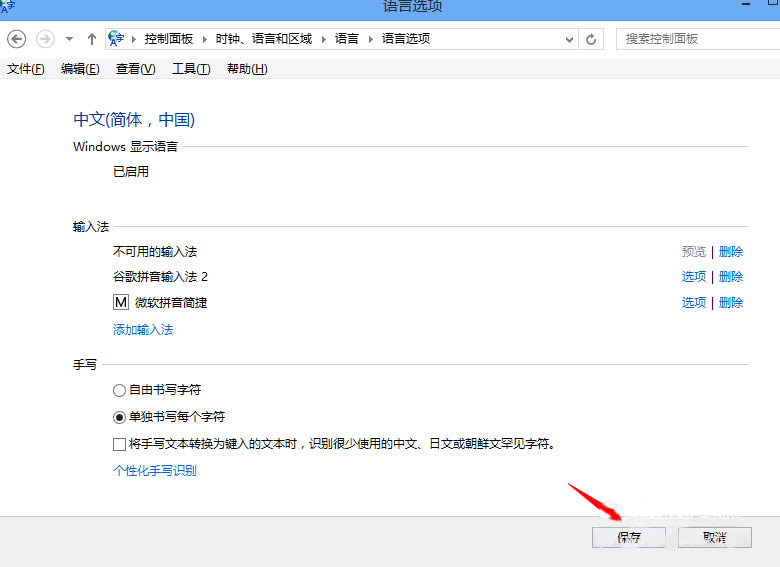Win8系统怎样设置默认输入法?
发布时间:2022-09-26 文章来源:深度系统下载 浏览:
|
Windows 8是美国微软开发的新一代操作系统,Windows 8共有4个发行版本,分别面向不同用户和设备。于2012年10月26日发布。微软在Windows 8操作系统上对界面做了相当大的调整。取消了经典主题以及Windows 7和Vista的Aero效果,加入了ModernUI,和Windows传统界面并存。截止至2017年3月26日,Windows 8全球市场份额已达到2.51%。 Win8系统自带的微软拼音,有的用户用着不习惯,有用户发现每次使用输入法时都要进行切换十分麻烦,那么还有什么更好的方法吗?当然有咯,其实我们可以设置Win8系统默认输入法,那么如何设置默认输入法呢?下面小编为大家介绍一下Win8系统设置默认输入法的操作方法。 Win8设置默认输入法 1、在新安装了一种输入法后,在Win8桌面点击右下角的输入法小图标,会发现目前Win8系统有了两种输入法,我们可以设置其中一种为默认输入法;
2、点击“语言首选项”;
3、点击“高级设置”;
4、在替代默认输入法一栏中点开“使用语言列表(推荐)”,选择你想要默认使用的输入法。然后点击“保存”,这样下次你重新启动计算机的时候,系统默认的输入法就是你设置的那个输入法了。
删除你暂时不想使用的输入法(不卸载) 1、在语言设置里,点击语言选项后面的“选项”;
2、你会发现,在一种输入法后面有“选项”和“删除”,点击“选项”就可以设置该输入法,点击“删除”就能删除该输入法(删除之后也可以随时恢复),如果你只想使用某一种输入法,那可以把其他输入法都删除掉;
3、操作之后别忘了点保存,保存之后删除的输入法就不会出现在输入法切换里面了;
4、当然,有的输入法安装后会是这种情况,那么请在这个页面选择该输入法,点击上边的“删除”。
恢复被删除输入法 1、当你的输入法删除到只剩下一种后,就要从控制面板进入输入法设置了,在控制面板点击“更改输入法”或者“添加语言”;
2、点击“选项”;
3、点击“添加输入法”(这里能添加到输入法是指你已经在该计算机上安装了的输入法);
4、选择你要添加到那种输入法,并点击右下角的“添加”;
5、点击“保存”,此时,被删除的输入法就恢复了。
注意事项 如果你不想使用某种输入法,也可以直接卸载它。 Win8系统设置默认输入法的操作方法,还不知道Win8系统如何设置默认输入法的用户,不妨尝试着以上的步骤操作试看看。 Windows 8是对云计算、智能移动设备、自然人机交互等新技术新概念的全面融合,也是“三屏一云”战略的一个重要环节。Windows 8提供了一个跨越电脑、笔记本电脑、平板电脑和智能手机的统一平台。 |
相关文章
上一篇:Win8驱动怎样安装?
下一篇:Win8硬盘分区的详细办法