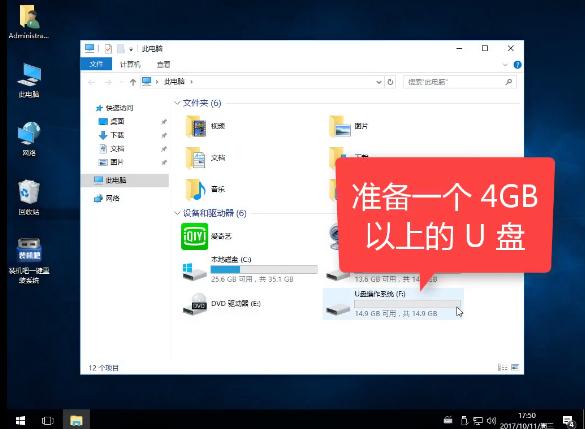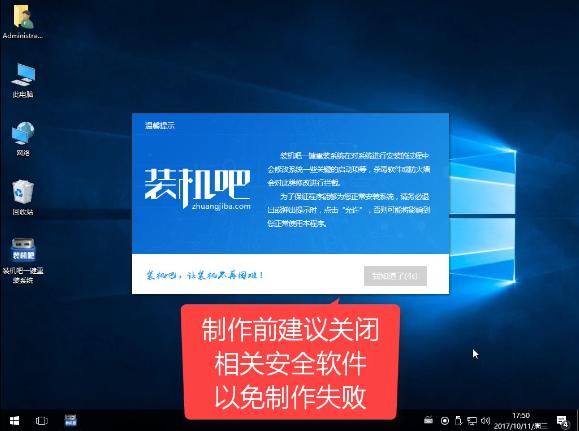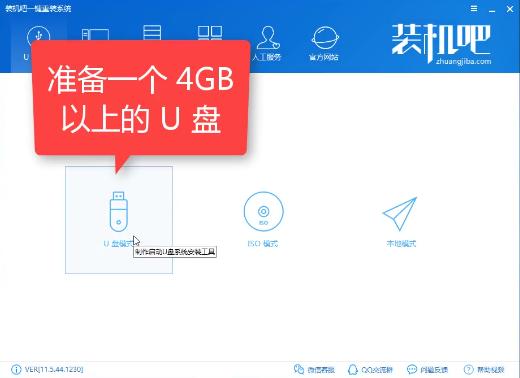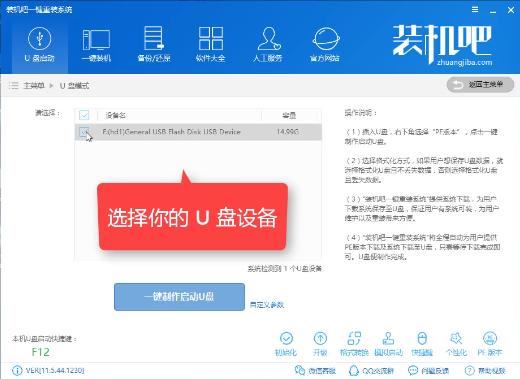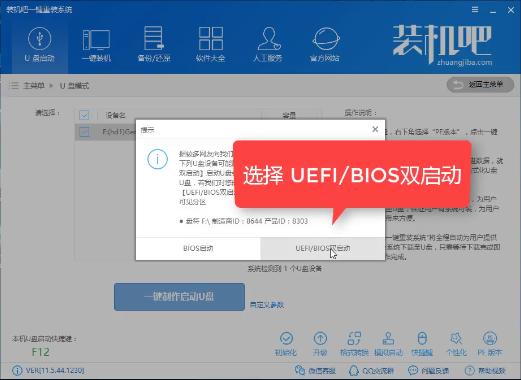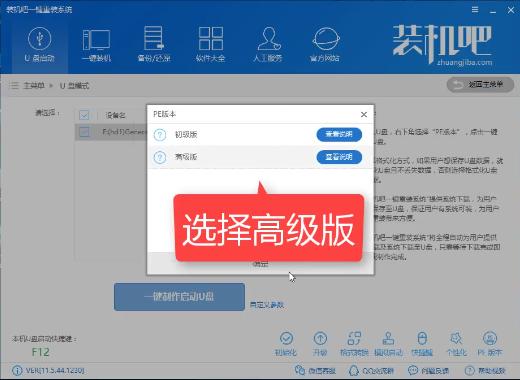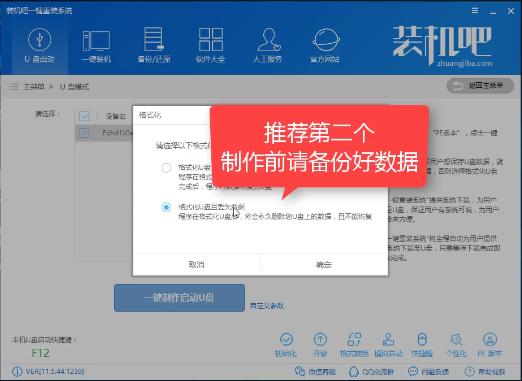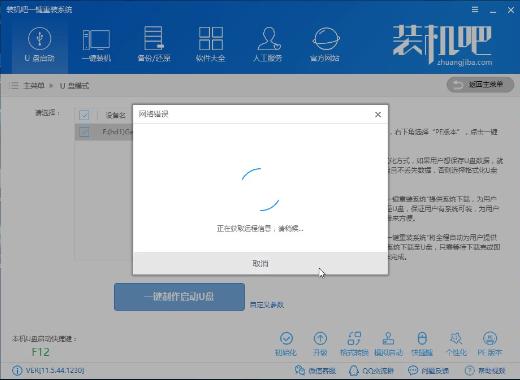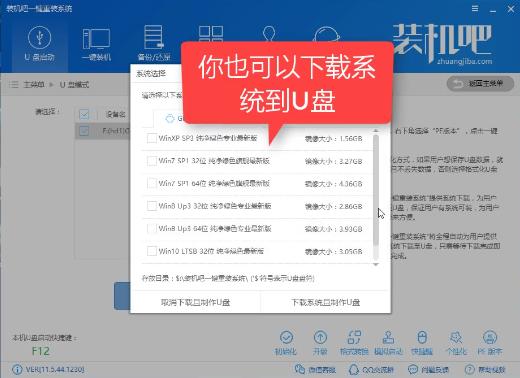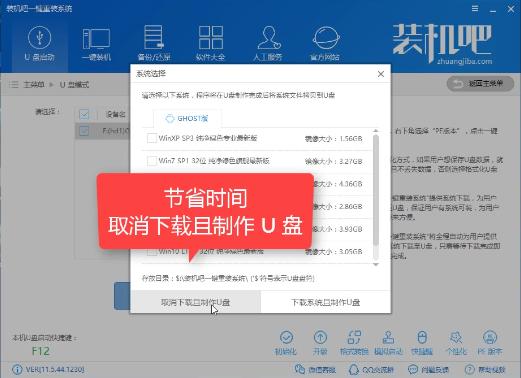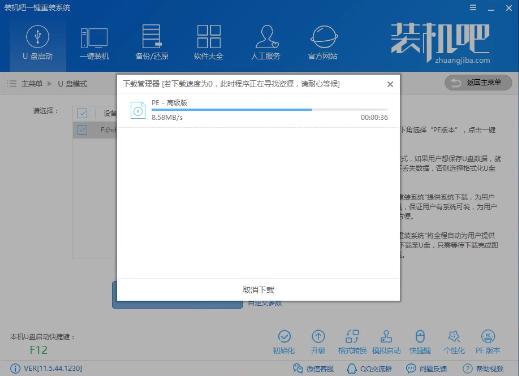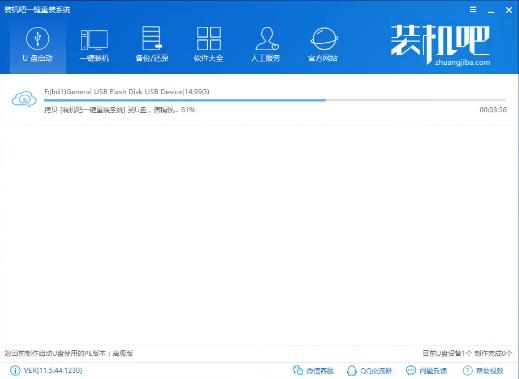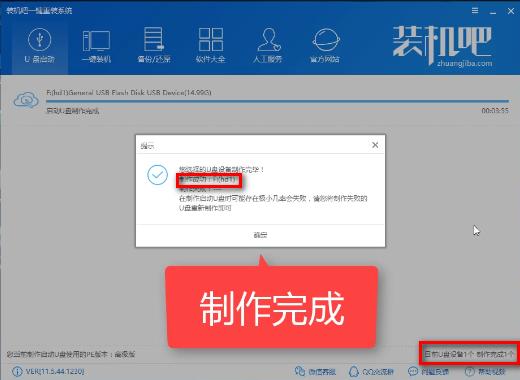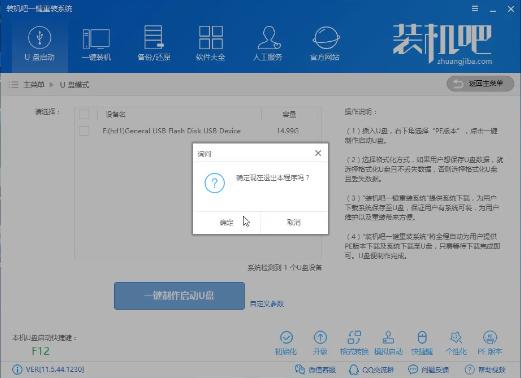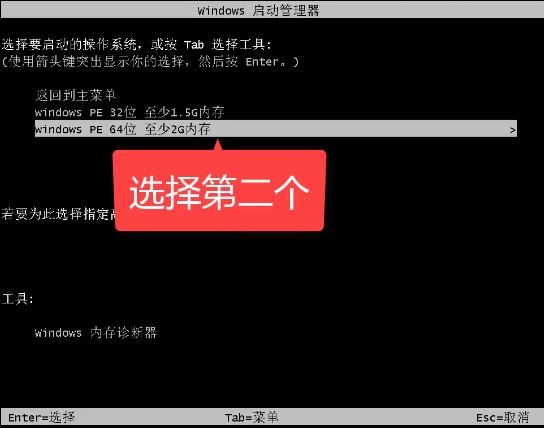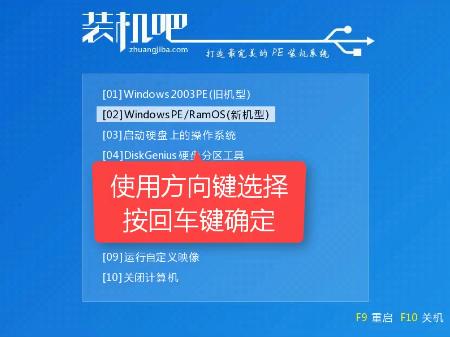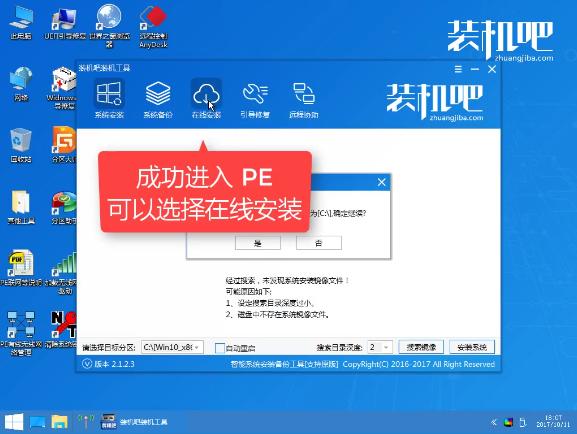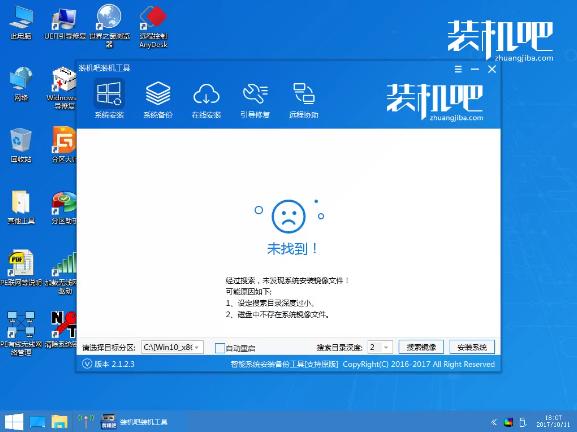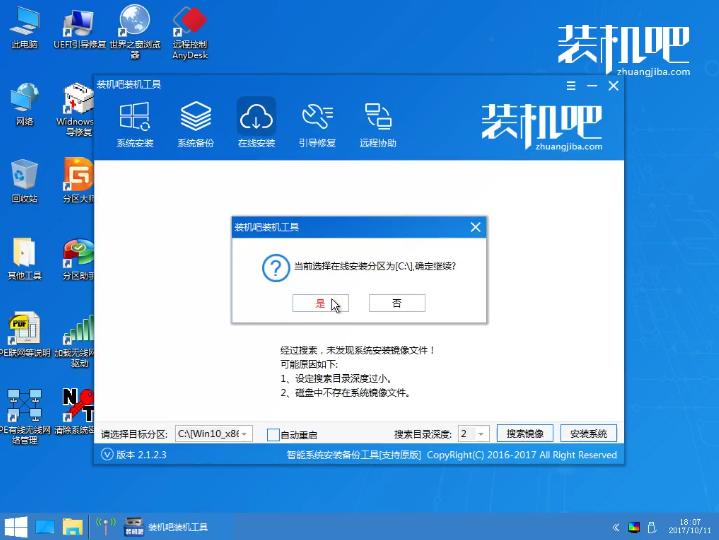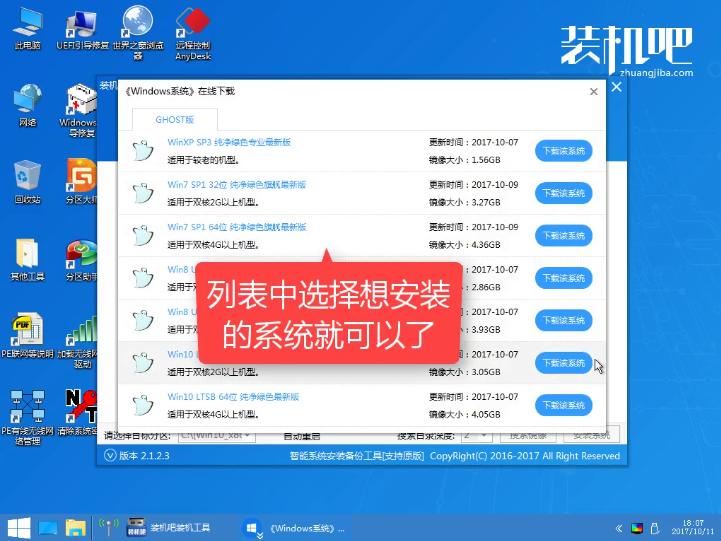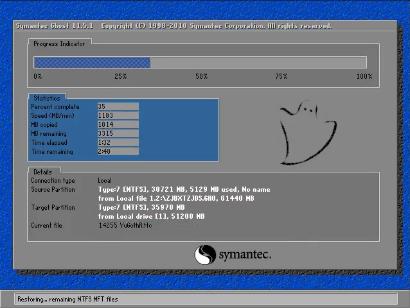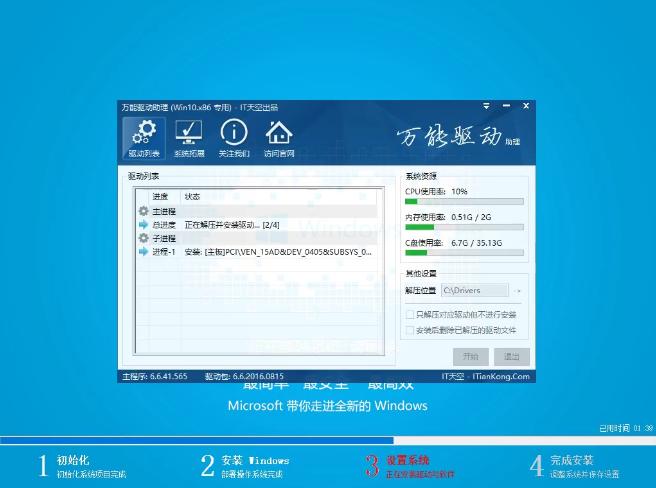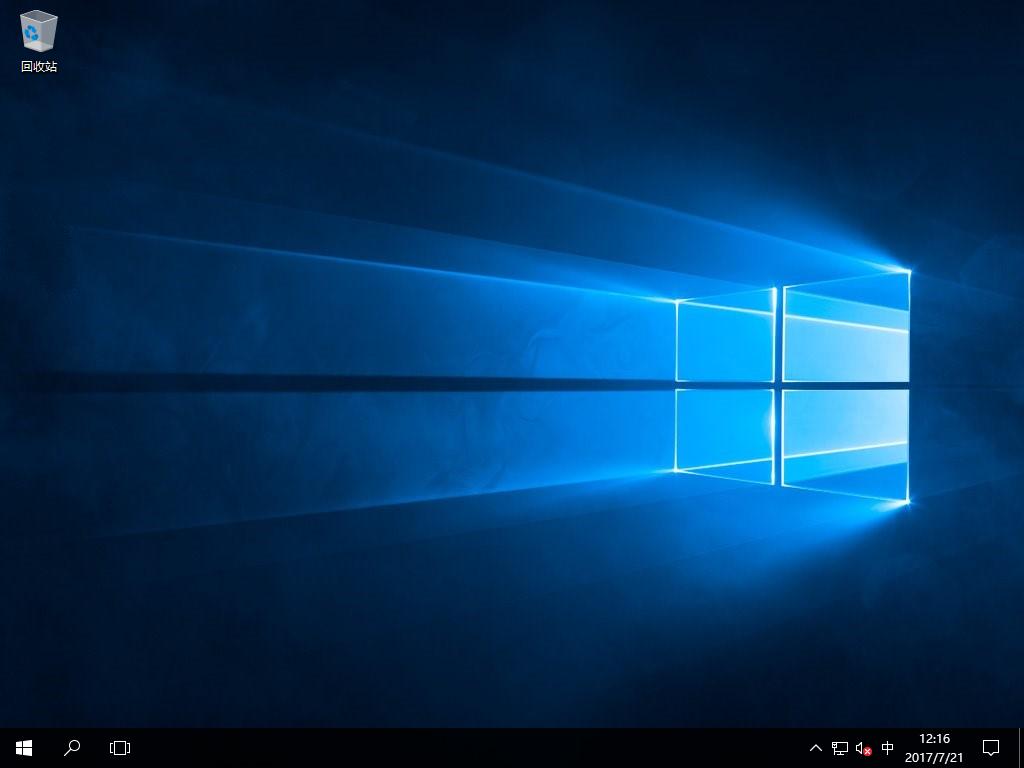重装系统(安装系统)xp,教您如何迅速且稳定的安装系统
发布时间:2022-09-02 文章来源:深度系统下载 浏览:
|
Windows XP是美国微软公司研发的基于X86、X64架构的PC和平板电脑使用的操作系统,于2001年8月24日发布RTM版本,并于2001年10月25日开始零售。其名字中“XP”的意思来自英文中的“体验(Experience)”。该系统的默认桌面背景墙纸是Bliss,一张BMP格式的照片。是拍摄的纳帕县郊外的风景,照片中包括了高低起伏的绿山及有层积云和卷云的蓝天。 重装系统xp该怎么安装呢?,身为电脑小白,完全不知道怎么安装,可以系统又出问题了,那该怎么办?接下来将由小编给大家带来重装系统xp的相关教程。希望可以帮助到大家 很多朋友都想要学习安装XP系统系统的方法,毕竟安装XP系统的方法非常流行,那么到底安装XP系统要怎么操作呢?下面小编就给大家带来安装XP系统图文教程吧,希望大家看完之后都能够喜欢这个方法哦! 重装系统xp 准备工具: 1.U盘一个,最好大于4G 2.装机吧一键重装系统软件,官网下载地址:http://www.zhuangjiba.com/ 3.一台可以用的电脑
安装XP系统电脑图解1 第一阶段 打开软件前先将相关安全软件关闭,避免冲突造成安装失败
重装系统xp电脑图解2 将U盘插入USB接口,开始安装,点击U盘模式
安装XP系统电脑图解3 选择所需要安装的U盘,点击一键制作启动U盘
重装xp系统电脑图解4 选择UEFI/BIOS双启动
重装xp系统电脑图解5 选择PE为高级版
xp系统重装电脑图解6 推荐使用第二个,格式化并不保留数据,彻底的制作PE不容易出错
安装XP系统电脑图解7 检查网络信息若是很久就点击取消
xp系统重装电脑图解8 选择系统安装,点击下载系统且制作U盘
安装XP系统电脑图解9 为了节省时间可以选择取消下载只制作U盘,(进PE可以在线下载系统安装)
重装系统xp电脑图解10 软件正在下载安装所需文件,耐心等待
重装系统xp电脑图解11 软件制作中
重装系统xp电脑图解12 制作完成,点击确定
xp系统重装电脑图解13 点击确定重启程序
安装XP系统电脑图解14 第二阶段 设置bios进入PE 具体的设置已经有写有教程,在这里就不重复讲了, 第三阶段 设置完bios,开机进入windows启动工具,选择64位
安装XP系统电脑图解15 进入PE启动界面,选择02,进入PE
安装XP系统电脑图解16 进入打开安装工具
安装XP系统电脑图解17 如果提示未找到系统,可以选择在线安装,选择需要安装的系统,点击安装
xp系统重装电脑图解18 确定目标分区为系统盘
安装XP系统电脑图解19 选好系统,点击下载安装
重装系统xp电脑图解20 系统文件解压中
重装xp系统电脑图解21 安装驱动中
重装xp系统电脑图解22 安装完后检查系统有无激活,激活后可重启使用
xp系统重装电脑图解23 如果不懂,可以扫描下方二维码,选择在线客服解答
重装xp系统电脑图解24 Windows XP服役时间长达13年,产生的经济价值也较高。据评测机构StatCounter的统计,2017年1月,在中国范围内,该系统的占有率为17.79%。主要原因是“习惯XP系统”而不愿意对其升级。 部分杀毒软件推出了诸如“XP盾甲”之类的服务,以提高系统安全性。 |
相关文章
下一篇:打印机如何安装,教您如何安装