mac装xp系统_苹果mac装xp系统图文详解
发布时间:2022-09-07 文章来源:深度系统下载 浏览:
|
Windows XP是美国微软公司研发的基于X86、X64架构的PC和平板电脑使用的操作系统,于2001年8月24日发布RTM版本,并于2001年10月25日开始零售。其名字中“XP”的意思来自英文中的“体验(Experience)”。该系统的默认桌面背景墙纸是Bliss,一张BMP格式的照片。是拍摄的纳帕县郊外的风景,照片中包括了高低起伏的绿山及有层积云和卷云的蓝天。 XP系统是最原始的系统了,很多人都使用惯了xp系统,想把苹果mac装xp系统。装xp系统很多人都可能还不会,手上没有任何关于苹果mac装xp系统的相关资料,我们怎么办呢?莫着急啦,小编这就为你们提供了苹果mac装xp系统图文详解的内容。  工具/原料 苹果mac计算机一台 方法/步骤 1打开硬盘 打开MAC下硬盘(一般在桌面的屏幕右上角)如图 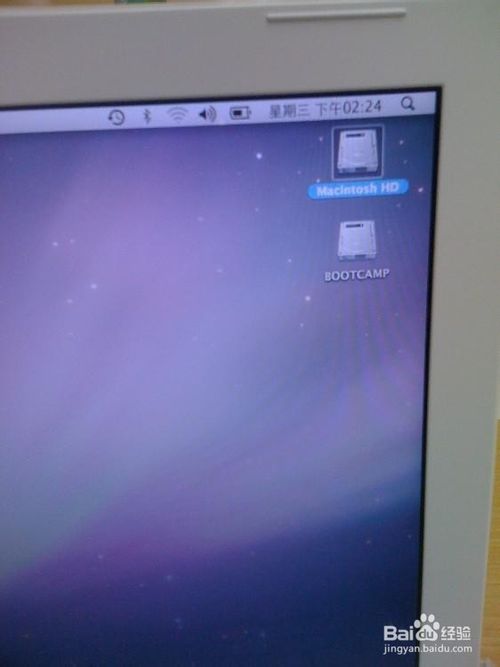 2打开实用工具 在应用程序列表中找到"实用工具",如图  3打开Bootcamp助理 在实用工具中找到"Bootcamp助理"软件,如图  恢复分区 运行Bootcamp选择"创建或移去windows分区" -> 继续 ->恢复 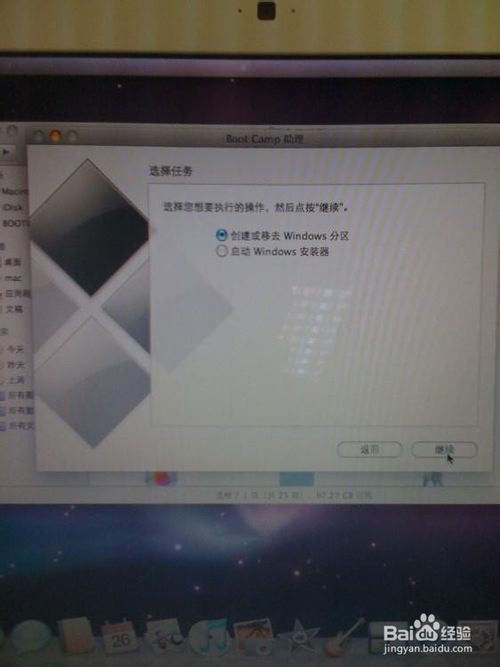 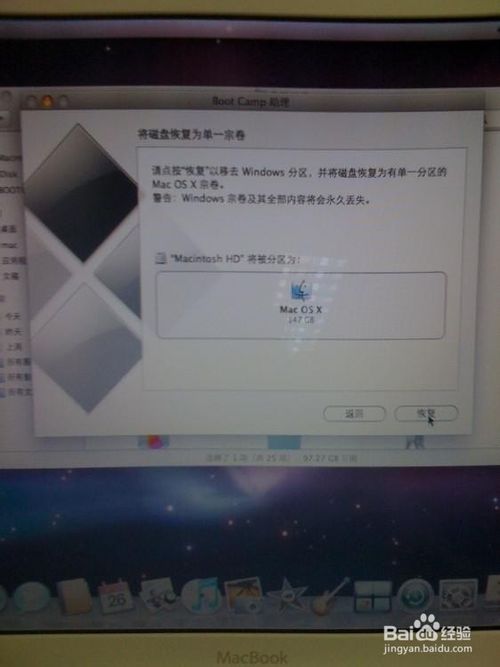 输入密码 输入系统的密码,如没有密码,直接点击"好" (下面是怎样再装上XP系统,以前没安装过XP系统的用户开始细看) 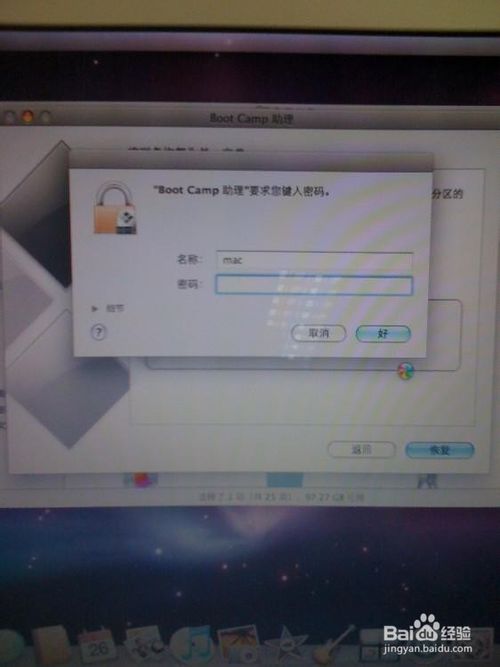 重新分区 打开"应用程序" > 实用工具 > 运行"Bootcamp助理" -> 手动拖移分隔条以设定分区大小,如图 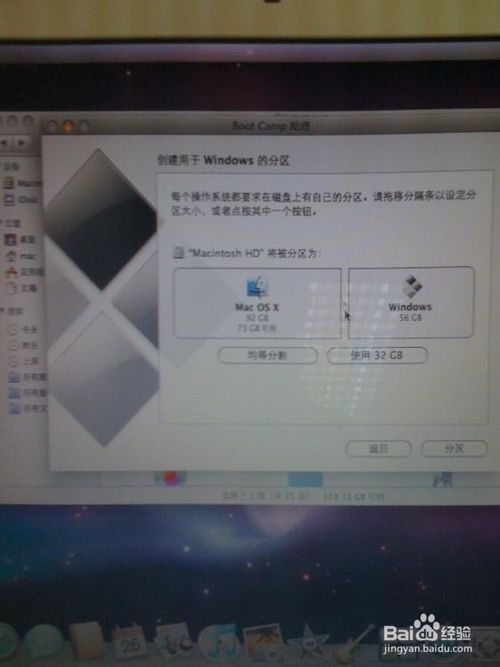 点击分区 设置新的xp系统大小后,点击"分区"开始划分新空间区域 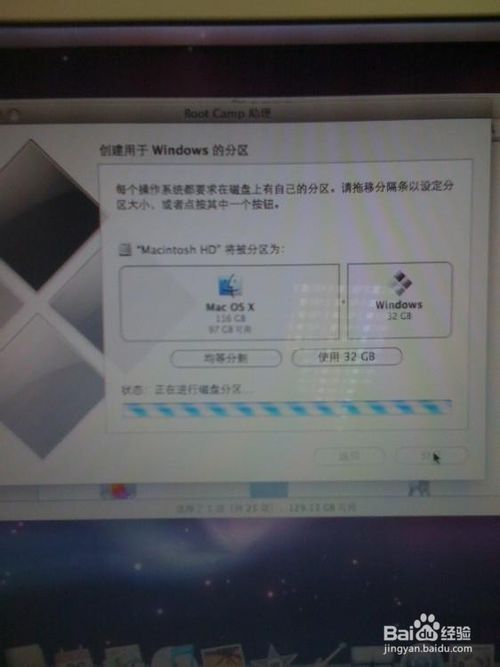 开始安装xp系统 放入XP系统的光盘 -> 点击"安装",如图  格式化磁盘 以下和一般PC机装XP差不多了,要注意的是选中最下面C盘继续,不要格错盘,只格C盘其它盘不要动!  等待安装 静静等待安装完毕,不要操作任何动作,直到安装完毕  安装驱动 安装好XP系统之后拿出随机自带系统光盘第一张插入光驱 -> 自动运行 -> 点"下一步"、继续,就可装上所有硬件驱动  查看驱动是否正确 到控制面板中查看驱动列表是否安装完毕 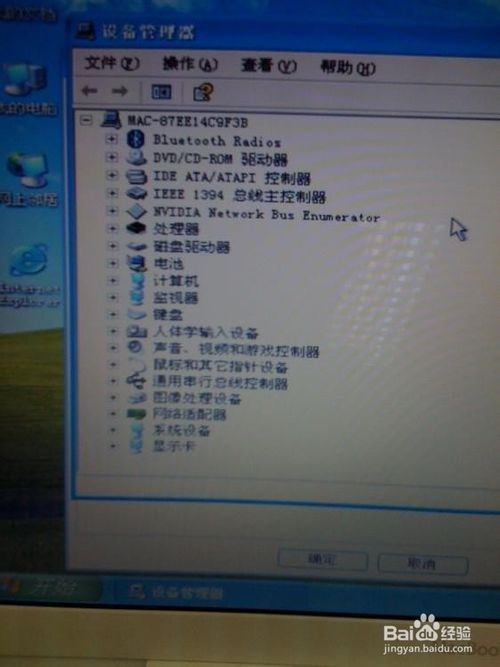 安装完毕 安装驱动后重启电脑,重启时按着option键不放直到出现如下画面,选择你要进入的系统。 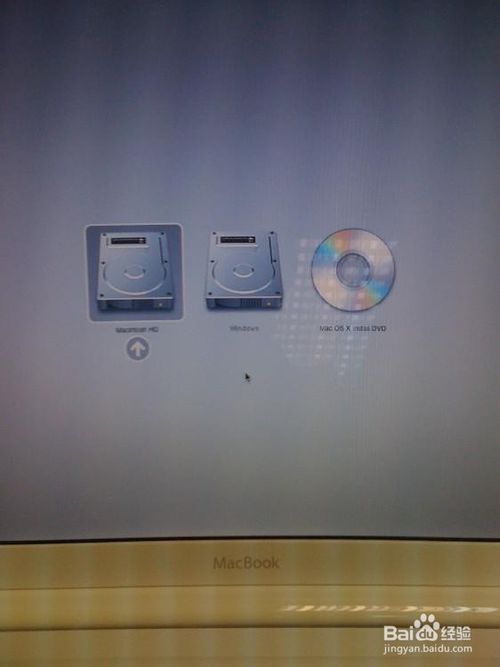 注意事项:安装过程中不要进行任何操作,不能断电. windows7之家小编为大家带来的关于苹果mac装xp系统图文详解的全部内容就到此结束了。如果你对苹果mac装xp系统还存在任何的疑问的话,欢迎带着你的问题来咨询小编或者是在下方留言。小编将第一时间为你解答问题!更多资讯等着您! Windows XP服役时间长达13年,产生的经济价值也较高。据评测机构StatCounter的统计,2017年1月,在中国范围内,该系统的占有率为17.79%。主要原因是“习惯XP系统”而不愿意对其升级。 部分杀毒软件推出了诸如“XP盾甲”之类的服务,以提高系统安全性。 |


