电脑之家xp系统下载安装步骤
发布时间:2022-09-13 文章来源:深度系统下载 浏览:
|
Windows XP是美国微软公司研发的基于X86、X64架构的PC和平板电脑使用的操作系统,于2001年8月24日发布RTM版本,并于2001年10月25日开始零售。其名字中“XP”的意思来自英文中的“体验(Experience)”。该系统的默认桌面背景墙纸是Bliss,一张BMP格式的照片。是拍摄的纳帕县郊外的风景,照片中包括了高低起伏的绿山及有层积云和卷云的蓝天。 电脑之家xp系统下载曾经让小编如痴如醉,因为这款系统实在太好用了,小编用了很多年都舍不得换掉。今天小编就要给大家带来电脑之家xp系统下载安装步骤,让更多的朋友能够体验这款优秀的操作系统。如果大家想要成为装机大神,那就一定不能错过这篇教程。 1、先进行文件下载,用“电脑公司ghostxpsp3极速安装版(笔记本适用)v2014.07”做演示。  电脑之家xp系统下载安装步骤图一 2、下载好后文件为ISO文件,所以我们要先把它全部解压出来(最好下载在D盘或E盘根目录下) 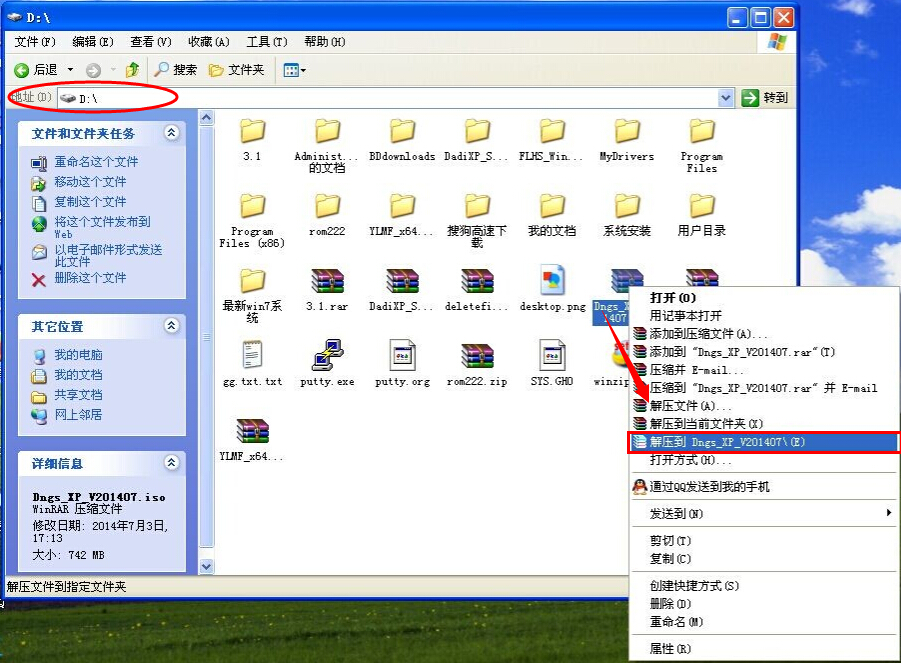 电脑之家xp系统下载安装步骤图二 电脑公司xp系统硬盘安装步骤: 1、解压之后得到如图的文件,然后运行“硬盘安装”(系统的技术员人很好,在这电脑公司系统里面还放了两个硬盘安装工具^_^,两个都可以使用) 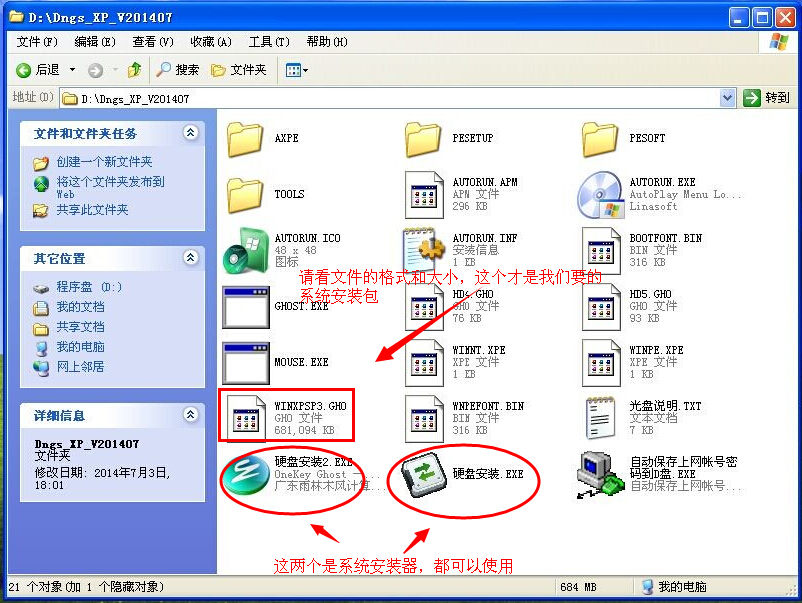 电脑之家xp系统下载安装步骤图三 2、运行“硬盘安装”就会出现下面的界面,一般就是默认就可以了,然后点“执行/确定” 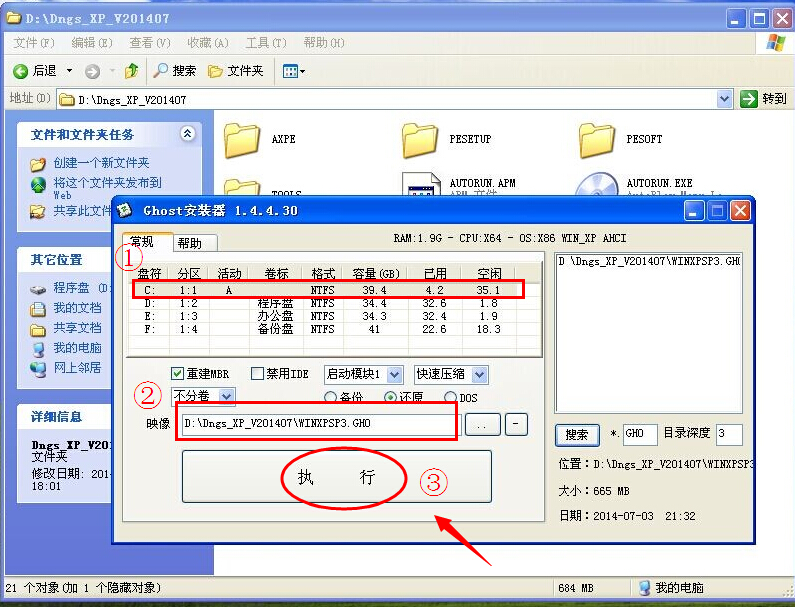 电脑之家xp系统下载安装步骤图四 3、按上面的操作后就会出现以下的界面,当然我们要点“是”(有些电脑是不会出现这个提示就会自动关重新启动,这是正常现象) 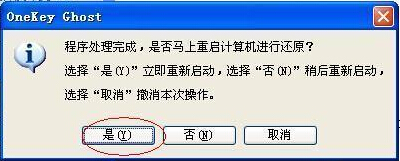 电脑之家xp系统下载安装步骤图五 4、按操作点“是”以后,马上会自动重启计算机,等重启以后WindowsXp基本算是安装完成了,后面我们就不用管了。因为我们的系统都是全自动安装。不用我们任何操作!(有些电脑是不会出现这个提示就会自动关重新启动,这是正常现象) 系统会重启,进入如下画面,不用管它。为方便大家可以把安装截图给大家看一下!  电脑之家xp系统下载安装步骤图六 几秒后进入安装系统状态。。。 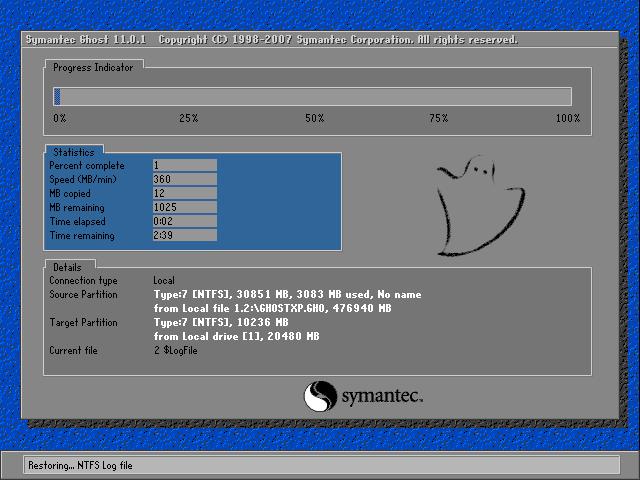 电脑之家xp系统下载安装步骤图七 百分百后电脑会重启,系统重装完成,出现熟悉的画面后。。。  电脑之家xp系统下载安装步骤图八  电脑之家xp系统下载安装步骤图九 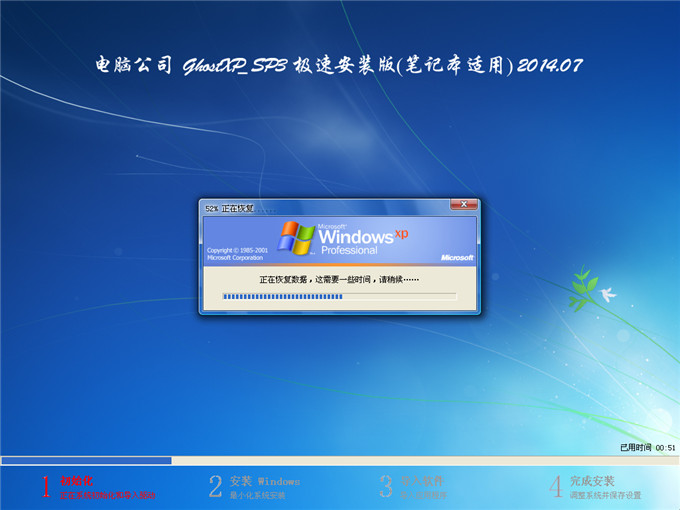 电脑之家xp系统下载安装步骤图十 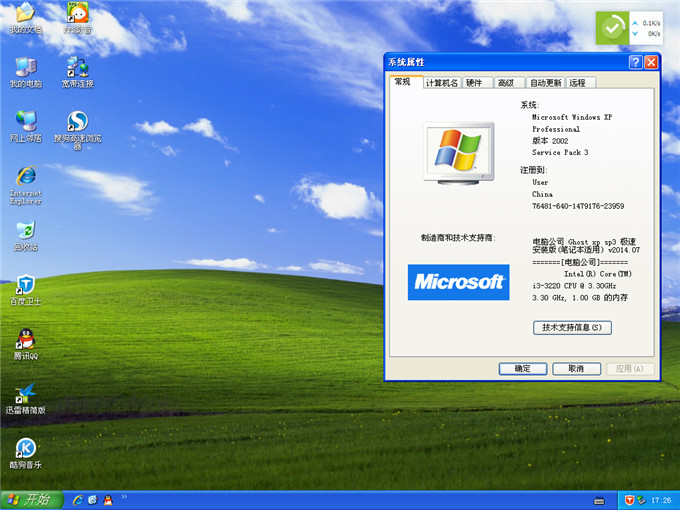 电脑之家xp系统下载安装步骤图十一 电脑之家xp系统下载安装步骤就给大家介绍到这里了,如果大家想要成为装机大神的话,这篇教程是可以帮助大家入个门的,只要学会了重装系统,其他电脑技术理解起来就方便很多了,大家说是不是呢?小编当年也是这样过来的,所以希望大家能听进去。 Windows XP服役时间长达13年,产生的经济价值也较高。据评测机构StatCounter的统计,2017年1月,在中国范围内,该系统的占有率为17.79%。主要原因是“习惯XP系统”而不愿意对其升级。 部分杀毒软件推出了诸如“XP盾甲”之类的服务,以提高系统安全性。 |


