苹果安装xp双系统详细过程
发布时间:2022-09-18 文章来源:深度系统下载 浏览:
|
Windows XP是美国微软公司研发的基于X86、X64架构的PC和平板电脑使用的操作系统,于2001年8月24日发布RTM版本,并于2001年10月25日开始零售。其名字中“XP”的意思来自英文中的“体验(Experience)”。该系统的默认桌面背景墙纸是Bliss,一张BMP格式的照片。是拍摄的纳帕县郊外的风景,照片中包括了高低起伏的绿山及有层积云和卷云的蓝天。 苹果安装xp双系统听起来挺高端的,用苹果装xp系统,既有了苹果运行的畅快,也有了xp系统的稳定及兼容,苹果安装xp双系统真的是件非常完美而又心情愉快的事情。下面小编就教会你快速用苹果装xp系统,你可以要多一点细心和耐心哦! 系统下载安装到苹果首先要打开硬盘,打开MAC下硬盘(一般在桌面的屏幕右上角)如图 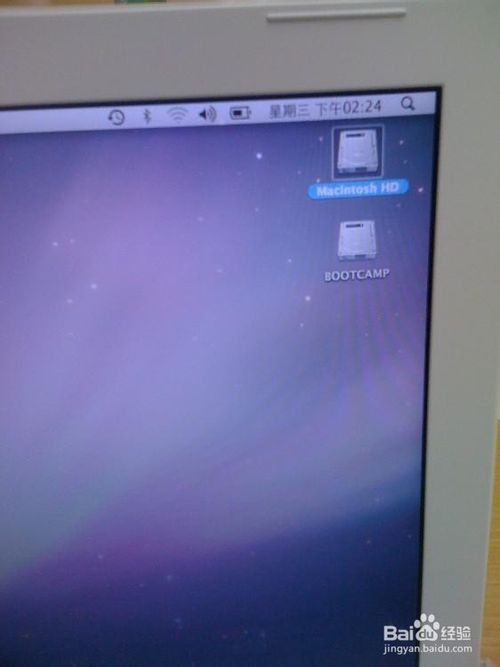 苹果安装xp双系统详细过程图1 打开实用工具 在应用程序列表中找到"实用工具",如图 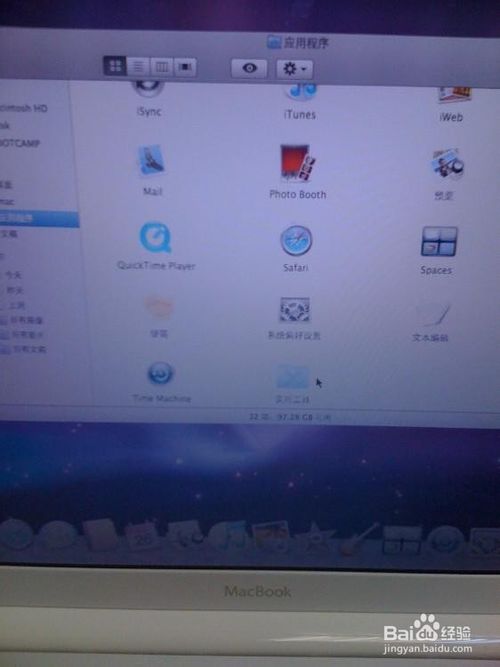 苹果安装xp双系统详细过程图2 打开Bootcamp助理 在实用工具中找到"Bootcamp助理"软件,如图 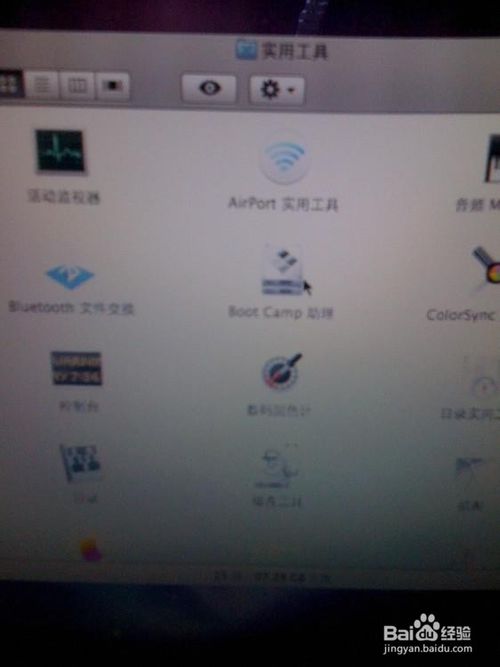 苹果安装xp双系统详细过程图3 恢复分区 运行Bootcamp选择"创建或移去windows分区" -> 继续 ->恢复 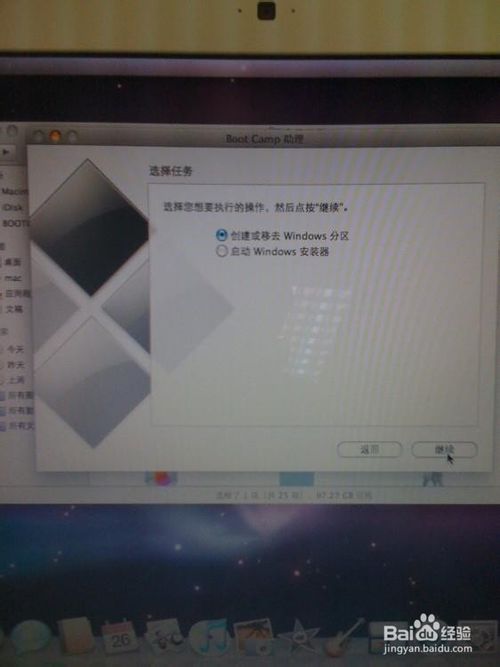 苹果安装xp双系统详细过程图4 输入密码 输入系统的密码,如没有密码,直接点击"好" (下面是怎样再装上XP系统,以前没安装过XP系统的用户开始细看) 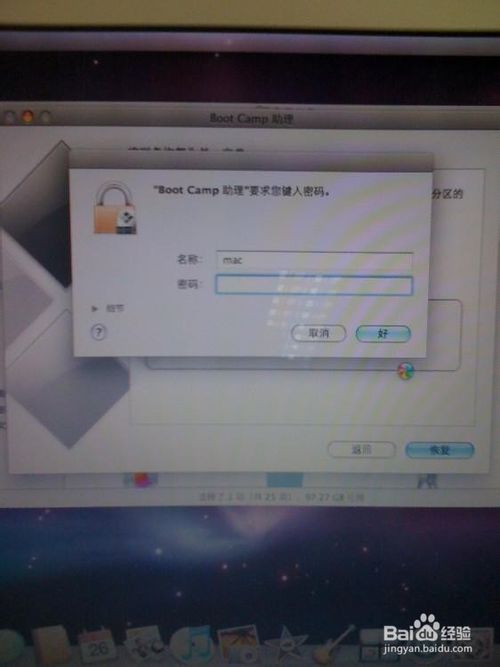 苹果安装xp双系统详细过程图5 重新分区 打开"应用程序" > 实用工具 > 运行"Bootcamp助理" -> 手动拖移分隔条以设定分区大小,如图 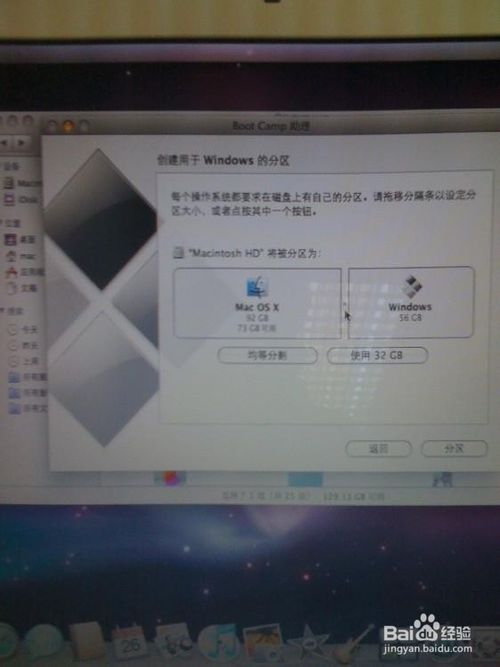 苹果安装xp双系统详细过程图6 点击分区 设置新的xp系统大小后,点击"分区"开始划分新空间区域 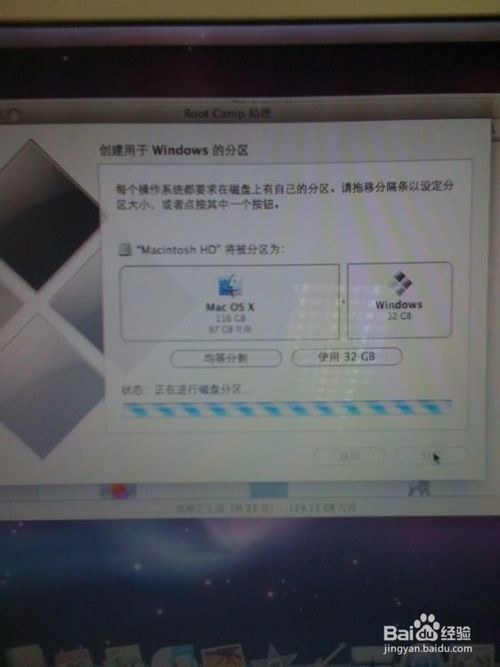 苹果安装xp双系统详细过程图7 开始安装xp系统 放入XP系统的光盘 -> 点击"安装",如图  苹果安装xp双系统详细过程图8 格式化磁盘 以下和一般PC机装XP差不多了,要注意的是选中最下面C盘继续,不要格错盘,只格C盘其它盘不要动!  苹果安装xp双系统详细过程图9 等待安装 静静等待安装完毕,不要操作任何动作,直到安装完毕 安装驱动,安装好XP系统之后拿出随机自带系统光盘第一张插入光驱 -> 自动运行 -> 点"下一步"、继续,就可装上所有硬件驱动  苹果安装xp双系统详细过程图11 查看驱动是否正确 到控制面板中查看驱动列表是否安装完毕 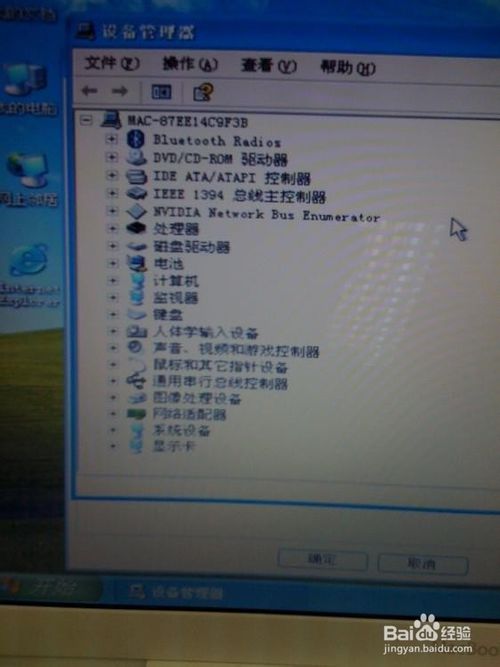 苹果安装xp双系统详细过程图12 安装完毕 安装驱动后重启电脑,重启时按着option键不放直到出现如下画面,选择你要进入的系统。 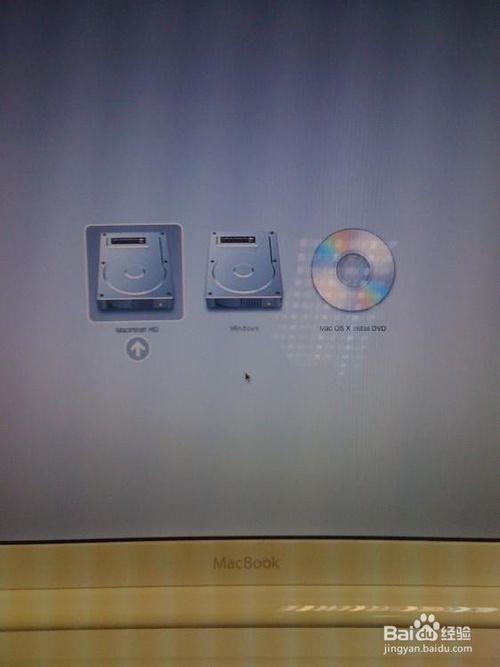 苹果安装xp双系统详细过程图13 以上就是苹果安装xp双系统详细过程的内容了,想要用苹果装xp系统,体验运行快速,玩游戏的兼容的话,就要下点功夫,在苹果装xp系统过程中,可能是有点麻烦,不过当你成功完成了的时候,是非常有成就感的,只要你按照小编说的去做就没问题的。 Windows XP服役时间长达13年,产生的经济价值也较高。据评测机构StatCounter的统计,2017年1月,在中国范围内,该系统的占有率为17.79%。主要原因是“习惯XP系统”而不愿意对其升级。 部分杀毒软件推出了诸如“XP盾甲”之类的服务,以提高系统安全性。 |
相关文章
下一篇:纯净版xp系统重装图文详细教程


