u盘做pe打开盘自制办法
发布时间:2022-09-21 文章来源:深度系统下载 浏览:
|
Windows XP是美国微软公司研发的基于X86、X64架构的PC和平板电脑使用的操作系统,于2001年8月24日发布RTM版本,并于2001年10月25日开始零售。其名字中“XP”的意思来自英文中的“体验(Experience)”。该系统的默认桌面背景墙纸是Bliss,一张BMP格式的照片。是拍摄的纳帕县郊外的风景,照片中包括了高低起伏的绿山及有层积云和卷云的蓝天。 u盘做pe启动盘有哪些方法,很多用户都还不知道u盘做pe启动盘的方法,其实u盘启动盘制作的方法有很多,网上也是一大把,但是不知道哪个方法才能制作,很多网友都试过了很多方法但是都不行,现在就让小编告诉大家u盘启动盘制作工具教程。 有朋友问我u盘做pe启动盘制作工具有什么好的办法,u盘做pe启动盘制作工具教程其实的方法很简单,关键是用对工具很重要,小编就手把手教你u盘做pe启动盘制作工具的方法,让大家可以顺利的安装好自己喜欢的系统。 u盘制作pe启动盘准备工作 ① 下载系统之家u盘启动盘制作工具 ② 一个能够正常使用的u盘(容量大小建议在4g以上) 制作u盘pe步骤: 第一步:安装系统之家制作u盘pe启动盘工具双击打开已下载好的安装包,点击窗口中立即安装即可:  u盘做pe启动盘载图1 等待安装完成后,可以点击"立即体验"打开系统之家u盘启动盘制作工具,如图所示: 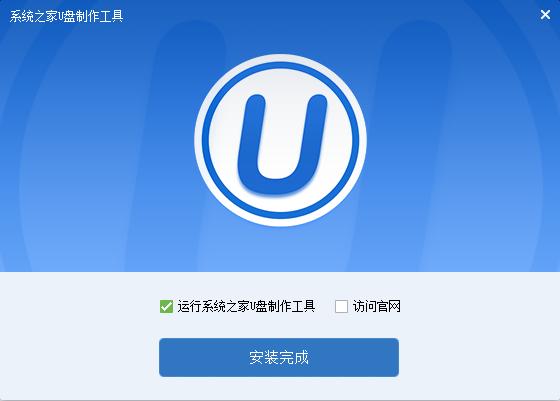 u盘做pe启动盘载图2 第二步:运用系统之家u盘启动盘制作工具一键制作启动u盘打开系统之家u盘启动盘制作工具,将准备好的u盘插入电脑usb接口,等待软件自动识别所插入的u盘。随后无需修改界面中任何选项,与下图所示参数选项一致之后点击“开始制作”即可: 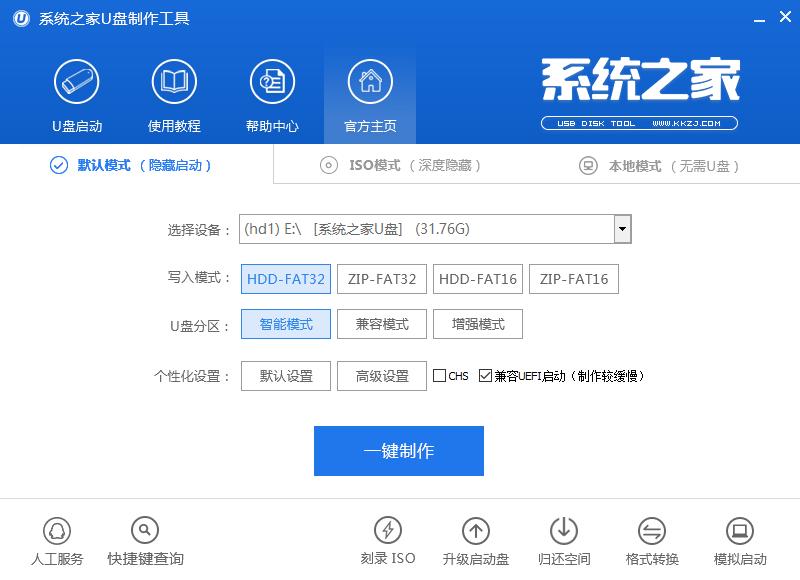 u盘做pe启动盘载图3 这时会出现一个弹窗警告:“本操作将会删除所有数据,且不可恢复”,若u盘中存有重要资料,可将资料备份至本地磁盘中,确认备份完成或者没有重要资料后我们点击“确定”执行制作,如图所示: 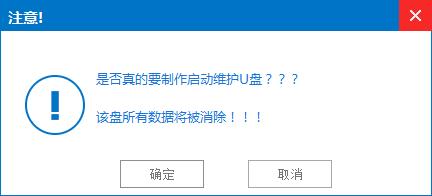 u盘做pe启动盘载图4 制作u盘启动盘过程大约需要2-3分钟左右的时间,在此期间请耐心等待并不要进行其他操作,以保证制作过程顺利完成: 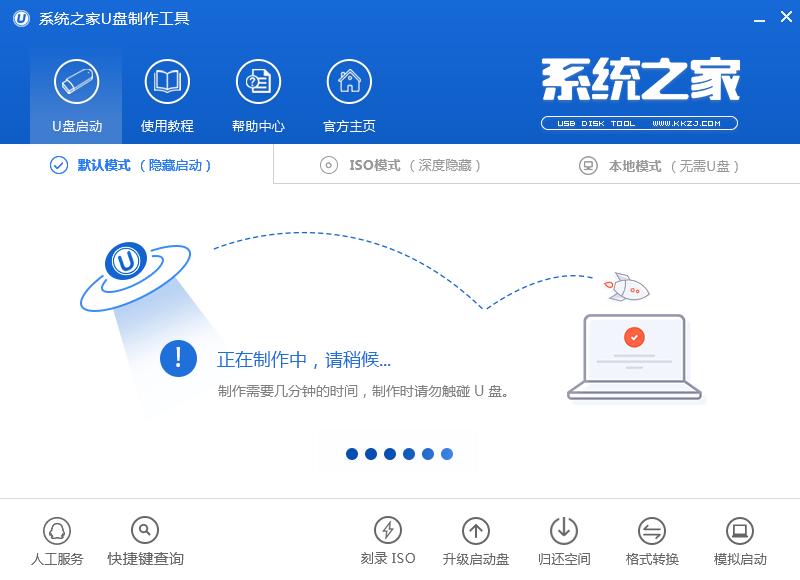 u盘做pe启动盘载图5 u盘启动盘制作完成后,会弹出新的提示窗口,对此我们点击“是”对制作完成的u盘启动盘进行模拟启动测试,测试u盘启动盘是否可用,如图所示: 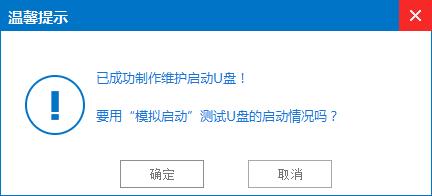 u盘做pe启动盘载图6 若在模拟启动中看到如下界面,说明我们的u盘启动盘已制作成功(注意:模拟启动界面仅供测试使用,请勿进一步操作),最后按组合键“Ctrl+Alt”释放出鼠标,点击右上角的关闭图标退出模拟启动界面: 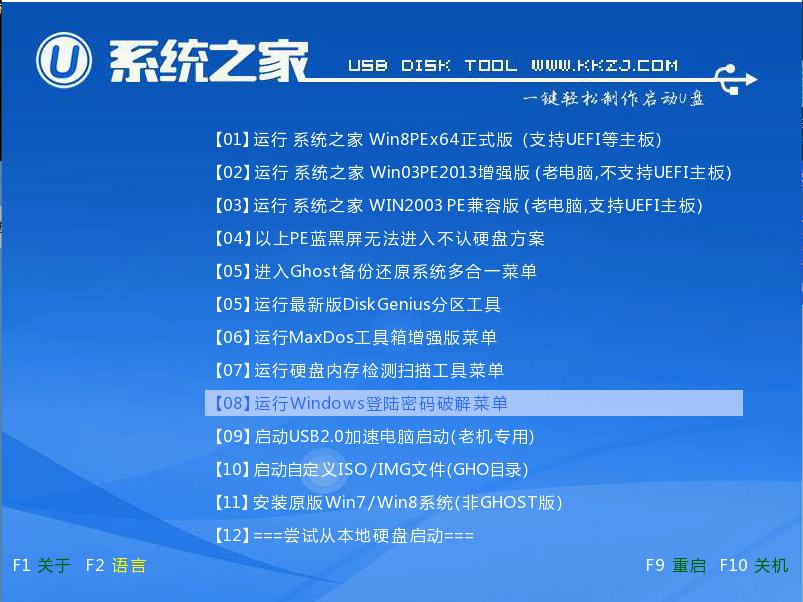 u盘做pe启动盘载图7 以上便是系统之家u盘做pe启动盘的全部内容,有需要系统之家u盘做pe启动盘的用户可以参照上面步骤进行尝试操作,希望系统之家做pe启动盘教程可以给大家带来更多帮助。 Windows XP服役时间长达13年,产生的经济价值也较高。据评测机构StatCounter的统计,2017年1月,在中国范围内,该系统的占有率为17.79%。主要原因是“习惯XP系统”而不愿意对其升级。 部分杀毒软件推出了诸如“XP盾甲”之类的服务,以提高系统安全性。 |
相关文章
上一篇:u盘自制winpe打开盘自制办法
下一篇:64gu盘自制打开盘自制办法



