自己自制u盘系统自制办法
发布时间:2022-09-23 文章来源:深度系统下载 浏览:
|
Windows XP是美国微软公司研发的基于X86、X64架构的PC和平板电脑使用的操作系统,于2001年8月24日发布RTM版本,并于2001年10月25日开始零售。其名字中“XP”的意思来自英文中的“体验(Experience)”。该系统的默认桌面背景墙纸是Bliss,一张BMP格式的照片。是拍摄的纳帕县郊外的风景,照片中包括了高低起伏的绿山及有层积云和卷云的蓝天。 电脑使用久了之后难免会出现系统奔溃等现象,这是使用重装系统是大家最好的选择了,但是如何重装系统才是大家心中难题,其实使用U盘安装是现在最简单的方法了,今天小编就将教大家如何自己制作u盘系统的方法吧。 系统之家U盘启动盘工具是一个可以将U盘制作成U盘启动盘的工具,具有一键自动制作u盘启动盘、读写速度快、安全稳定,不但可以替代光驱来实现系统安装的功能,而且还可以继续当U盘使用,所谓一盘两用,简单方便! 一、自制u盘启动盘装系统所需准备 1、准备4G的U盘,制作U盘PE启动盘,推荐使用系统之家u盘制作工具 2、操作系统:系统之家 xp 纯净版系统下载。 二、安装系统之家u盘制作工具 1、打开浏览器,百度搜索“系统之家u盘启动盘制作工具”或直接输入网址www.kkzj.com。 2、进入页面后,如下图,点击立即下载按钮 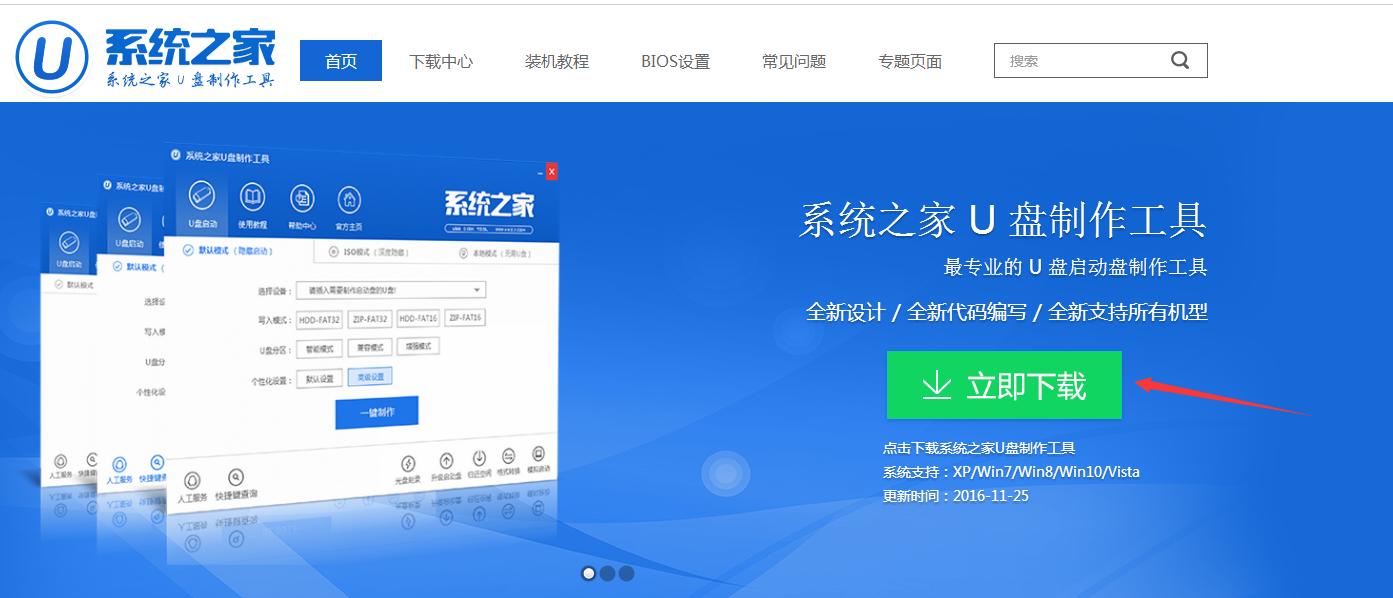 自己制作u盘系统载图1 3、系统之家u盘制作工具下载好以后,点击立即安装按钮  自己制作u盘系统载图2 4、电脑将会为我们自动安装系统之家u盘制作工具  自己制作u盘系统载图3 5、出现下图,代表系统之家u盘制作工具安装完成,点击安装完成按钮即可 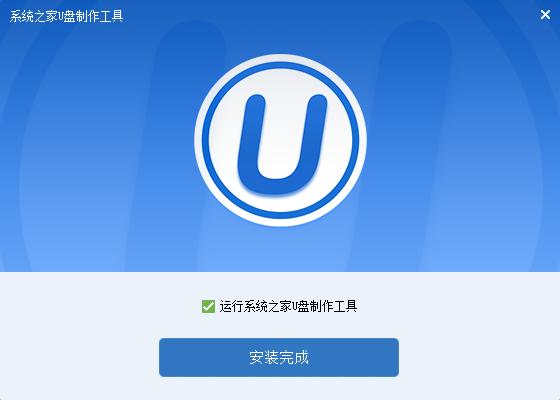 自己制作u盘系统载图4 6、插入事先准备好的u盘,然后点击一键制作 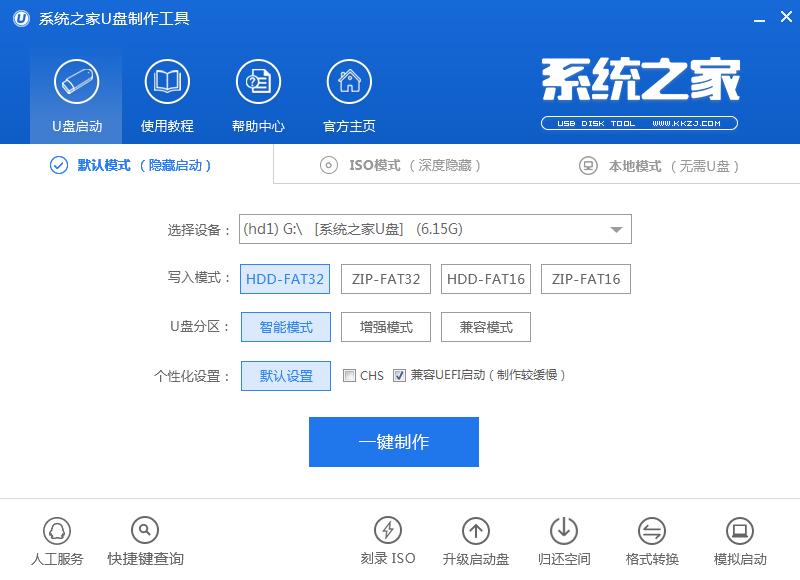 自己制作u盘系统载图5 7、这是来自系统直接u盘制作工具的温馨提示,点击确定 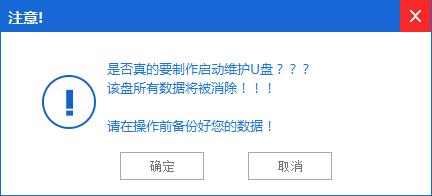 自己制作u盘系统载图6 8、系统之家u盘制作工具,正在帮我们的制作,需要耐心等待5-10分钟 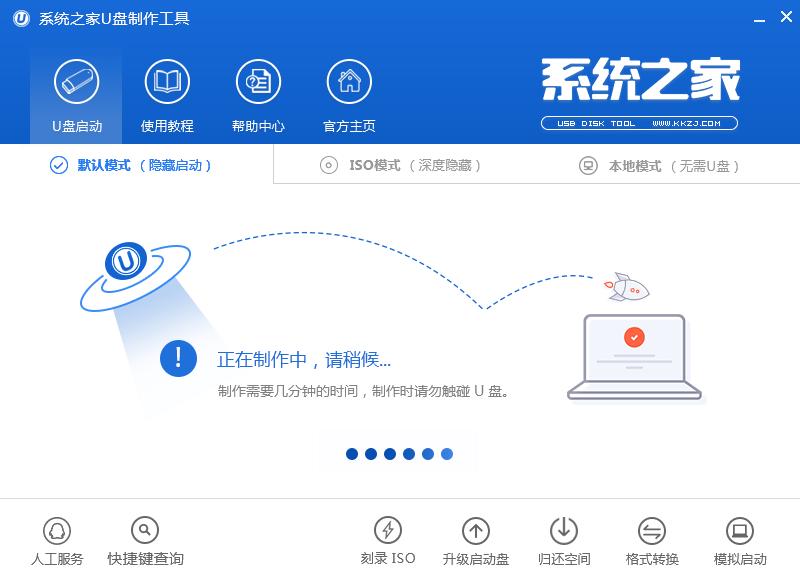 自己制作u盘系统载图7 9、出现下图,表示u盘启动盘制作成功,点击确定即可 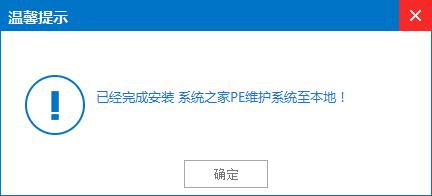 自己制作u盘系统载图8 三pe下装ghost winxp系统步骤 1、U盘做成pe启动盘后,把xp镜像中的gho文件解压到U盘GHO目录下; 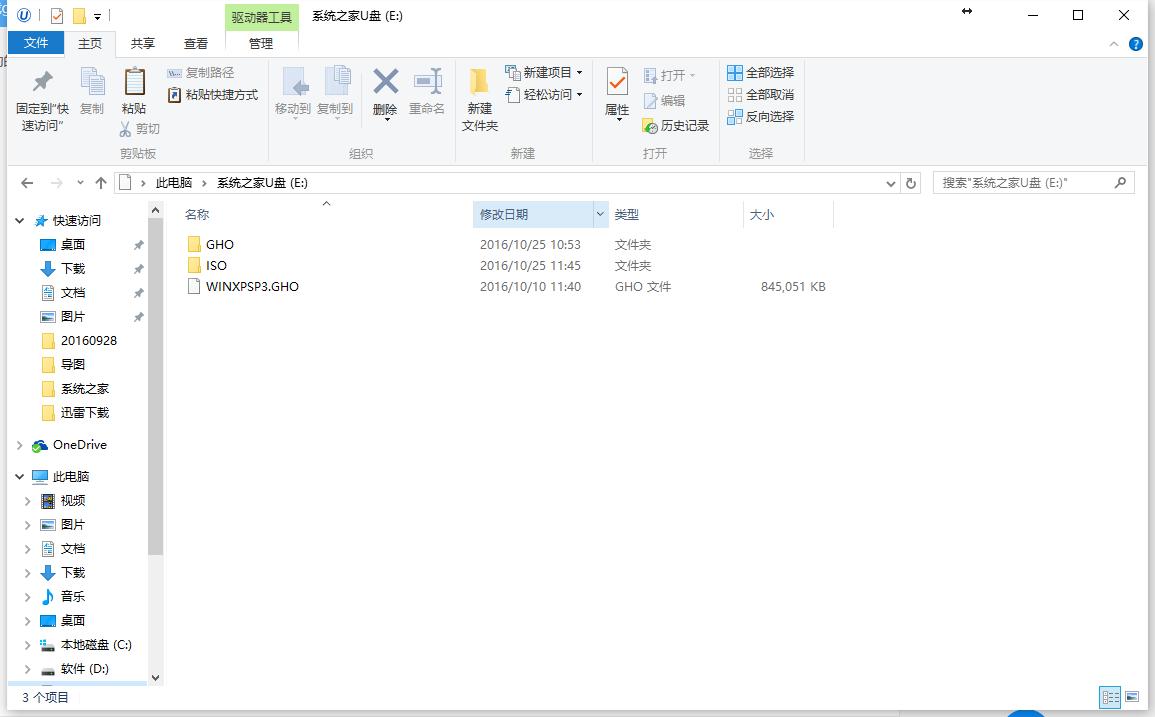 自己制作u盘系统载图9 2、在要自制u盘启动盘装系统安装系统的电脑上插入U盘,启动时按F12/F11/ESC等按键,选择usb启动;贴心的小编还把各大品牌进入bios界面的热键给网友们准备好了 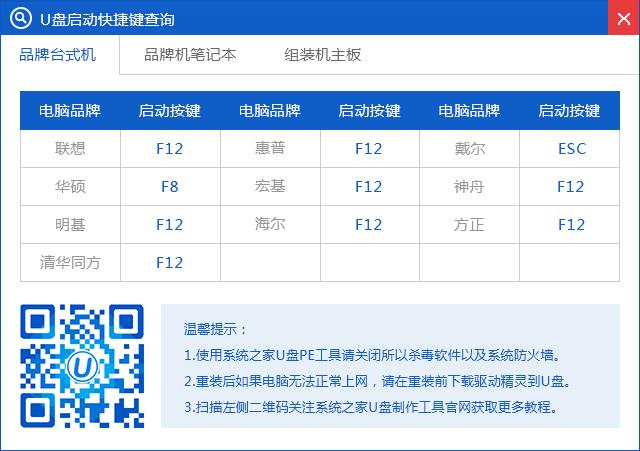 自己制作u盘系统载图10 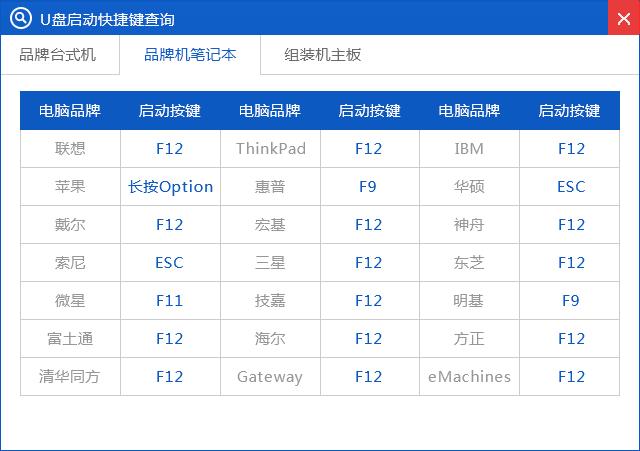 自己制作u盘系统载图11 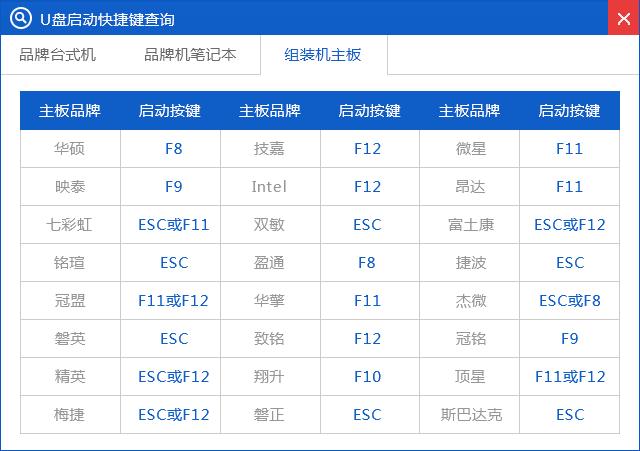 自己制作u盘系统载图12 3、进入U盘主菜单,选择【01】,按回车确定 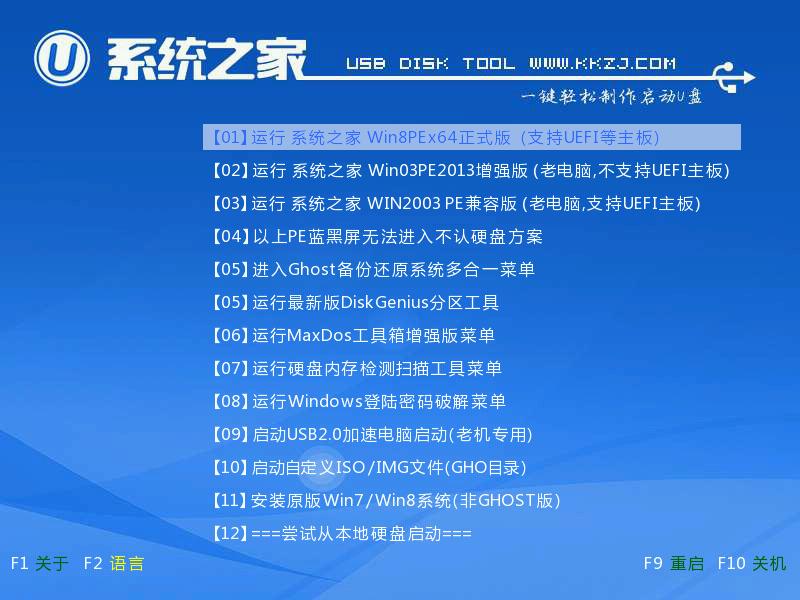 自己制作u盘系统载图13 4、进入pe系统后,在桌面上双击【系统之家备份还原】打开,按照图示进行操作,选择C盘作为系统盘,确定; 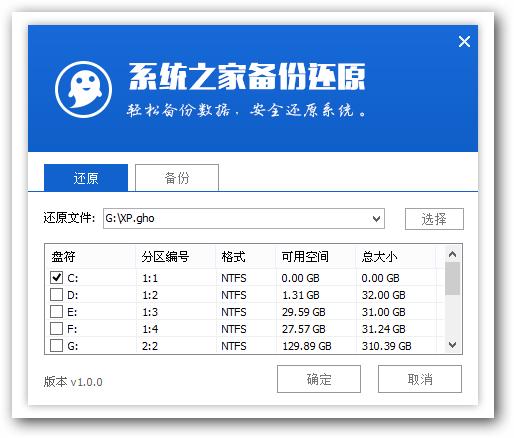 自己制作u盘系统载图14 5、提示会清空C盘,点击确定进入以下界面,等待电脑自动重启即可 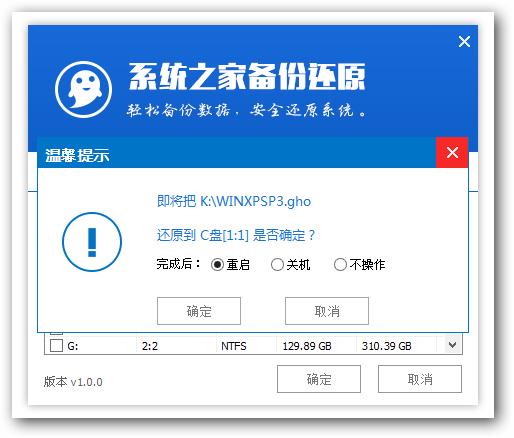 自己制作u盘系统载图15 6、接着电脑会重启,开始自制u盘系统安装xp系统,安装过程无需任何操作,小编截取了几张安装图提供给大家
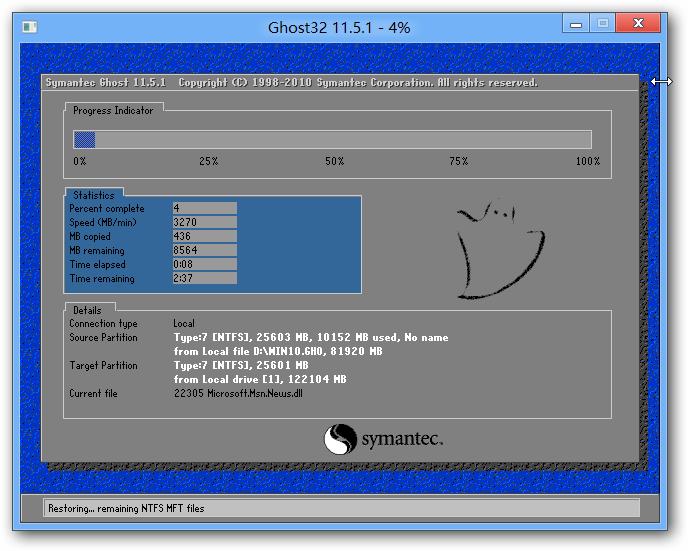 自己制作u盘系统载图16 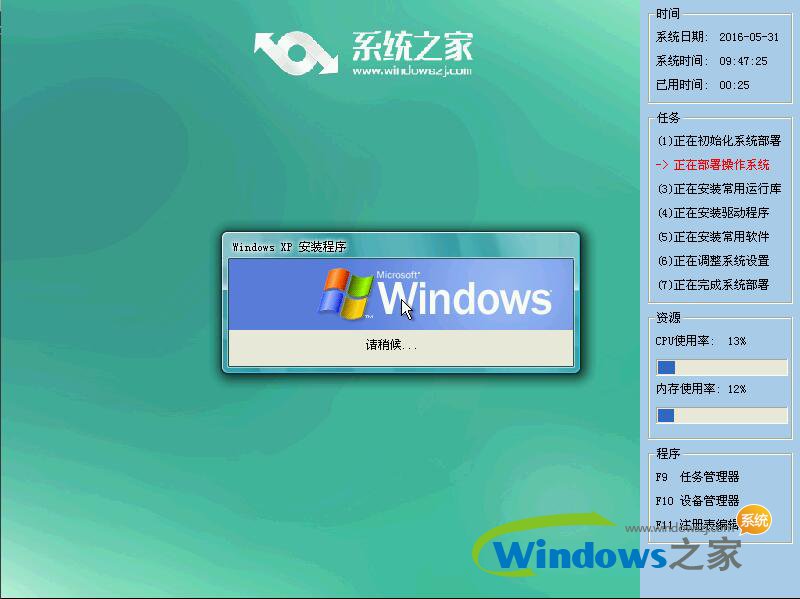 自己制作u盘系统载图17 7、再次重启,进入xp系统,自己使用系统之家制作u盘启动盘安装就完成了。  自己制作u盘系统载图18 综上所述的全部内容就是小编为网友们带来的自己制作u盘系统的安装方法,自己制作u盘系统不仅安装简单,而且使用起来非常顺手,又没有捆绑软件,界面非常简洁。祝网友们都能成功安装系统之家纯净版xp系统。 Windows XP服役时间长达13年,产生的经济价值也较高。据评测机构StatCounter的统计,2017年1月,在中国范围内,该系统的占有率为17.79%。主要原因是“习惯XP系统”而不愿意对其升级。 部分杀毒软件推出了诸如“XP盾甲”之类的服务,以提高系统安全性。 |
相关文章
上一篇:做u盘打开自制办法
下一篇:自制u盘打开自制办法



