最详细winxp原装系统安装图文详细教程
发布时间:2022-09-26 文章来源:深度系统下载 浏览:
|
Windows XP是美国微软公司研发的基于X86、X64架构的PC和平板电脑使用的操作系统,于2001年8月24日发布RTM版本,并于2001年10月25日开始零售。其名字中“XP”的意思来自英文中的“体验(Experience)”。该系统的默认桌面背景墙纸是Bliss,一张BMP格式的照片。是拍摄的纳帕县郊外的风景,照片中包括了高低起伏的绿山及有层积云和卷云的蓝天。 虽然现在windows7系统是网友们最喜欢使用的电脑操作系统,但还在使用winxp原装系统的网友也不少。最近就有网友问小编有没有winxp原装系统的安装教程?他们都想要安装winxp原装系统。其实小编早就把最详细winxp原装系统安装教程给网友们准备好了。 1、将制作好的u启动u盘启动盘插入电脑usb接口,按开机启动快捷键进入pe系统主菜单界面,选择“【02】运行u启动win8pe防蓝屏版(新电脑)”并回车,如图: 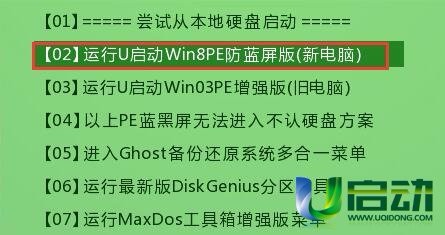 最详细winxp原装系统安装教程图一 2、进入pe系统桌面找到并双击“虚拟光驱”程序,在打开的“ImDisk虚拟磁盘驱动器”窗口中点击“装载”,如图: 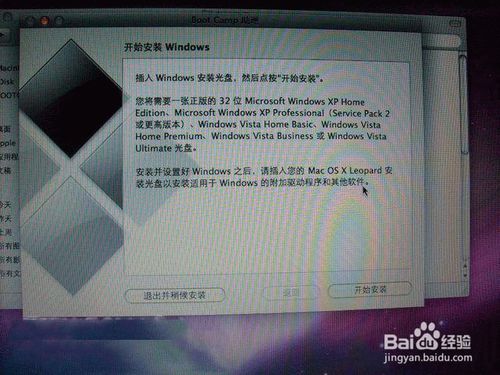 最详细winxp原装系统安装教程图二 3、弹出的“装载虚拟磁盘”窗口中点击“浏览”选择原版xp系统镜像(注意看此时盘符是G,方便之后使用),点击确定,如图: 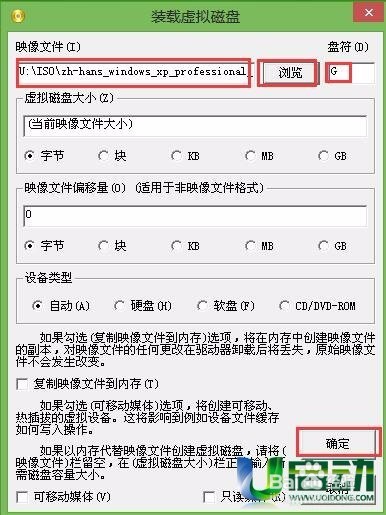 最详细winxp原装系统安装教程图三 4、双击打开pe系统桌面上的“windows安装器”,在打开界面中切换选项卡在“windows 2000/XP/2003”上,选择好相应磁盘路径之后点击“开始安装”,如图: 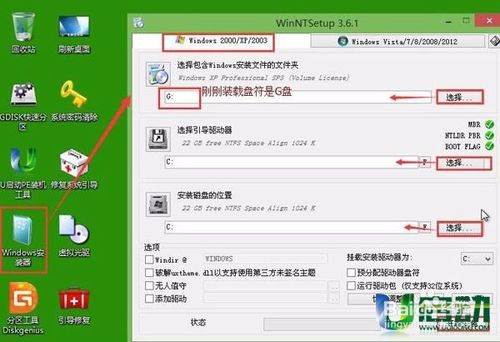 最详细winxp原装系统安装教程图四 5、在弹出的提示框中勾选“安装成功后自动重新启动计算机”,点击“确定”,如图: 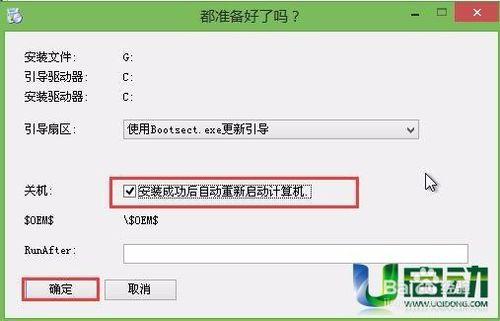 最详细winxp原装系统安装教程图五 6、重启电脑,然后进行复制程序文件过程,如图: 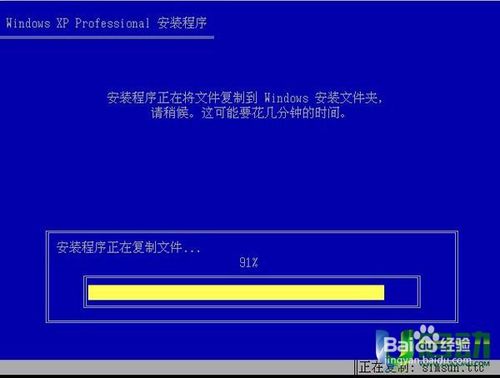 最详细winxp原装系统安装教程图六 7、复制完程序文件就提示设置计算机了,根据自己需要可点击“自定义”设置或者直接点击“下一步”进行设置,如图: 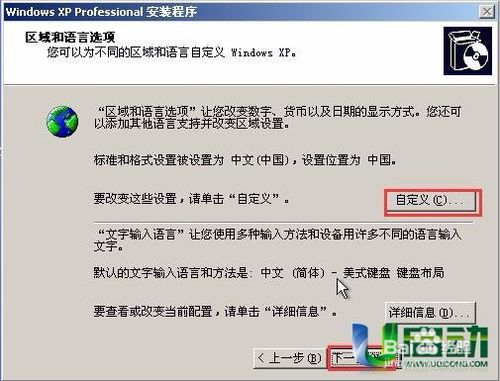 最详细winxp原装系统安装教程图七 8、接着正确填写原版windows xp系统,然后点击“下一步”,如图: 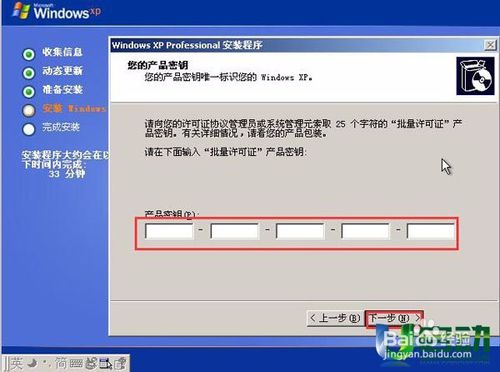 最详细winxp原装系统安装教程图八 9、之后根据系统提示的步骤操作便能完成原版xp系统的安装,原版xp系统就安装成功了。如图,不喜欢原版系统的网友可以尝试使用系统。 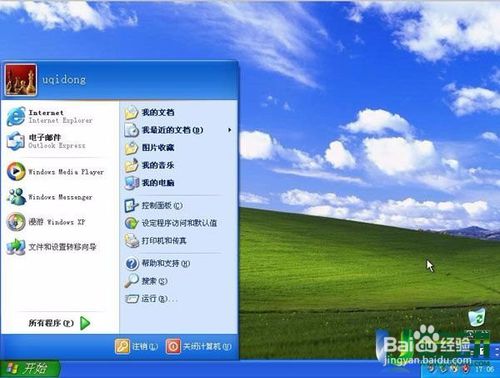 最详细winxp原装系统安装教程图九 上面所描述的全部内容就是windows7之家小编为网友们带来的最详细winxp原装系统安装教程。这么详细的winxp原装系统安装教程网友们都喜欢吗?如果喜欢小编的教程,不妨把教程收藏起来,方便日后使用。也可以分享给身边的好朋友,让大家都受益。 Windows XP服役时间长达13年,产生的经济价值也较高。据评测机构StatCounter的统计,2017年1月,在中国范围内,该系统的占有率为17.79%。主要原因是“习惯XP系统”而不愿意对其升级。 部分杀毒软件推出了诸如“XP盾甲”之类的服务,以提高系统安全性。 |
相关文章
上一篇:苹果笔记本装XP系统图文详细教程
下一篇:怎样重装xp系统呢?


