xp重装系统(安装系统)步骤图解
发布时间:2022-09-29 文章来源:深度系统下载 浏览:
|
Windows XP是美国微软公司研发的基于X86、X64架构的PC和平板电脑使用的操作系统,于2001年8月24日发布RTM版本,并于2001年10月25日开始零售。其名字中“XP”的意思来自英文中的“体验(Experience)”。该系统的默认桌面背景墙纸是Bliss,一张BMP格式的照片。是拍摄的纳帕县郊外的风景,照片中包括了高低起伏的绿山及有层积云和卷云的蓝天。 虽然windows7系统占据了整个操作市场的一半,但是仍然有不少的用户遇到系统问题会选择xp重装系统步骤来重装xp系统的,因为xp系统具有的稳定及兼容让人难以割舍。xp重装系统步骤是怎样的。下面就让小编告诉你xp重装系统步骤图解。 重装xp系统方法/步骤 打开系统下载页面下载最新版XP镜像文件。系统里有安装最新版QQ2013,QQ管家杀毒软件,智能高速浏览器等等。 把下载好的镜像文件放置硬盘的分区内(除C盘其他磁盘都可以)。 进入PE系统。(可用系统光盘的PE,或者U盘启动PE 如下图1) 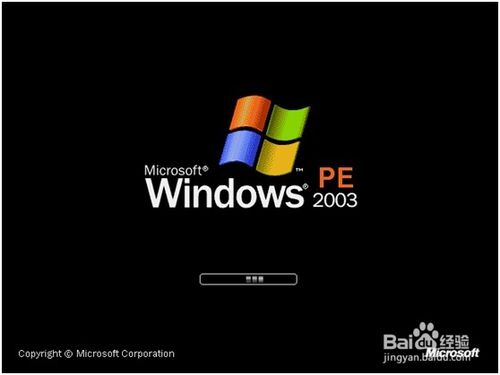 xp重装系统步骤图解图1 进入PE系统后,启动GHOST镜像还原。(菜单选1-2-3步骤 如下图2) 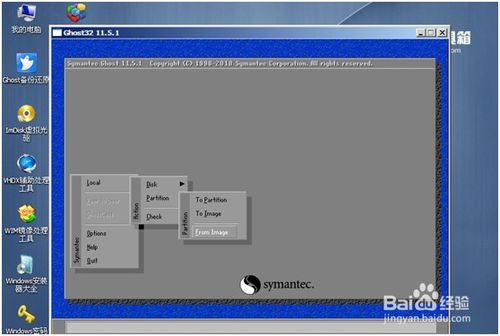 xp重装系统步骤图解图2 进入还原界面后会提示选择还原镜像。(选择还原镜像,选择前下载放置的镜像 如下图3) 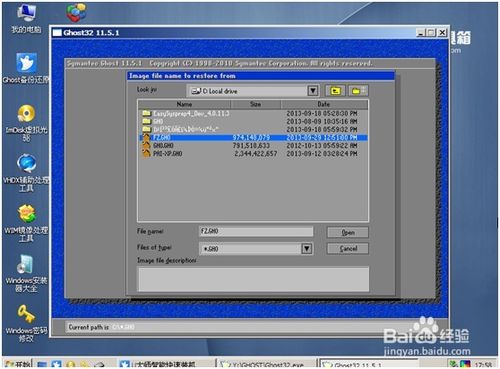 xp重装系统步骤图解图3 选择还原镜像后,选择还原到的硬盘、分区,(这里要注意,如果选择错会把整个磁盘分区覆盖掉,所以选择的时候要注意查看,特别是多硬盘电脑,多硬盘电脑可以先把其他的硬盘先拔掉留下装系统的硬盘,以免失误弄丢数据。本例应选第二个(硬盘)。如下图4) 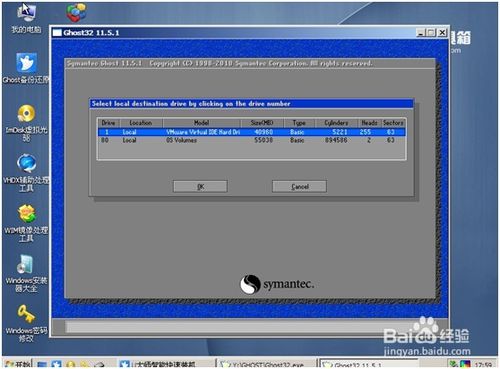 xp重装系统步骤图解图4 选好硬盘后选分区,一般情况下都是第一分区为系统分区。如下图5 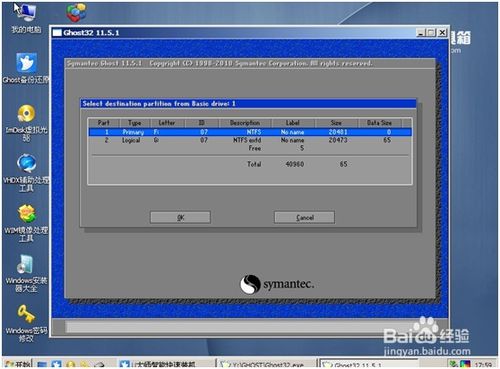 xp重装系统步骤图解图5 选好后选是(yes)。开始还原系统。如下图6 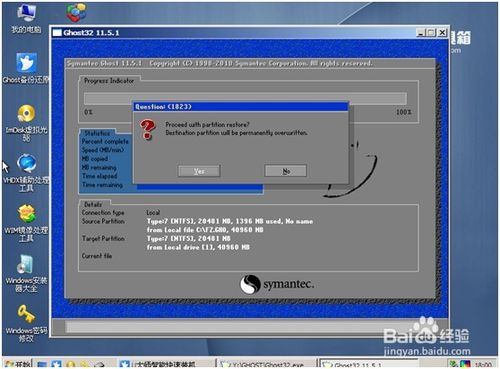 xp重装系统步骤图解图6 系统镜像还原完毕后会提示重新启动,重启系统开始安装(如下图7)。 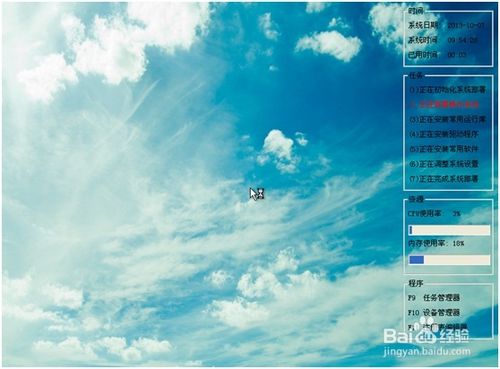 xp重装系统步骤图解图7 按照自己的需求设置安装向导,一般选择默认,直接下一步。(如下图8) 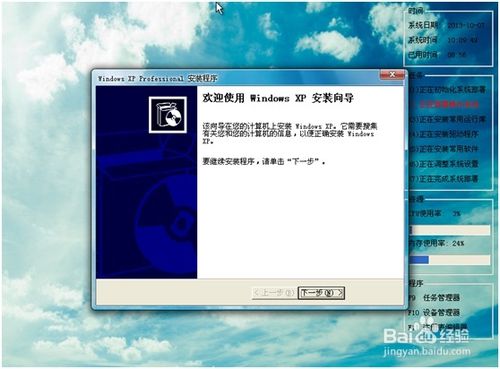 xp重装系统步骤图解图8 设置完向导后,系统自动安装驱动。(如下图9) 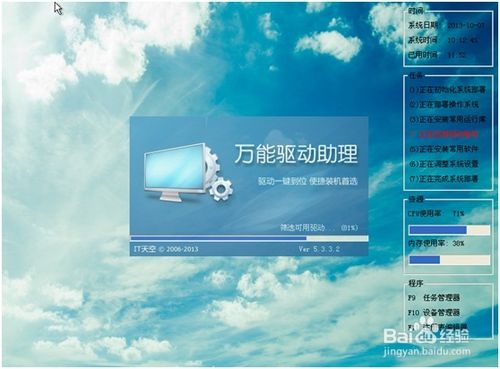 xp重装系统步骤图解图9 安装完后,系统自动重启进入系统界面,安装系统大功告成!(如下图10) 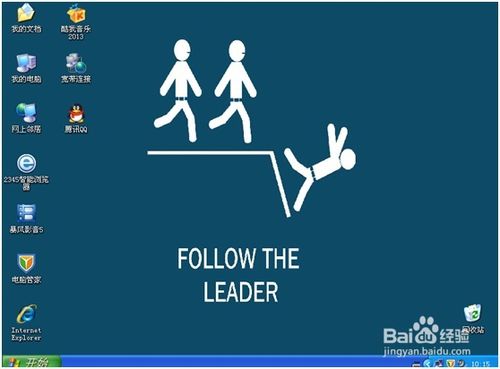 xp重装系统步骤图解图10 如上所述的全部内容就是相关xp重装系统步骤图解了,现在大部分人都在使用win7系统,对于安装教程,可能很多的后来者都是不知道的,故此希望小编更新的xp重装系统步骤图解能够帮助大家轻松重装xp系统,用上心仪的xp系统。 Windows XP服役时间长达13年,产生的经济价值也较高。据评测机构StatCounter的统计,2017年1月,在中国范围内,该系统的占有率为17.79%。主要原因是“习惯XP系统”而不愿意对其升级。 部分杀毒软件推出了诸如“XP盾甲”之类的服务,以提高系统安全性。 |
相关文章
下一篇:电脑不认局部u盘怎样办处理办法


