系统全部重装U盘系统图文详细教程
发布时间:2022-09-29 文章来源:深度系统下载 浏览:
|
Windows XP是美国微软公司研发的基于X86、X64架构的PC和平板电脑使用的操作系统,于2001年8月24日发布RTM版本,并于2001年10月25日开始零售。其名字中“XP”的意思来自英文中的“体验(Experience)”。该系统的默认桌面背景墙纸是Bliss,一张BMP格式的照片。是拍摄的纳帕县郊外的风景,照片中包括了高低起伏的绿山及有层积云和卷云的蓝天。 系统全部重装U盘系统教程是怎样的呢?现今重装U盘系统网友的数量是与日俱增,学习系统全部重装U盘系统成了一种非常流行的趋势。不过不少网友对重装U盘系统还不了解。那么,今天,小编就再次给大家温习一下系统全部重装U盘系统教程,让人人都学会重装U盘系统。 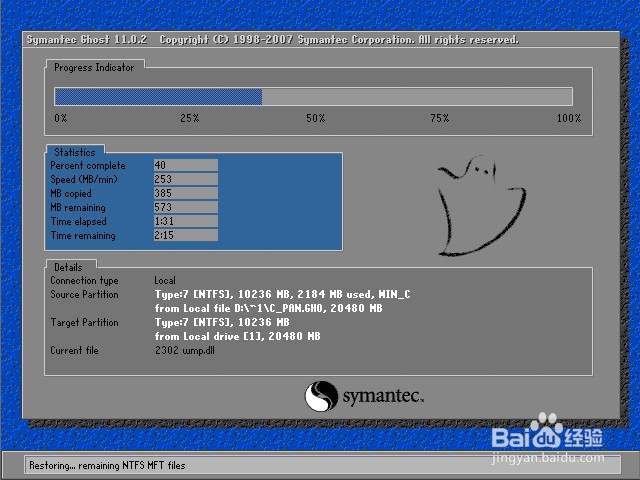 PS:不过自己安装时难免遇到点这样那样的小问题,大家要注意下,很可能一个小问题导致整个安装失败或安装后系统不好用! 第一步,双击UltraISO.exe,再打开刚才下载的系统文件 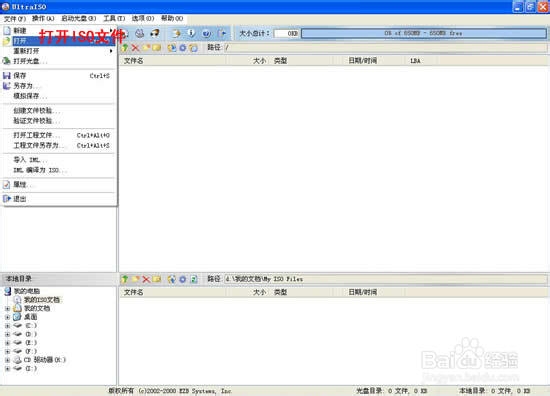 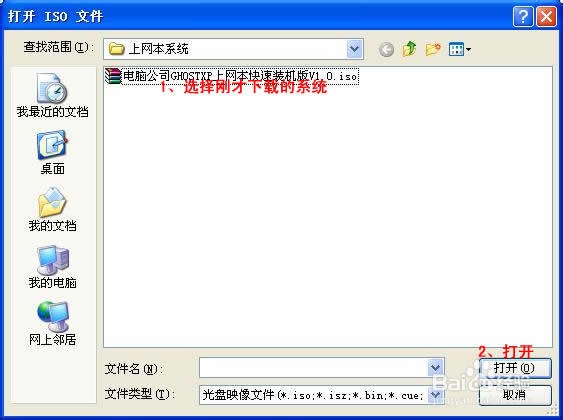 第二步,插入U盘或是存储卡,选择“启动光盘-写入硬盘映像” 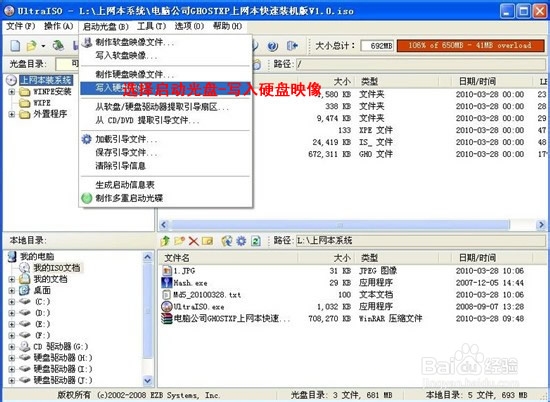 第三步,选择写入模式,制作启动盘(写入前请备份重要数据)。模式有USB-ZIP与USB-HDD两种,不同有主板支持的模式有差别,大多数情况下支持USB-ZIP。  选择“是”以继续写入数据 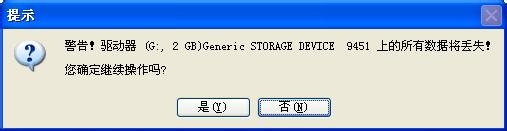 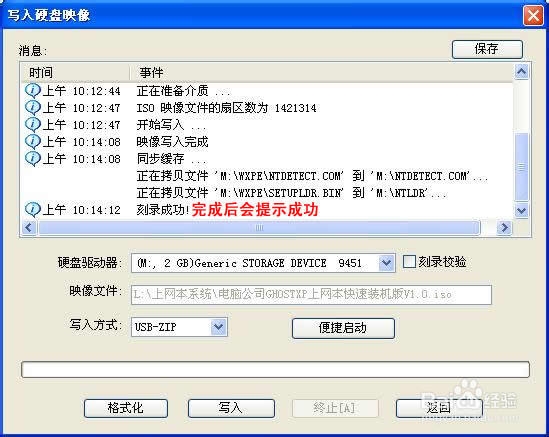 第四步,制作完成后就可以开始安装系统了。将U盘插入上网本并开机,启动时按DEL(或F2)进入主板CMOS设置,设置第一启动设备为USB或可移动装置,可以启动即告成功 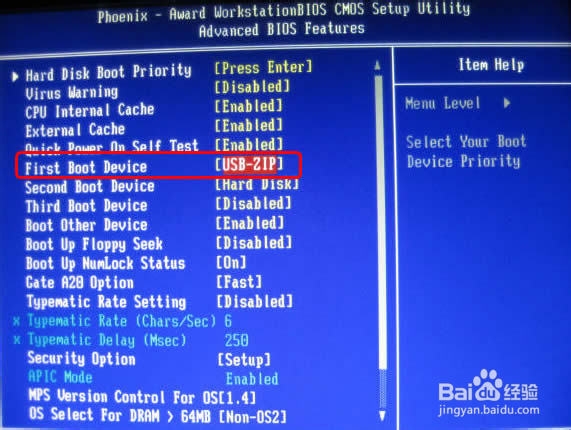 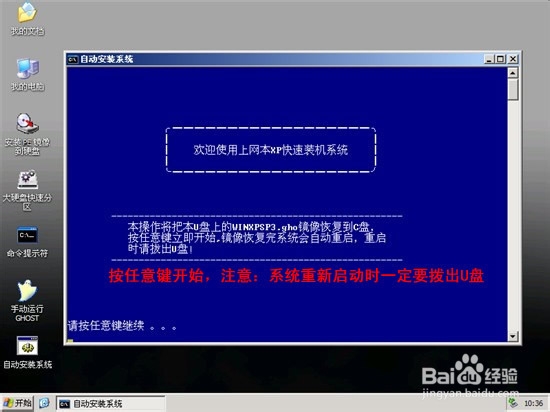 第五步,用U盘启动,进入WINPE,新本本要先分区,然后双击桌面左下角的“自动安装系统” 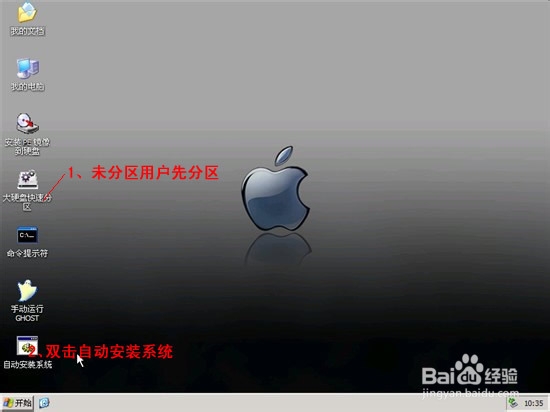 第六步,按任意键开始复制系统,复制完后系统会自动重启。 注意:系统重新启动时一定要拨出U盘 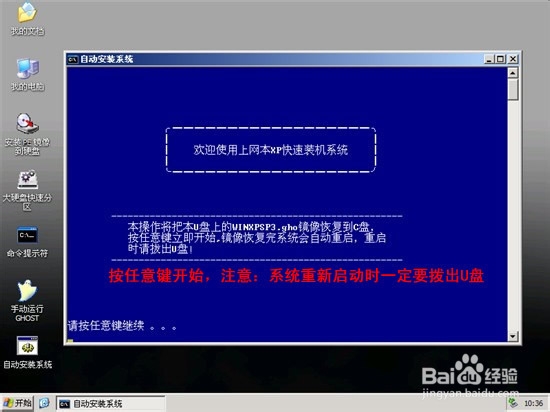 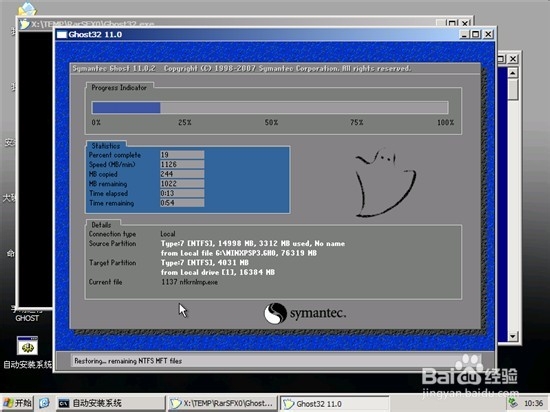 重启后系统会自动部署安装,包括常用软件与硬件驱动都会自动安装好。 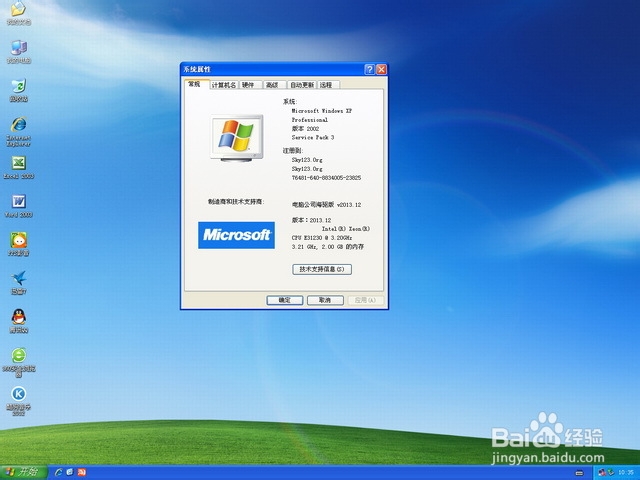 注:DOS安装只在纯DOS系统中安装过,不知道在DOS工具箱中是否也一样,理论上应该可以的,但是也要注意一点,DOS系统不支持NTFS硬盘分区格式。 系统全部重装U盘系统教程介绍到此就完毕了,你现在学会了重装U盘系统了吗?小编相信世上无难事,不要肯攀登的道理,只要你有信心,耐心,恒心,相信很快就能越过重装系统的大山。喜欢雨林木风系统吗?喜欢小编就推荐大家阅读教程! Windows XP服役时间长达13年,产生的经济价值也较高。据评测机构StatCounter的统计,2017年1月,在中国范围内,该系统的占有率为17.79%。主要原因是“习惯XP系统”而不愿意对其升级。 部分杀毒软件推出了诸如“XP盾甲”之类的服务,以提高系统安全性。 |


