系统之家ghost xp专业版虚拟光驱安装图文详细教程
发布时间:2022-09-29 文章来源:深度系统下载 浏览:
|
Windows XP是美国微软公司研发的基于X86、X64架构的PC和平板电脑使用的操作系统,于2001年8月24日发布RTM版本,并于2001年10月25日开始零售。其名字中“XP”的意思来自英文中的“体验(Experience)”。该系统的默认桌面背景墙纸是Bliss,一张BMP格式的照片。是拍摄的纳帕县郊外的风景,照片中包括了高低起伏的绿山及有层积云和卷云的蓝天。 喜欢使用windows xp系统的网友肯定都知道系统之家xp专业版系统,毕竟系统之家ghost xp系统是最好用,最火的windows xp系统,今天小编就要教网友安装系统之家xp专业版系统。小编就把最详细的系统之家ghost xp专业版虚拟光驱安装教程分享给大家。 前期准备: 1、系统之家_Ghost_Win xp 的镜像文件。 2、下载一个虚拟光驱 。 3、虚拟光驱的安装步骤 。 系统安装步骤: 1、在桌面上双击“DTLite”图标。如图1所示: 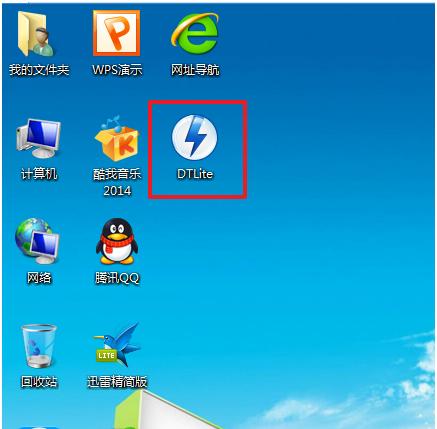 系统之家ghost xp专业版虚拟光驱安装教程图一 2、在虚拟光驱界面中,选择添加,如图2所示 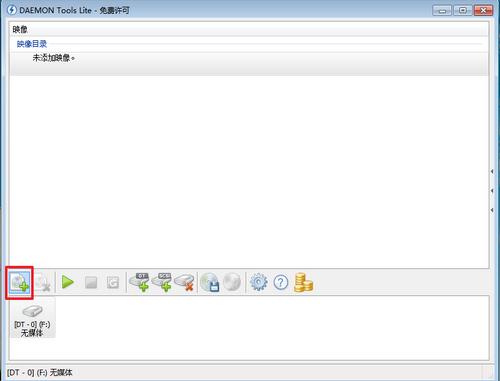 系统之家ghost xp专业版虚拟光驱安装教程图二 3、在虚拟光驱“打开”界面中,选择系统的镜像文件(就是你要装的系统),之后点击“打开”按钮,如图3所示: 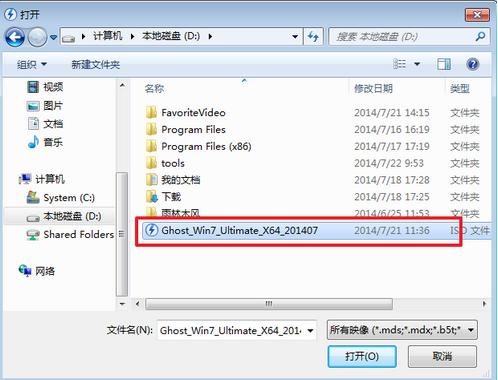 系统之家ghost xp专业版虚拟光驱安装教程图三 4、在映像目录中,先点击映像文件,再点击“DT添加”,如图4所示 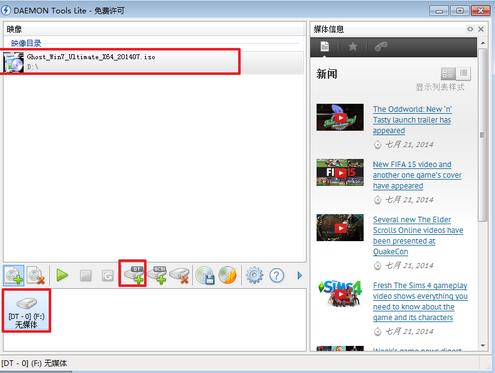 系统之家ghost xp专业版虚拟光驱安装教程图四 5、在映像目录中选择“映像文件”,再点击“载入”图标,如图5所示 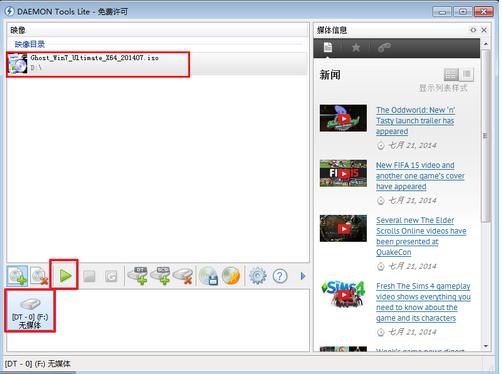 系统之家ghost xp专业版虚拟光驱安装教程图五 6、之后你就发现,在虚拟光驱界面中,在“最近使用的映像”下面出现光驱,刚刚的“[DT-1](F:)无媒体”,变成了光驱,如图6所示,之后点击“setup.exe”。 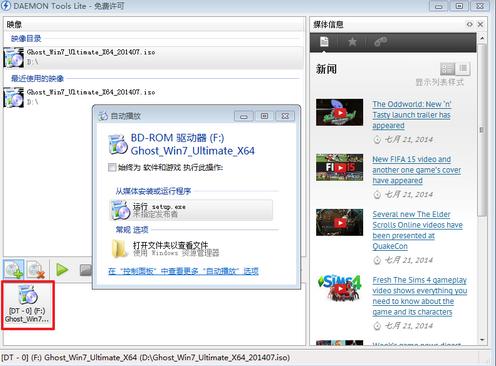 系统之家ghost xp专业版虚拟光驱安装教程图六 7、单击后,就会弹出“系统之家_Ghost_WIN XP_2014旗舰装机版”界面,我们就选择“安装WIN7X32系统第一硬盘分区”。如图7所示:  系统之家ghost xp专业版虚拟光驱安装教程图七 8、在“OneKey Ghost V13.5.23.208”界面中,点击“安装”,会弹出“OneKey Ghost安装”界面,选择默认选项,会弹出“OneKey Ghost”界面,点击“确认”。之后选择映像路径,选择C盘,最后按“确定”。如图8所示  系统之家ghost xp专业版虚拟光驱安装教程图八 9、在“OneKey Ghost”界面中,选择“是”,将立即重启。如图9所示 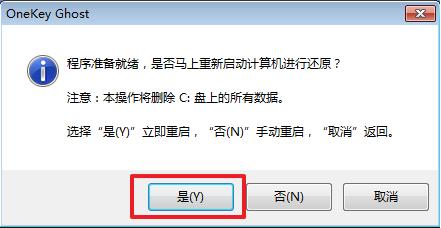 系统之家ghost xp专业版虚拟光驱安装教程图九 10、重启后,将会出现一个还原进度条,在这期间需要等一会,如图10所示。 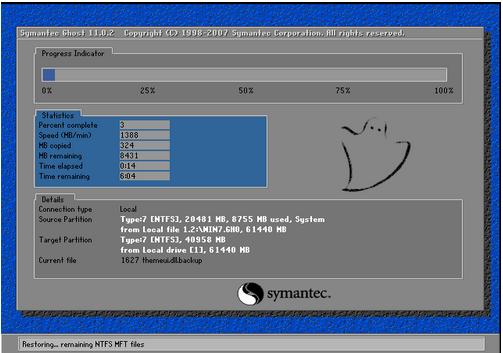 系统之家ghost xp专业版虚拟光驱安装教程图十 11、以下都是自动安装,小编截取关键截图提供参考,如图11和图12所示: 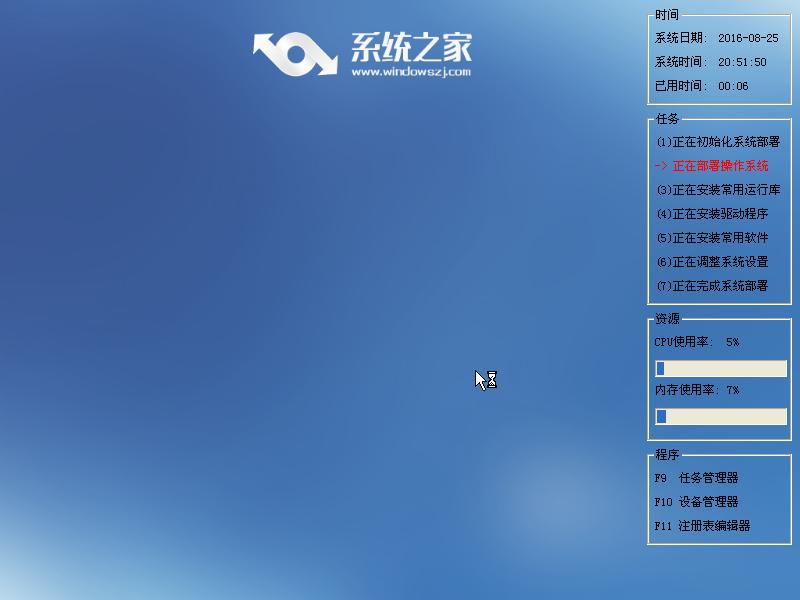 系统之家ghost xp专业版虚拟光驱安装教程图十一  萝卜家园ghost xp专业版虚拟光驱安装教程图十二 12、重启后系统就安装好了,在桌面右击“计算机”,选择“属性”,可查看系统的介绍,如图13所示 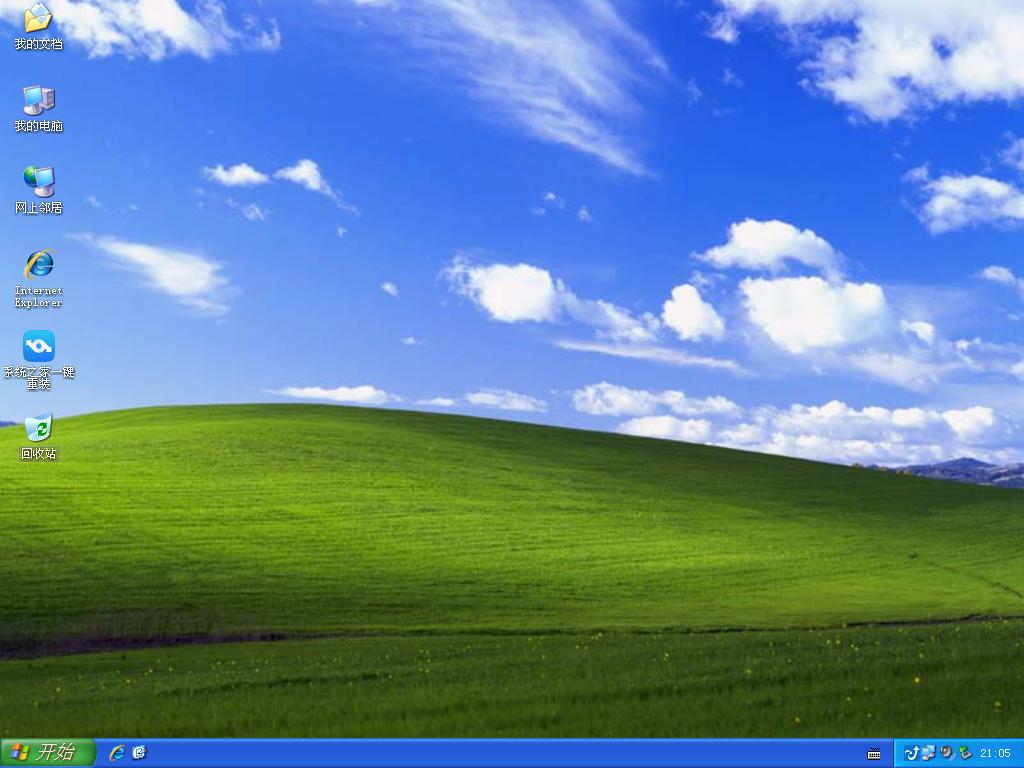 系统之家ghost xp专业版虚拟光驱安装教程图十三 综上所述的全部内容就是windows7之家小编为网友们带来的系统之家ghost xp专业版虚拟光驱安装教程。系统之家xp专业版系统不仅非常好用,而且使用虚拟光驱安装也是十分简单便利。感谢网友们一直以来对小编的支持和热爱,我将用更好的教程回报大家。 Windows XP服役时间长达13年,产生的经济价值也较高。据评测机构StatCounter的统计,2017年1月,在中国范围内,该系统的占有率为17.79%。主要原因是“习惯XP系统”而不愿意对其升级。 部分杀毒软件推出了诸如“XP盾甲”之类的服务,以提高系统安全性。 |
相关文章
上一篇:xp系统下载系统之家安装步骤


